Asignar direcciones IP estáticas fijas a dispositivos en la red doméstica
Si eres como yo, probablemente tengas 30 o más dispositivos conectados a tu red doméstica: teléfonos, impresoras, dispositivos de almacenamiento conectados a la red, televisores, reproductores Blu-ray, consolas de videojuegos, reproductores multimedia, dispositivos IoT y finalmente computadoras. ¡Uf! Con todos esos dispositivos, probablemente también quiera compartir datos y archivos entre ellos. Bueno, normalmente eso funciona bien ya que la mayoría de las veces se usa el nombre DNS del dispositivo.
Si la dirección IP cambia, aún puede usar el nombre DNS para acceder al dispositivo. Sin embargo, hay bastantes instancias donde termina usando la dirección IP para acceder a un dispositivo y si esa dirección IP cambia, entonces debe reconfigurar el dispositivo.
Por ejemplo, tengo una impresora que también escanea y guardará el archivo directamente en una computadora. Sin embargo, usa la dirección IP en lugar del nombre de la máquina. Cada vez que la máquina se reinicia, obtiene una nueva dirección IP y tengo que escribir esa nueva dirección IP en la impresora. ¡Que dolor!
En este artículo, le mostraré cómo puede asignar direcciones IP estáticas o fijas a los dispositivos en su red sin configurar manualmente cada dispositivo. Por ejemplo, siempre puede asignar una dirección IP estática a una PC con Windows yendo a la configuración de red, pero es mucho más fácil simplemente asignar la dirección IP estática en su enrutador. Esto le ahorra tener que configurar 20 dispositivos individualmente y le permite administrar todas las direcciones IP estáticas desde una ubicación central.
La mayoría de los enrutadores modernos tienen algún tipo de página de reserva de direcciones IP o una opción de configuración que solo debe encontrar, generalmente en la sección Red de área local o LAN. Aquí le mostraré cómo hacerlo en un enrutador AT & T U-verse y un enrutador Netgear. Con suerte, es más o menos lo mismo en otros enrutadores como Belkin y D-Link. Si tiene problemas, simplemente busque en Google el modelo de su enrutador y las palabras reserva de DHCP .
Buscar la dirección IP del enrutador
Para comenzar, tendrá que iniciar sesión en su enrutador inalámbrico a través de un navegador web. Para hacer esto, necesitarás la dirección IP de tu enrutador. Si ya lo sabe, puede omitir esta sección. Para averiguar su enrutador IP, simplemente puede buscar la puerta de enlace predeterminada en su computadora. Así es cómo.
Abra un símbolo del sistema en cualquier PC siguiendo este procedimiento:
Windows XP : haga clic en Inicio, haga clic en Ejecutar y escriba CMD
Windows 7/10 - Haz clic en Inicio y escribe cmd
Windows 8 : vaya a la pantalla de Inicio, haga clic con el botón derecho, elija Todas las aplicaciones, luego desplácese hacia la derecha y haga clic en Símbolo del sistema.
Ahora, en el símbolo del sistema, escriba el siguiente comando, que es solo una palabra:
ipconfig
Deberías obtener una pantalla que se ve así:

Asegúrese de estar mirando el adaptador de red correcto. Por ejemplo, verá que la captura de pantalla anterior dice Conexión de área local del adaptador Ethernet, que es la información de la dirección IP para mi conexión Ethernet. Si está utilizando la conexión inalámbrica, debería decir el adaptador inalámbrico . La dirección IP que desea es la que figura en la Puerta de enlace predeterminada .
Ahora toma esta dirección IP y abre un navegador web. Tipea en la barra de direcciones y presiona enter.
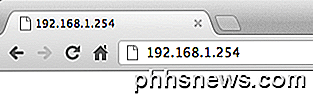
Esto cargará la interfaz web para su enrutador inalámbrico. Tenga en cuenta que probablemente tendrá que ingresar el nombre de usuario y la contraseña del enrutador para obtener acceso. Si nunca lo ha cambiado, puede consultar un sitio llamado routerpasswords.com que enumera todos los enrutadores predeterminados. Si tiene el embalaje original, debería estar allí también.
http://www.routerpasswords.com/
Si no recuerda la contraseña del enrutador y la predeterminada no funciona, lo más probable es que tenga que restablecer su enrutador primero. Esto lo restablecerá a la configuración de fábrica y deberá volver a configurar todo de nuevo.
Establecer la dirección IP estática
Ahora que está en el enrutador, necesitará encontrar la sección que muestra las direcciones IP actuales que ha asignado el servidor DHCP. En mi enrutador AT & T, tuve que hacer clic en Configuración, luego en LAN y luego en Asignación de dirección IP .
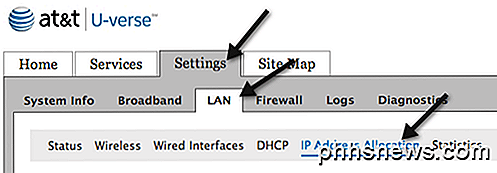
Para darle a un dispositivo una dirección IP fija, simplemente encuéntrelo en la lista y luego haga clic en el menú desplegable Asignación de direcciones. Por defecto, está configurado como Privado desde el grupo: IPRange .
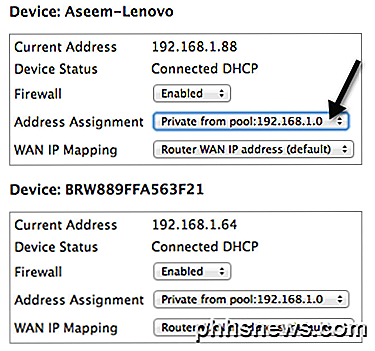
Desde el menú desplegable, puede elegir una dirección IP fija. Solo asegúrese de no elegir una IP fija que ya haya sido tomada por otro dispositivo en la red.
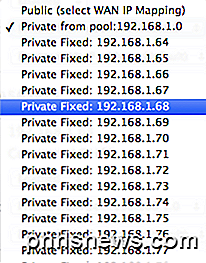
En mi enrutador Verizon FIOS, fueron varios los pasos para configurar una IP estática. Una vez que inicie sesión, debe hacer clic en Avanzado en la parte superior o lateral.
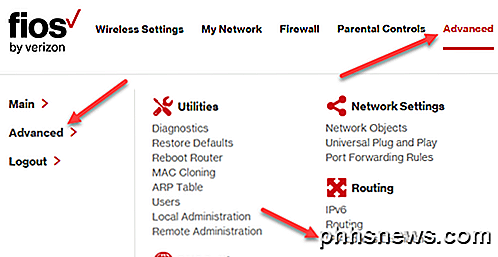
Aquí verá un enlace a Distribución de direcciones IP en Enrutamiento . En la parte inferior, verá un botón llamado Lista de conexiones . Adelante y haz clic en eso.
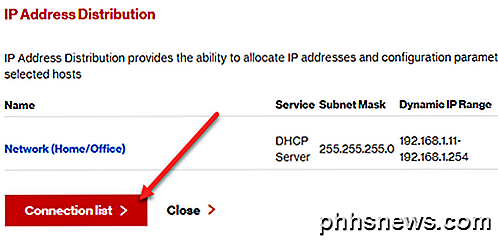
Ahora verá una lista de todas las concesiones de DHCP en el enrutador. Todos ellos deben ser arrendamientos dinámicos por defecto. Para cambiar esto, debe hacer clic en el botón Editar al lado de la concesión que desea convertir en estático.
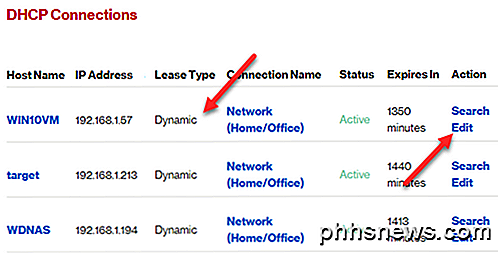
Finalmente, marque el cuadro Tipo de arrendamiento estático y haga clic en Aplicar . Ahora verá que el tipo de arrendamiento se actualiza a Estático y la columna Expira en se establece en Nunca .
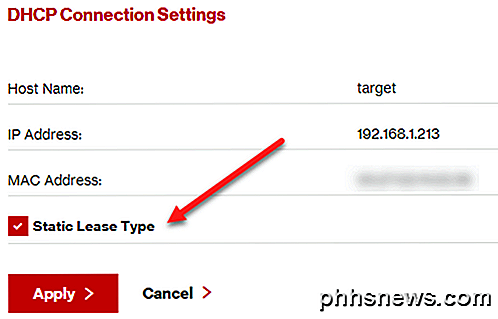
Para mi enrutador Netgear, el proceso fue un poco diferente. En primer lugar, una vez que haya iniciado sesión, debe dirigirse a Dispositivos conectados para ver todos los dispositivos conectados y sus direcciones MAC.
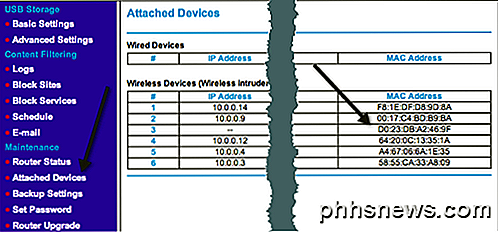
Busque la dirección MAC para el dispositivo al que desea asignarle una dirección IP estática y luego haga clic en Configuración LAN .
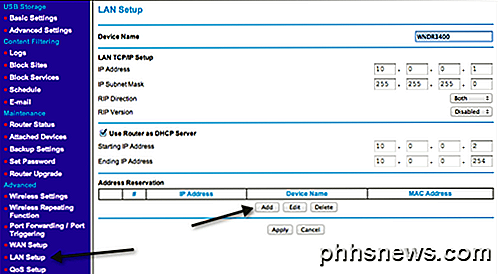
Haga clic en el botón Agregar en Reserva de direcciones y luego elija entre los botones de opción en la parte superior o ingrese manualmente la información.
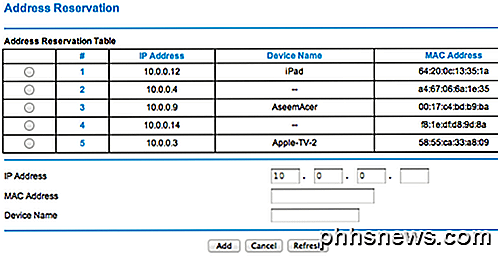
¡Eso es todo! Esta es una forma mucho más fácil de asignar direcciones IP estáticas o fijas a dispositivos en su red en lugar de configurarlo manualmente en el dispositivo. Si tiene algún problema o problema, publique un comentario e intentaré ayudarlo. ¡Disfrutar!

Cómo ocultar los botones de acción rápida en el Centro de Acción de Windows 10
El Centro de Acción en Windows 10 muestra y registra varios tipos de notificaciones, a la vez que proporciona acceso con un solo clic a diferentes funciones con el Botones de acción rápida. Sin embargo, si no usa los botones de acción rápida, puede ocultarlos fácilmente usando un hack de registro. Cómo quitar los botones de acción rápida al editar el registro Puede personalizar las acciones disponibles en los botones de acción rápida u ocultar todo el Centro de Acción.

¿Existe algún riesgo al usar cables Y con dispositivos periféricos USB?
A veces puede ser confuso cuando una especificación técnica 'prohíbe' el uso de un elemento accesorio en particular, pero todos parecen tener Creo que usar el ítem en cuestión está completamente bien. ¿Quién está correcto al final? La publicación de preguntas y respuestas SuperUser de hoy tiene la respuesta a la pregunta de un lector preocupado.



