Cómo ocultar aplicaciones del cajón de aplicaciones de Android con Nova Launcher

No todas las aplicaciones se merecen un lugar en el cajón de la aplicación. Tal vez haya algunas aplicaciones integradas que no uses o algunas que no quieras que otros vean. Aquí le mostramos cómo ocultar aplicaciones del cajón de la aplicación con Nova Launcher.
Por supuesto, siempre puede desinstalar aplicaciones que no desea, incluso si son bloatware "desinstalables". Esto es más para las aplicaciones que usa en segundo plano, o desea en su teléfono, pero no quiere ver su lista de íconos abarrotada.
Cómo ocultar aplicaciones en Nova Launcher
Si ya tiene Nova Launcher instalar y configurar, ocultar aplicaciones en el cajón es increíblemente simple. Tenga en cuenta que necesitará Nova Launcher Prime ($ 4.99) para esta función. Esto solo esconderá las aplicaciones en el cajón, por lo que aún puede colocar la aplicación en la pantalla de inicio antes de esconderla en el cajón y abrirla rápidamente desde allí si lo desea.
Primero, salte a Nova menú de configuración, presionando prolongadamente en la pantalla de inicio y seleccionando el icono "Configuración" en la esquina inferior derecha, o dirigiéndose al cajón de la aplicación y tocando el ícono "Configuración de Nova".
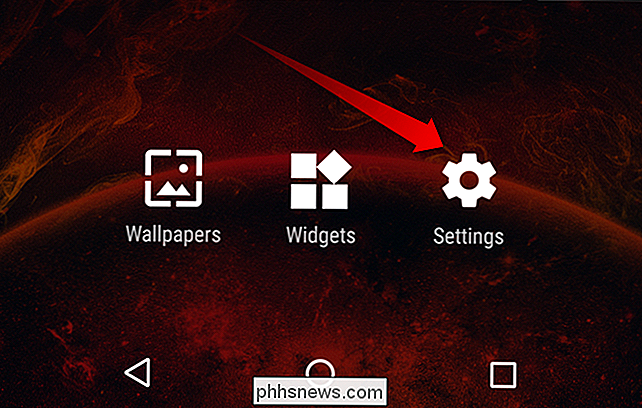
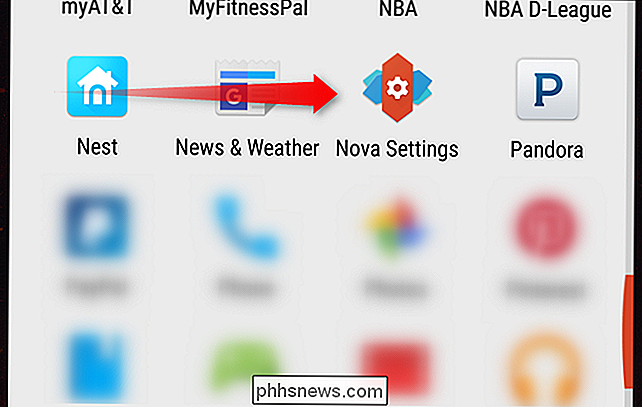
A continuación, toque la segunda entrada en el menú "Cajones de aplicación y artilugios".
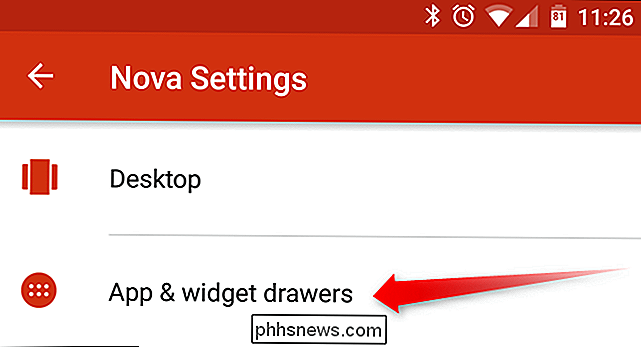
Aquí hay varias opciones, pero tendrá que desplazarse hasta la parte inferior. En la sección "Grupos de cajones", seleccione la opción "Ocultar aplicaciones".
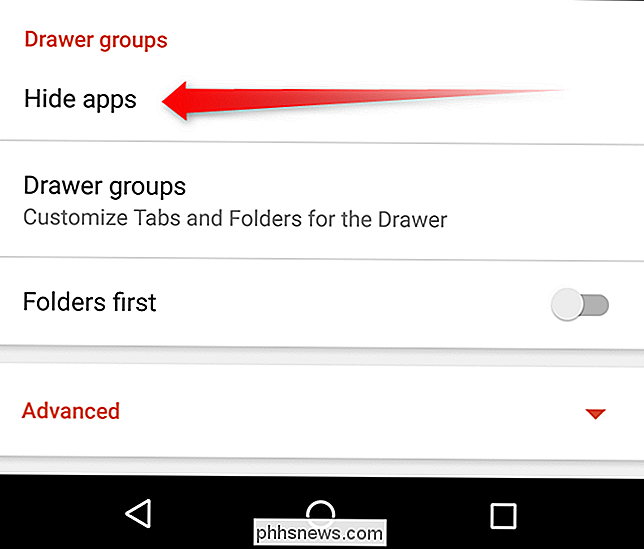
Luego, seleccione todas las aplicaciones que desea ocultar marcando la casilla de verificación junto al nombre de la aplicación.
Una vez que haya finalizó seleccionando todas las aplicaciones que le gustaría ocultar, ya sea retrocediendo de este menú con la flecha en la esquina superior izquierda, o simplemente presionando el botón de inicio para regresar a la pantalla de inicio.
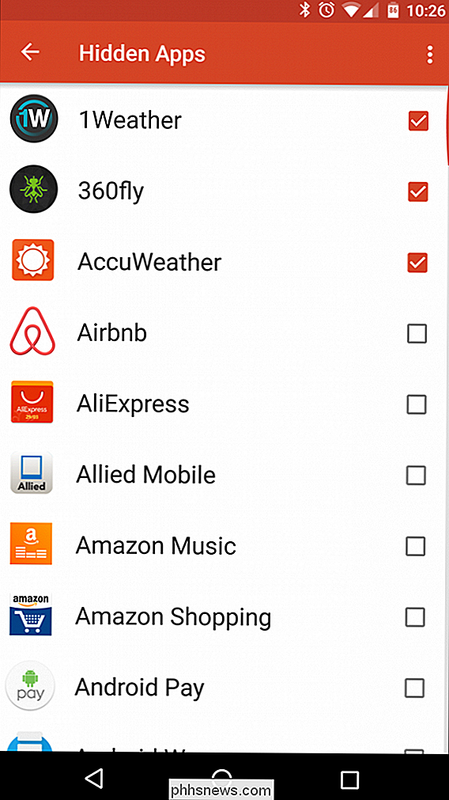
Ha terminado, todo el las aplicaciones seleccionadas ya no estarán visibles en el cajón de aplicaciones.
Cómo acceder a las aplicaciones una vez que están ocultas
Si no tiene el icono de la aplicación en ninguna de las pantallas de inicio, entonces probablemente se esté preguntando qué hacer si necesita acceder a él. Usted podría volver al menú anterior y mostrar la aplicación, pero eso es engorroso. Afortunadamente, hay un par de formas de iniciar una aplicación una vez que se ha ocultado.
Acceda a una aplicación oculta desde la barra de búsqueda
Si está usando el cajón de la aplicación Android Marshmallow en Nova, tira hacia abajo mientras está dentro el cajón abrirá la barra de búsqueda y el menú de la aplicación "Instalar o actualizar recientemente". Aunque el icono de la aplicación no se muestra en el cajón, puede buscar la aplicación y ejecutarla de esa manera. Easy peasy.
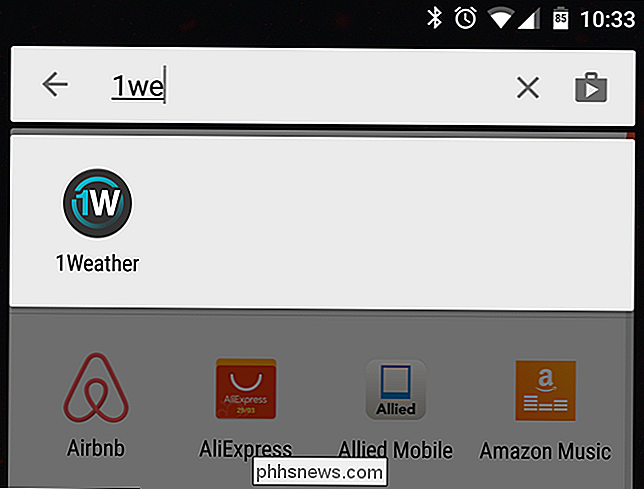
Acceda a todas sus aplicaciones ocultas de una vez
Si prefiere una forma de mostrar todas sus aplicaciones ocultas, también hay una forma rápida e indolora de hacerlo, pero deberá habilitar las pestañas de Nova. Interfaz del cajón de aplicaciones primero.
Para hacerlo, regrese al menú Configuración de Nova y luego toque nuevamente la opción "Cajones de la aplicación y el widget".
Desplácese aproximadamente tres cuartas partes del menú hasta que vea el Sección "Barra de pestañas". Habilite la barra de pestañas deslizando la barra hacia la derecha. Se vuelve naranja cuando está activado; gris cuando no lo es.
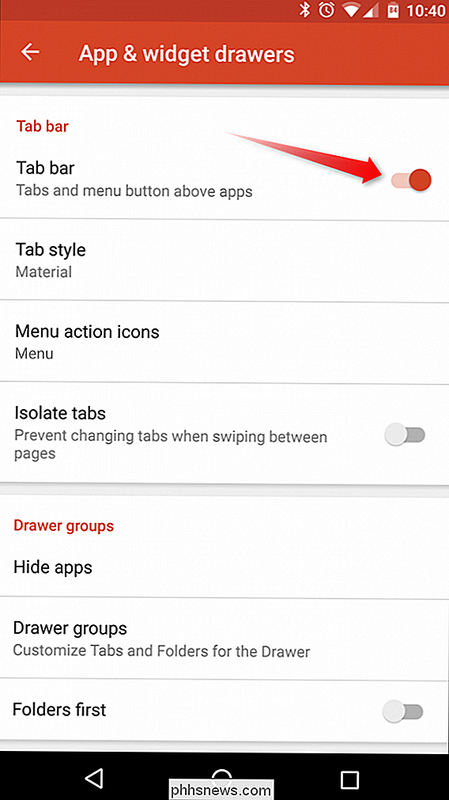
También puede cambiar el estilo de tabulación aquí usando la entrada justo debajo de la opción Barra de pestañas; el valor predeterminado debería ser "Colorblock", pero generalmente opto por cambiarlo por "Material", simplemente porque se ve más limpio y más mínimo.
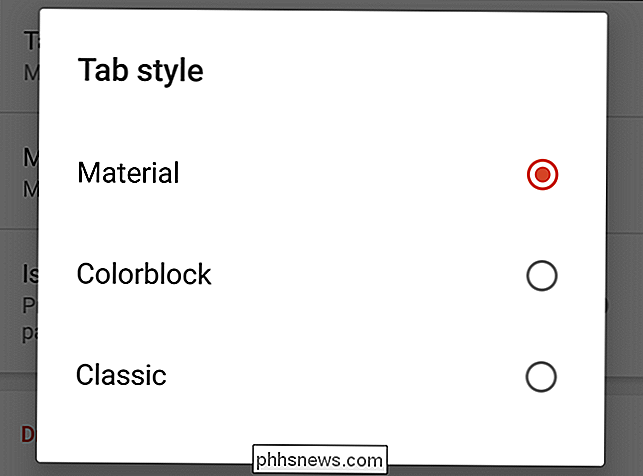
Una vez que se ha habilitado la barra de pestañas, puede salir de este menú y regresar a la pantalla de inicio.
De nuevo en el cajón de aplicaciones, verá una nueva característica en la parte superior: pestaña que debería leer "Aplicaciones". Si mantiene presionada esta pestaña, aparecerá un pequeño menú con dos opciones: "Mostrar aplicaciones ocultas" y "editar".
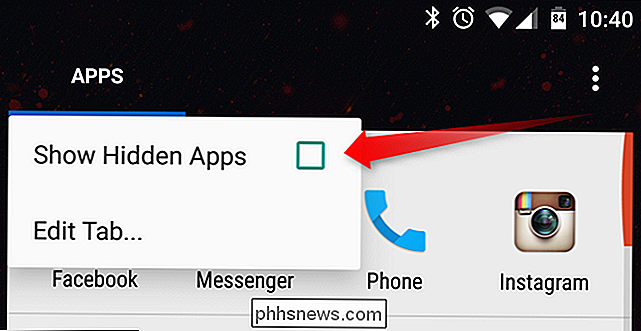
Activar la opción "Mostrar aplicaciones ocultas" para que su aplicaciones ocultas visibles. Aparecerá un pequeño asterisco junto a la palabra "Aplicaciones" para indicar que las aplicaciones ocultas se están mostrando actualmente.
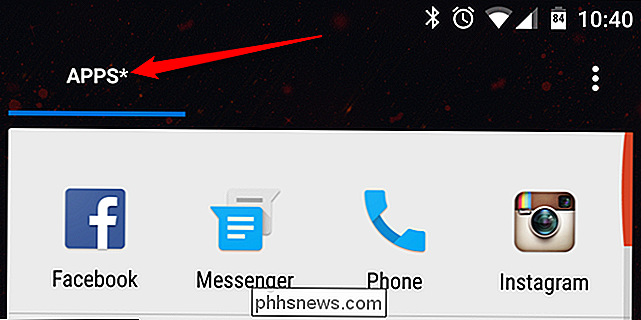
Repita el mismo proceso para ocultar sus aplicaciones nuevamente, esta vez desmarque la casilla de verificación.
Vale la pena mencionar que no debe usarse como un método de seguridad. Todavía hay formas muy simples de acceder a las aplicaciones ocultas (no se limitan a los métodos mencionados aquí), por lo que esta no es realmente una solución adecuada para mantener seguros los datos privados. Pero es una excelente manera de reducir el desorden u ocultar íconos que no quieres ver.

Cómo restaurar su escritorio y documentos después de deshabilitar iCloud Sync en macOS Sierra
Una nueva característica en macOS Sierra le permite sincronizar archivos desde su escritorio y la carpeta Documentos a iCloud, para que pueda acceder ellos en todos sus dispositivos. Sin embargo, si fue a deshabilitar esta característica, los eliminará de su computadora. Sin embargo, no temas: esos archivos aún existen.

¿Cuándo valdría la pena comprar las impresoras 3D para uso doméstico?
Todos queremos el replicador de Star Trek: una máquina que puede crear cualquier objeto que deseemos. Las impresoras 3D, que crean objetos a partir de plásticos y otros materiales, son lo más parecido que tenemos. Y cada año se vuelven más baratos. Hace apenas unos años, se hablaba mucho sobre las impresoras 3D.



