Cómo usar WinPatrol para monitorear su PC con Windows en busca de cambios

WinPatrol es una gran utilidad que puede usar para proteger su computadora si sabe cómo usarla para monitorear los cambios realizados en sus archivos y carpetas. A diferencia del uso de FCV (FolderChangesView) de Nirsoft Labs, que mencionamos en un artículo anterior, WinPatrol está diseñado tanto para principiantes como para expertos en el monitoreo de PC en profundidad.
Hay dos opciones para elegir cuando descarga WinPatrol como con la mayoría de los programas en línea , la versión gratuita y la versión paga. Para los propósitos de este artículo, nos enfocaremos en usar la versión gratuita para monitorear los cambios en su computadora.
Para comenzar, deberá navegar a la página de descarga de WinPatrol para descargar el archivo de instalación. Este archivo se usará para instalar las versiones gratuitas y de pago de WinPatrol. Una vez que haya descargado el programa en su computadora y lo haya instalado, simplemente haga doble clic en su icono para iniciarlo. Notará que la pantalla de inicio de este programa ofrece 14 pestañas diferentes con funciones de supervisión, tres de las cuales solo están disponibles con la versión PLUS.
Programas de inicio
Desde la pestaña "Programas de inicio", puede supervisar los programas que enciéndalo cuando encienda su máquina. Para habilitar o deshabilitar cualquier elemento que esté actualmente en la lista, simplemente haga clic en la entrada y luego haga clic en el botón habilitar o deshabilitar. La flecha naranja muestra un cuadro que, cuando está marcado, hará que WinPatrol compruebe si hay algún cambio en los programas de inicio.
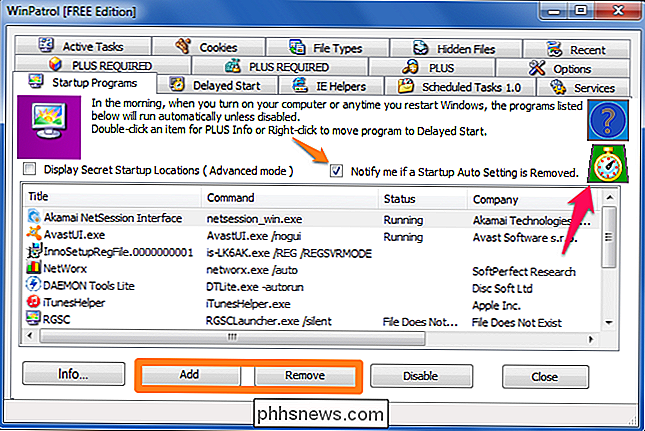
Al hacer clic en la flecha rosa, en el icono de reloj pequeño, podrá cambiar la frecuencia con la que WinPatrol revisa para estos cambios Te recomiendo que lo dejes en dos minutos, que es el predeterminado.
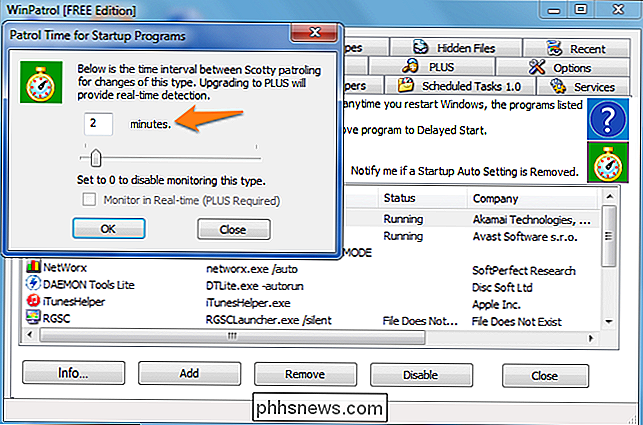
Cuando una entrada de inicio se elimina manualmente o debido a una desinstalación, WinPatrol lo detectará y verás una notificación como la de abajo.
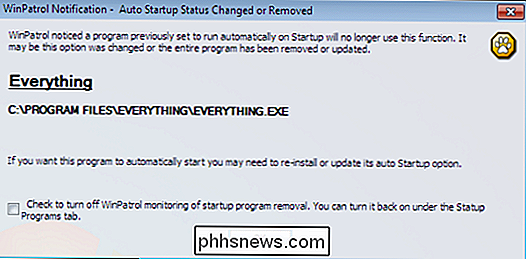
Si se agrega una nueva entrada, como cuando instala un programa, se le preguntará si esta tarea tiene permiso para comenzar con Windows. Puede aceptar o rechazar el cambio desde esta ventana. También puede abrir la carpeta donde se encuentra el archivo ejecutable o ver las propiedades del archivo. Si no instaló un programa o no reconoce el cambio, es más seguro rechazar el cambio. Como esto es solo una notificación de inicio, no desinstalará el programa; simplemente evite que se encienda automáticamente.
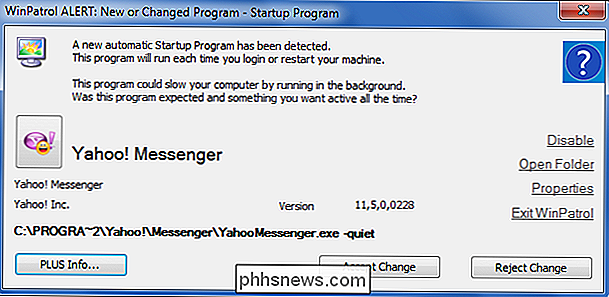
Tareas programadas 1.0
Esta pestaña es donde puede ver las tareas que están programadas para ejecutarse en su computadora. Si selecciona un elemento y presiona el botón "información", también verá cualquier información relacionada con el programa del programa. Para cambiar la frecuencia con la que WinPatrol busca cambios en esta sección, solo presione el cronómetro y cambie el temporizador.
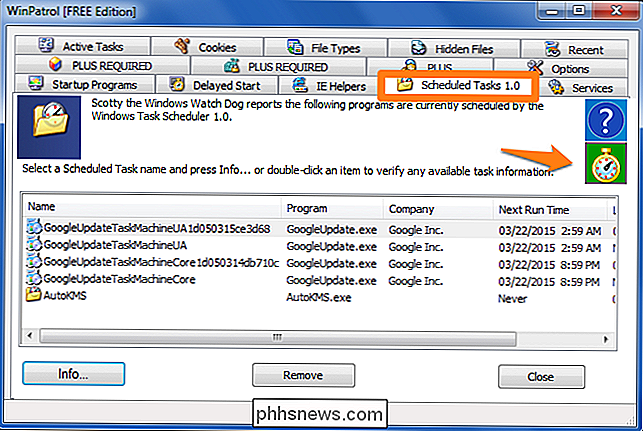
Servicios
La pestaña de servicios le mostrará una lista de todos los servicios en su computadora que se están ejecutando y detenidos. También verá detalles sobre la configuración de inicio, el nombre del ejecutable y la compañía de donde proviene. Para cambiar la frecuencia con la que WinPatrol busca cambios en esta sección, solo presione el cronómetro y cambie el temporizador.
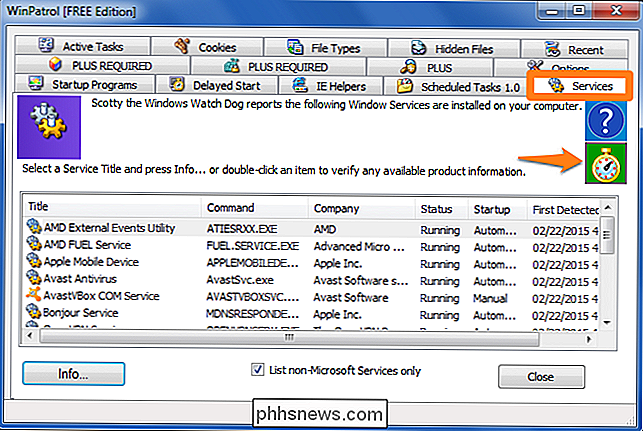
Cookies
En la pestaña de cookies puede buscar y eliminar cookies con texto específico en sus títulos. Esto le ayuda a filtrar las cookies que no desea conservar en su computadora. También puede seleccionar en qué navegador desea buscar y si desea eliminarlos. Por ejemplo, si escribe la palabra "facebook" en la sección "Agregar", puede evitar que el navegador seleccionado (Mozilla Firefox) los almacene.
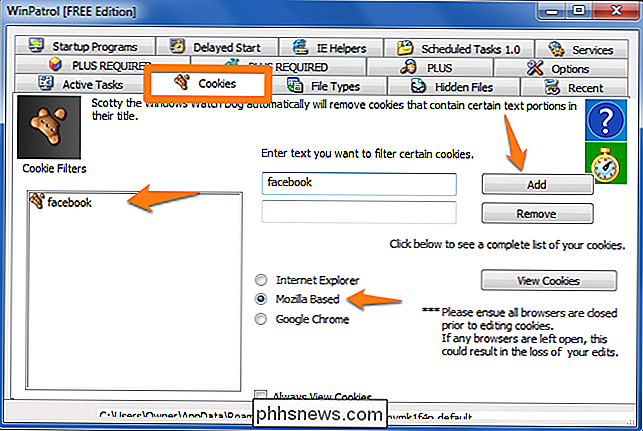
Recientes
Si sabe que tiene un malware reciente infección y debe asegurarse de que se hayan eliminado todos los rastros residuales del programa, puede usar la pestaña "Reciente". Esto le mostrará una lista de todos los programas y procesos que estuvieron activos recientemente. Puede seleccionar cualquier elemento en la lista y matar la tarea. Antes o después de eliminar la tarea, puede hacer clic derecho en el elemento y seleccionar "Eliminar al reiniciar" para eliminar todos los rastros del programa la próxima vez que inicie su computadora.
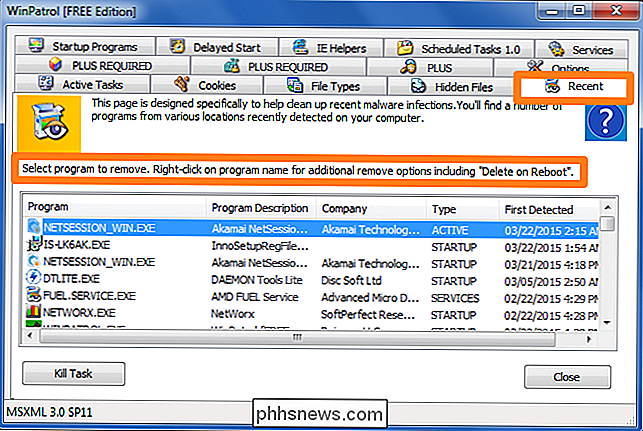
Opciones
La pestaña de opciones le presentará varias funciones de informe que verá en el lado derecho de la pantalla. A la izquierda, puede hacer clic en los dos cronómetros para editar el tiempo que transcurre antes de que se realicen las acciones correspondientes.
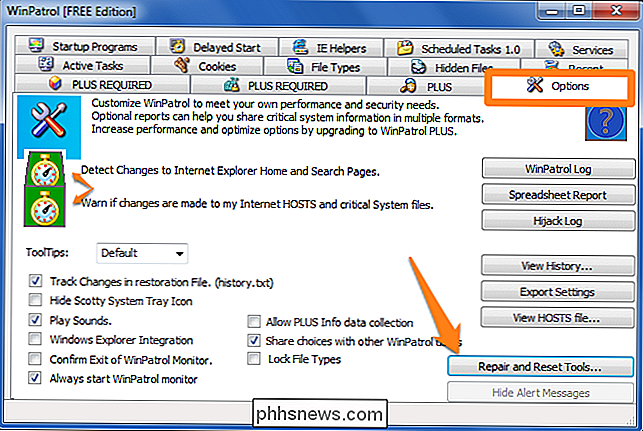
Si hace clic en "Reparar y descansar herramientas", accederá a una nueva pantalla emergente con varias otras tareas para elegir. Estas son herramientas de usuario para deshacer cambios, limpiar áreas específicas del programa y eliminar cualquier archivo que se haya eliminado con WinPatrol.
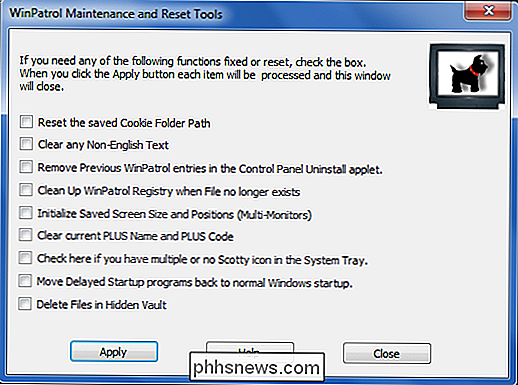
Envoltura
Como mencioné anteriormente, la función principal de WinPatrol es monitorear su sistema para detectar cualquier cambio . Esto es muy útil cuando está instalando nuevos programas y cuando navega por sitios con mala reputación como hosts de malware. Cada vez que detecte un cambio en su sistema, ladrará y presentará una pantalla emergente que le preguntará si desea hacer algún cambio y solicitará permiso para llevar a cabo la operación.

Windows 10 casi ha llegado: esto es lo que necesita saber
Windows 10 se lanzará el 29 de julio de 2015. Microsoft ya lo anuncia a los usuarios de Windows 7 y 8.1 utilizando una bandeja del sistema surgir. Esta es una actualización gratuita, y probablemente sea una buena para usuarios de Windows 7 y 8. RELACIONADO: Dónde descargar Windows 10, 8.1 y 7 ISO legalmente Microsoft quiere obtener todos los recientes Máquinas de Windows en el mismo sistema operativo, que proporcionan una plataforma de Windows estandarizada y empujan las "aplicaciones universales" que ofrece Windows Store.

Cómo sincronizar dos carpetas en tiempo real en Windows
¿Alguna vez quiso mantener dos carpetas sincronizadas en dos ubicaciones diferentes en tiempo real? ¿Quizás tiene una carpeta en su computadora de escritorio o portátil y desea sincronizarla con otra PC de su casa o con un dispositivo de almacenamiento externo como un disco duro USB o un dispositivo de almacenamiento conectado a la red (NAS)?Hay



