Cómo dividir un archivo grande en varias piezas más pequeñas
¿Alguna vez deseó poder dividir un archivo realmente grande de video, zip, copia de seguridad o archivo MP3 en archivos más pequeños para que pueda copiarlo en varios DVD o memorias USB o enviarlo por correo electrónico a alguien? En estos días no hay tanta necesidad de dividir archivos como hace 10 años, pero hay algunos casos en que la capacidad es útil. Si ejecuta su propio servidor FTP y tiene amigos y familiares que descargan contenido de él, podría ser inteligente dividir archivos realmente grandes en trozos más pequeños en caso de que la conexión falle durante una transferencia. Afortunadamente, hay algunas herramientas gratuitas que puede usar para dividir y combinar archivos de forma rápida y sencilla.
Un programa más nuevo que funciona hasta llegar a Windows 7 es HJ-Split . Es gratis y muy fácil de usar. Una vez que lo instales, simplemente haz clic en el gran botón Dividir para comenzar. Además de dividir y unir archivos, tiene otras funciones útiles, como Compare y Checksum . Compare le dirá si los archivos son exactamente iguales o no. Checksum le permitirá generar una suma de comprobación MD5 para un archivo, que puede usar para compartir con otros para garantizar la integridad del archivo.

Ahora tendrá que elegir el archivo de entrada y la ubicación de salida. De forma predeterminada, la ubicación de salida está en la misma carpeta que el archivo original. También debe elegir los trozos de tamaño que desea para los archivos divididos. Por defecto, está configurado en algo así como 1400 KB, que es realmente muy pequeño. En mi caso, tenía un archivo ISO de 3.5 GB y quería dividirlo en pedazos más pequeños de 500 MB cada uno.
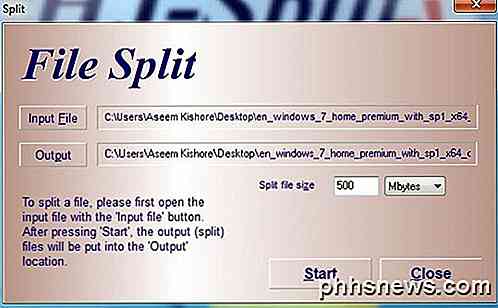
Dependiendo del tamaño de su archivo y de cómo quiera que se divida, el programa podría tardar un tiempo en finalizar el proceso de división. El programa agregará un .001, .002, .003, etc. a cada parte de división. En este punto, puede moverlos, enviarlos por correo electrónico o transferirlos a su ubicación final y otra persona debe ejecutar el programa y hacer clic en el botón Unir . Cuando hacen clic en el botón Unir y van a buscar los archivos divididos, solo muestran el archivo .001, así que seleccionen eso. Asegúrese de que todas las demás partes estén en el mismo directorio que el archivo .001.
Otro buen ejemplo es File Splitter, un programa freeware que no requiere instalación alguna y que tiene una configuración predeterminada para dividir un archivo para un disquete, unidad zip, CD, DVD o tamaño personalizado. Es un poco más antiguo y no se ha actualizado desde 2008, pero todavía funciona bien. Como no requiere instalación, es una herramienta útil para llevar una memoria USB, de modo que puede usarla en un lugar de amigos, en el trabajo o en la escuela si la necesita. Incluso si las computadoras tienen restricciones que no permiten que se instale el software, aún puede ejecutar este programa.
Una vez descargado, abra el programa y elija el archivo grande que desea dividir.
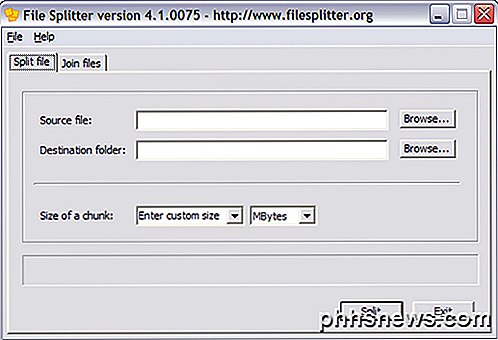
El archivo de origen puede ser de cualquier tamaño o tipo. Sin embargo, recuerde que este programa NO divide un archivo de video en videos más pequeños que luego puede reproducir por separado. ¡Simplemente mira los datos y los separa! Para volver a abrir el archivo, TIENE que volver a unirlos. Por lo tanto, no puede, por ejemplo, tomar un archivo MP3 y dividirlo en tres archivos y luego reproducir cada archivo por sí mismo. Lo mismo es cierto para HJ-Split.
En realidad, cuando un archivo se divide utilizando File Splitter, el programa crea archivos con a. chunkXXX agregado al nombre del archivo. Entonces, si divide un archivo llamado reallylargefile.avi en 2 partes, el programa creará realmentelargefile.avi.chunk001 y reallylargefile.avi.chunk002 . Como puede ver, obviamente estos archivos no pueden abrirse con Windows ni con ningún otro programa, excepto File Splitter.
Para volver a unir sus archivos, abra File Splitter y haga clic en la pestaña Join Files .
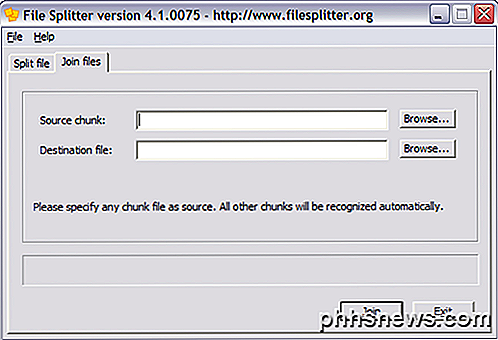
Lo bueno de este programa es que puede seleccionar cualquiera de los fragmentos en el conjunto y File Splitter ubicará los otros archivos y los unirá en el archivo de destino. Si no está seguro de qué archivo de destino está solicitando, será un archivo nuevo, por lo tanto, haga clic en Examinar e ingrese el nombre de su nuevo archivo y también escriba la extensión del archivo.
Lo único que deseo que este programa haya hecho por usted es conocer automáticamente el tipo de archivo al volver a unir los archivos. A partir de ahora, si divide un archivo llamado bigfile.exe, cuando se una a él, debe escribir bigfile.exe como el archivo de destino, de lo contrario, simplemente será un archivo grande y Windows no podrá abrirlo. Así que solo recuerda esa advertencia. HJ-Split recuerda el nombre del archivo, por lo que no tiene que escribirlo manualmente.
Si tiene alguna pregunta, publique un comentario. ¡Disfrutar!

A veces, no es necesario que abras una imagen en un editor de fotos; solo quieres para asegurarse de qué archivo es cuál. En lugar de abrir cada archivo, puede obtener una vista previa de cada uno en el programa administrador de archivos de Ubuntu, Nautilus, sin abrirlos. Le mostraremos cómo instalar y usar un complemento para Nautilus, llamado GNOME Sushi, que permitirá para previsualizar archivos de imagen, archivos de texto, archivos PDF, archivos de LibreOffice e incluso archivos multimedia presionando la barra espaciadora.

Las mejores guías de compra en línea para consultar antes de realizar una compra
¿Está planeando comprar una computadora nueva, una cámara DSLR nueva, una herramienta eléctrica nueva, un electrodoméstico nuevo o una pieza de mobiliario nueva? Si es así, siempre debe tomarse su tiempo antes de hacer una gran compra. Siempre les he dicho a amigos y familiares que esperen un poco y investiguen un poco antes de salir y comprar algo de una tienda local a la que también están acostumbrados.No siem



