Agregue una línea de tendencia de regresión lineal a un gráfico de dispersión de Excel
Aunque Excel es capaz de calcular una cantidad de estadísticas descriptivas e inferenciales para usted, a menudo es mejor mostrar una representación visual de los datos al presentar información a un grupo. Utilizando la función de línea de tendencia incorporada de Excel, puede agregar una línea de tendencia de regresión lineal a cualquier diagrama de dispersión de Excel.
Insertar un diagrama de dispersión en Excel
Supongamos que tiene dos columnas de datos en Excel y desea insertar un diagrama de dispersión para examinar la relación entre las dos variables.

Comience seleccionando los datos en las dos columnas. A continuación, haga clic en la pestaña Insertar en la cinta de opciones y busque la sección Gráficos . Haga clic en el botón etiquetado Scatter y luego seleccione el botón en el menú titulado Scatter with Only Markers .
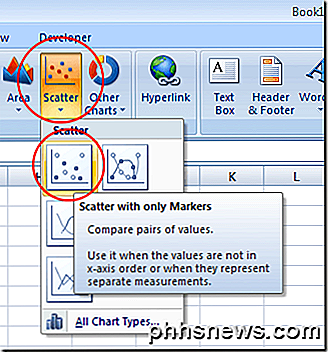
En las versiones más nuevas de Excel, los diagramas de dispersión se mostrarán como un pequeño botón con un gráfico y puntos como se muestra a continuación. Además, elegirá solo Scatter de la lista desplegable.
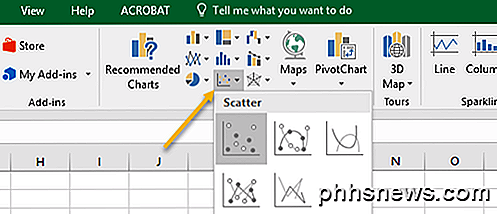
Ahora debería tener un diagrama de dispersión con sus datos representados en el gráfico.
Agregar una línea de tendencia a Excel
Ahora que tiene un diagrama de dispersión en su hoja de cálculo de Excel, ahora puede agregar su línea de tendencia. Comience haciendo clic una vez en cualquier punto de datos en su diagrama de dispersión. Esto puede ser complicado porque hay muchos elementos del gráfico en los que puede hacer clic y editar. Sabrá que ha seleccionado el punto de datos cuando se seleccionan todos los puntos de datos. Una vez que haya seleccionado los puntos de datos, haga clic derecho en cualquier punto de datos y elija Agregar una línea de tendencia en el menú.
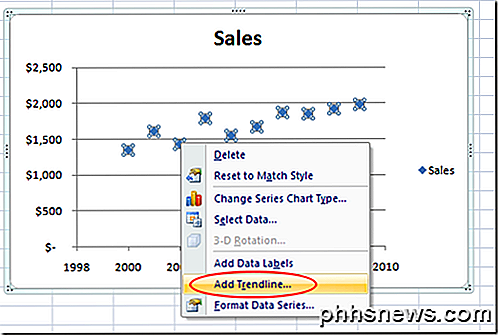
Ahora debería mirar la ventana Formato de línea de tendencia . Esta ventana contiene muchas opciones para agregar una línea de tendencia en un diagrama de dispersión de Excel.
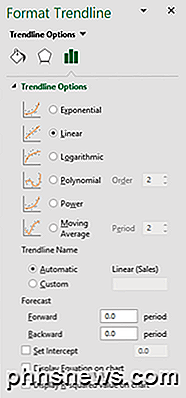
Observe que puede agregar una línea de tendencia / regresión exponencial, lineal, logarítmica, polinómica, de potencia o promedio móvil . Por ahora, deje la opción lineal predeterminada seleccionada. Haga clic en el botón Cerrar y su gráfico ahora debería mostrar una línea de tendencia de regresión lineal.
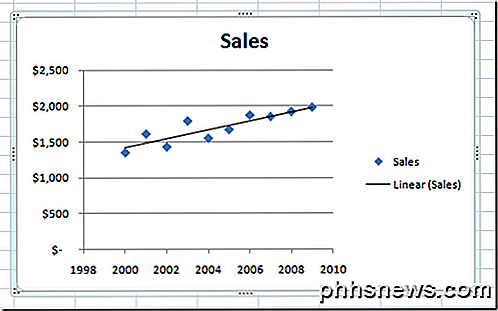
Al igual que con todas las cosas de Microsoft Office, puede formatear su línea de tendencia para que se vea exactamente como lo desea. En la siguiente sección, discutiremos algunos de los cambios más populares que puede realizar en su línea de tendencia para que se destaque.
Formateo de una línea de tendencia de Excel
Para formatear la línea de tendencia recién creada, comience haciendo clic con el botón derecho en la línea y seleccionando Formato de línea de tendencia en el menú. Excel abrirá nuevamente el panel Formato de línea de tendencia .
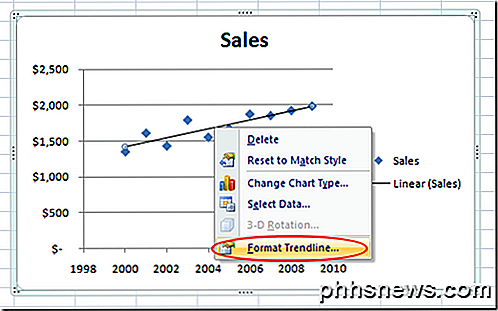
Una de las opciones más populares que las personas usan al agregar una línea de tendencia a Excel es mostrar tanto la ecuación de la línea como el valor R-cuadrado en el gráfico. Puede encontrar y seleccionar estas opciones en la parte inferior de la ventana. Por ahora, selecciona estas dos opciones.
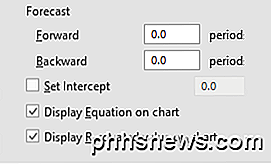
Digamos que queremos que nuestra línea de tendencia se muestre de manera más prominente en el gráfico. Después de todo, la línea de tendencia predeterminada tiene solo un píxel de ancho y, en ocasiones, puede desaparecer entre los colores y otros elementos del gráfico. En el lado izquierdo de la ventana Formato de línea de tendencia, haga clic en el ícono de Rellenar y línea .
En esta ventana, cambie el valor de Ancho de 0, 75 pt a aproximadamente 3 pt y cambie el Tipo de tablero a la opción Punto cuadrado (el tercero abajo en el menú desplegable). Solo para demostrar que existe la opción, cambie la opción Tipo de finalización por una flecha.
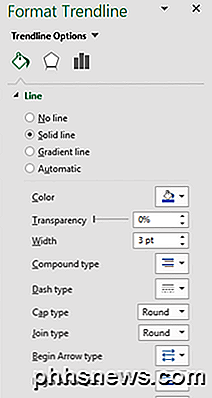
Cuando haya terminado, haga clic en el botón X en el panel Formato Trendline y observe los cambios en su diagrama de dispersión. Observe que la ecuación de la línea y los valores de R-square ahora se muestran en el gráfico y que la línea de tendencia es un elemento más prominente del gráfico.
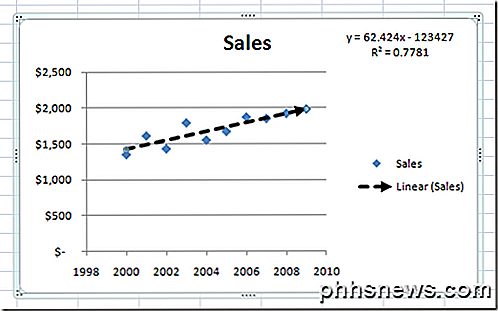
Al igual que muchas funciones en Excel, hay muchas opciones ilimitadas que tiene disponibles para mostrar una línea de tendencia en un diagrama de dispersión. Puede cambiar el color y el grosor de la línea e incluso puede agregarle elementos 3D, como un efecto de sombreado (haga clic en el icono de Efectos ).
Lo que elija dependerá de cuán prominentemente quiera que su línea de tendencia se destaque en su trama. Juega con las opciones y puedes crear fácilmente una línea de tendencia profesional en Excel. ¡Disfrutar!

Cómo usar su iPad como segundo monitor para su PC o Mac
Los monitores múltiples son impresionantes. Con dos pantallas una al lado de la otra, puedes ver todas tus ventanas más fácilmente a la vez, manteniéndote productivo. ¿Tienes un iPad? Puede usarlo como una segunda pantalla para su Mac o PC. RELACIONADO: Cómo usar múltiples monitores para ser más productivo Un iPad no puede competir con un monitor real, por supuesto, en términos de tamaño o precio Pero si ya tiene un iPad, puede utilizar doble función como segundo monitor en su escritorio, o incluso con su computadora portátil cuando está fuera de casa.

Agregue rápidamente una tabla de contenido a un documento de Word
Ahora que he vuelto a la escuela después de mucho tiempo, también he vuelto a tener que crear varias presentaciones de PowerPoint y escribir informes en Word. Hay muchas características en Word que la mayoría de las personas nunca usan a menos que estén en la escuela.Una de esas características es la Tabla de Contenidos. Word



