Cómo establecer un límite de tiempo para los juegos de PC de sus hijos con Stringify

Si desea establecer un límite de tiempo para los hábitos de videojuego de sus hijos, pero no desea tener que sigue registrándolos, Stringify puede ayudar. En esta guía, vamos a mostrarte cómo automatizar un límite de tiempo para el hobby de juegos de tus hijos.
RELACIONADO: Cómo usar Stringify para una poderosa automatización del hogar
Stringify es una herramienta de automatización muy potente que te permite unir todos tus gadgets inteligentes y servicios en línea. Si nunca lo ha usado antes, revise nuestro manual aquí, luego regrese aquí para construir el flujo.
Para nuestro ejemplo, vamos a usar las cosas de Steam, Timer, Notification y Hue. en Stringify para crear un límite de tiempo de dos horas. Nuestro Flow establecerá un temporizador tan pronto como su hijo inicie sesión en un juego, y establecerá una bombilla inteligente en la habitación para que se ponga verde por una hora y media. Luego, cambiará su luz a amarilla durante media hora. Cuando las dos horas pasen, la luz cambiará a rojo y le enviará una notificación. Puede ajustar este flujo para usar diferentes luces inteligentes (u omitirlas por completo), o basarlo en sus propias ideas.
Para comenzar, abra la aplicación Stringify y toque el ícono redondo más en la parte inferior y seleccione "Crear un nuevo flujo. "
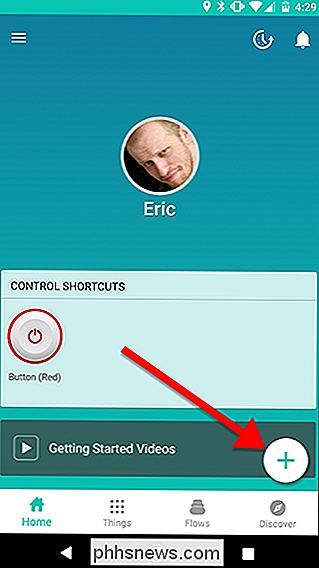
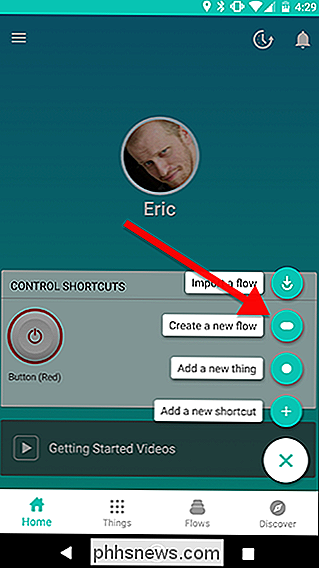
En la parte superior, toque" Nombre su flujo "y asígnele un nombre.
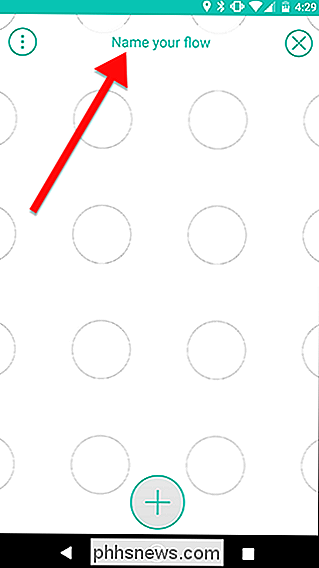
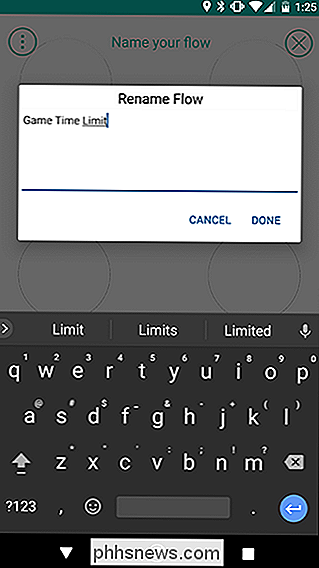
Toque el ícono redondo más en la parte inferior de la pantalla para agregar sus Cosas.
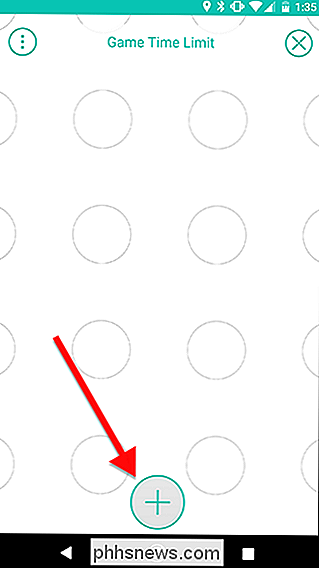
En la lista de Cosas, elija Steam, la luz Hue en la habitación de sus hijos (o cualquier luz que desee usar) y el temporizador. Agregaremos más tarde la Notification Thing.
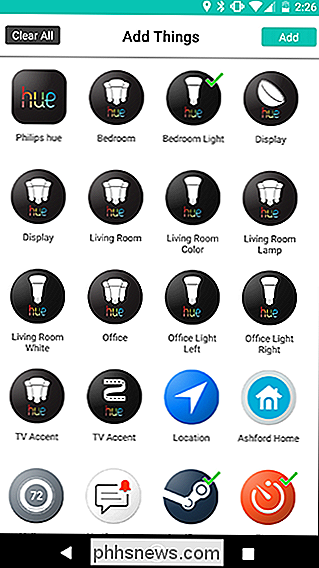
Arrastre el ícono de Steam a la cuadrícula y toque el ícono del engranaje que se asoma detrás de él. Nota: El disparador de Steam debe estar vinculado a la cuenta que su hijo va a utilizar. Si tienen su propia cuenta, necesitarás usar su contraseña y Steam Guard para conectar Steam a Stringify.
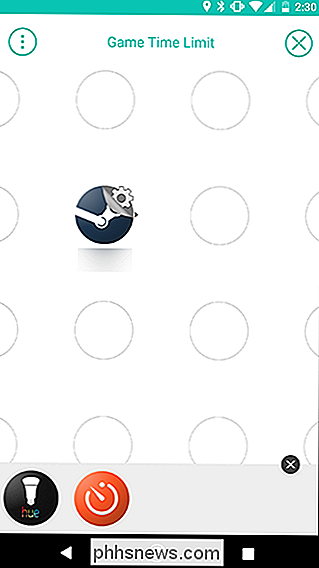
Aquí, puedes hacer un juicio sobre cómo controlar la actividad de tus hijos. Puede activar este flujo cuando el estado de Steam de su hijo esté configurado en línea, aunque eso significará que el tiempo dedicado a explorar su biblioteca contará contra el temporizador. Alternativamente, puede iniciar el temporizador tan pronto como el niño entre en un juego, pero si cambian los juegos en el medio de su temporizador, puede comenzar de nuevo. Para nuestro ejemplo, usaremos el disparador "Empiezo a jugar cualquier juego". En la página siguiente, toque Guardar.
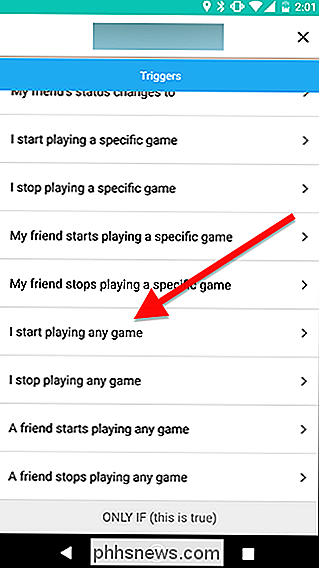
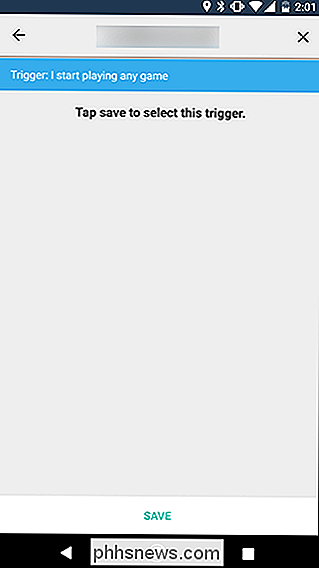
A continuación, arrastre la luz Hue y las opciones del temporizador a la cuadrícula en la columna junto a Steam Thing, como se muestra a continuación. A continuación, toque el ícono de ajustes junto a la luz Hue.
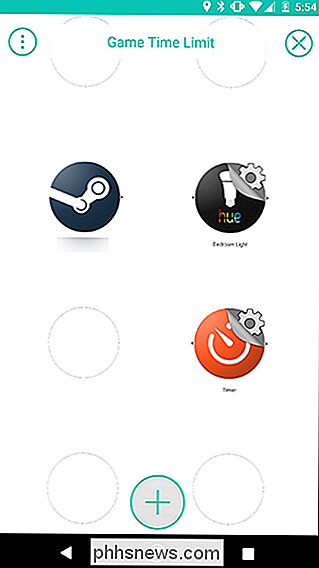
En la lista de acciones, elija "Activar un color".
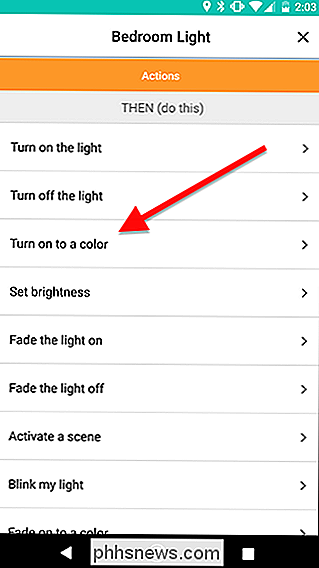
En la siguiente pantalla, establezca el color de la luz en verde y el brillo a lo que quieras (en este caso, lo hice 80%). Cuando hayas terminado, toca Guardar.
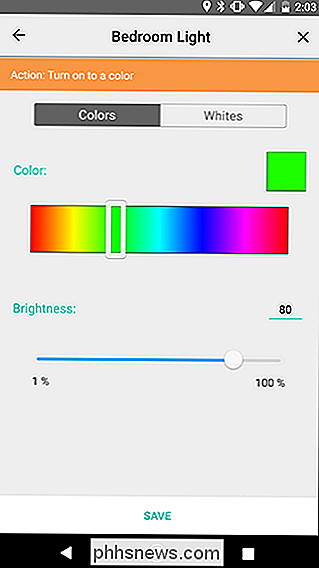
En la pantalla de la cuadrícula, toca el ícono de ajustes junto al Temporizador.
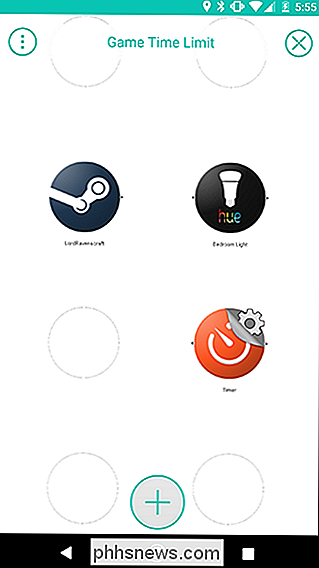
Solo debe haber una acción en la lista, llamada "Iniciar el cronómetro". Toca sobre ella .
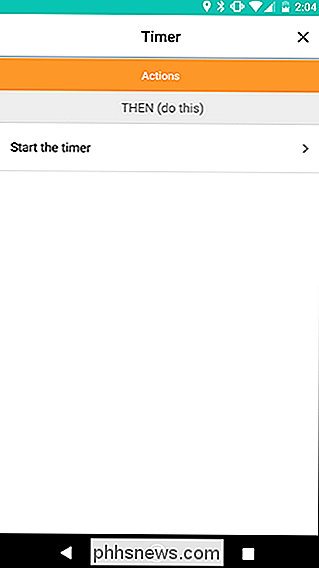
En la siguiente pantalla, toque el cuadro que dice Cuenta atrás para ingresar una duración para este temporizador. Vamos a configurar esto en una hora y treinta minutos, después de lo cual cambiaremos el color de la luz y estableceremos un nuevo temporizador. Cuando hayas terminado, toca Guardar.
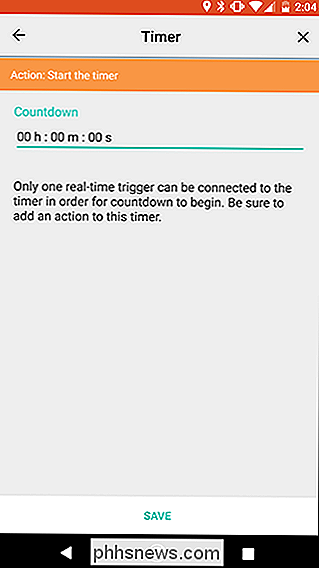
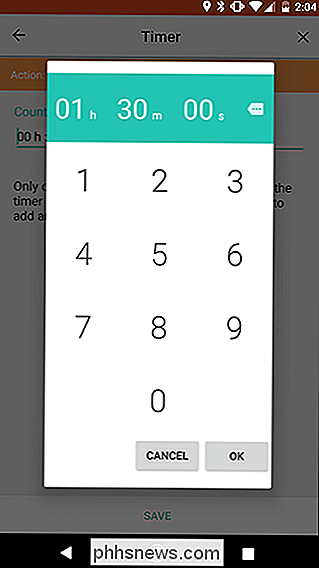
Atrás en la pantalla de la cuadrícula, desliza el dedo desde el ícono de Steam al ícono del Temporizador para crear un vínculo. A continuación, desliza el dedo desde el ícono Hue hasta el círculo amarillo en el primer enlace que acabas de crear. El resultado debería verse como la segunda imagen a continuación. Esto hará que el disparador de Steam active tanto la luz Hue como el temporizador a la vez.
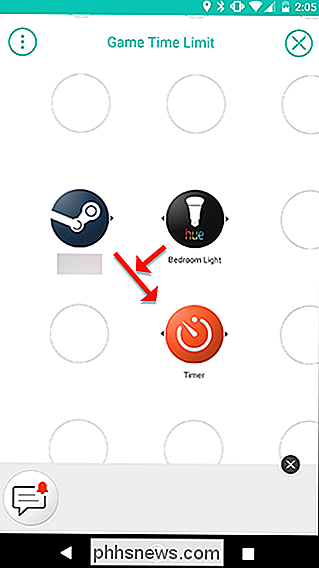
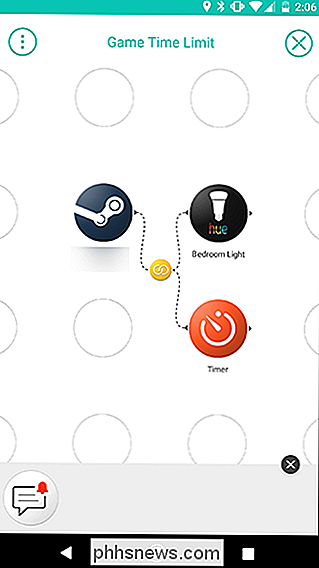
A continuación, agregaremos otro Matiz y Temporizador a la pizarra. Toque el icono más en la parte inferior y agréguelos a su cuadrícula tal como lo hizo la primera vez, los cuales los arrastran a una tercera columna como se muestra en la segunda imagen a continuación. Cuando hayas terminado, toca el ícono de ajustes junto a la segunda luz de matiz.
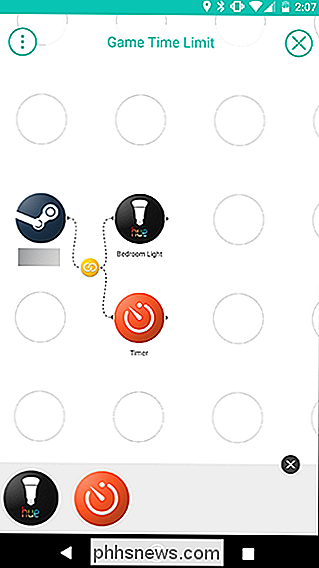
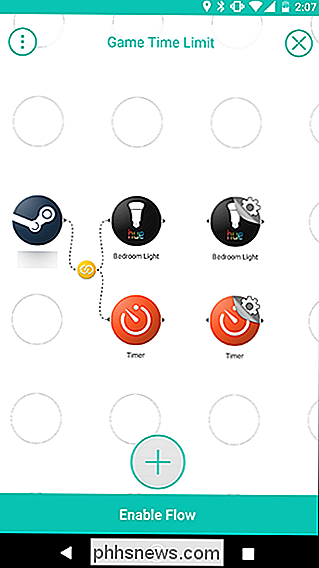
Una vez más, elige la acción "Activar un color". Esta vez, establezca el color en amarillo y el brillo en 80%.
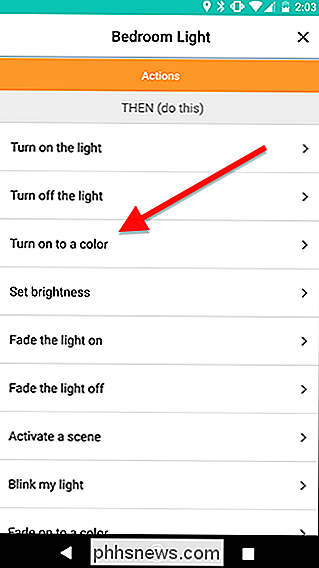

Detrás en la pantalla de la cuadrícula, toque el ícono de ajustes junto a la segunda cosa del temporizador.
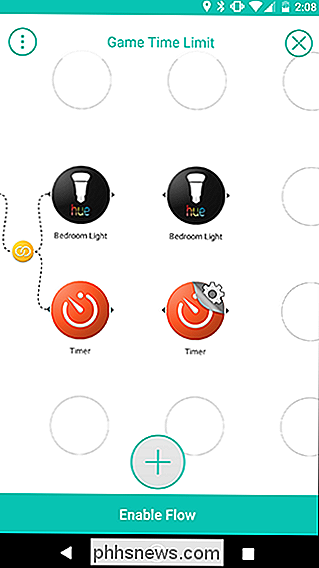
Igual que antes, elija "Comenzar el cronómetro" acción. Establezca este temporizador por 30 minutos. Esto le dirá a su hijo que se están quedando sin tiempo y debería terminar pronto. También puede ajustar esto según sea necesario. Cuando hayas terminado, toca Guardar.
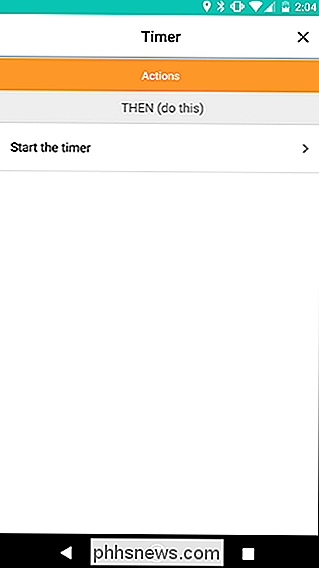

Esta vez, queremos conectar nuestras dos nuevas acciones al primer disparador del temporizador. Por lo tanto, cuando el primer temporizador (configurado durante una hora y media) finaliza, cambiará el color de la luz a amarillo y luego activará un segundo temporizador durante 30 minutos. Para ello, deslice el dedo entre el primer icono del temporizador y el segundo icono de tono. Esto creará un enlace entre ellos. A continuación, desliza el dedo desde el segundo ícono de Temporizador al ícono de enlace amarillo que acabas de crear, como se muestra en las flechas a continuación. El resultado final debe verse como la imagen de la derecha.
Esta también es una demostración práctica de cómo una de tus Cosas puede ser tanto una acción como un disparador. El primer temporizador es una acción para el disparador de Steam (iniciando un juego), y también sirve como disparador para el siguiente temporizador, así como para cambiar una luz. Mediante la conexión en cadena de varios factores desencadenantes y acciones, puede crear tareas automatizadas increíblemente complejas con un solo flujo.
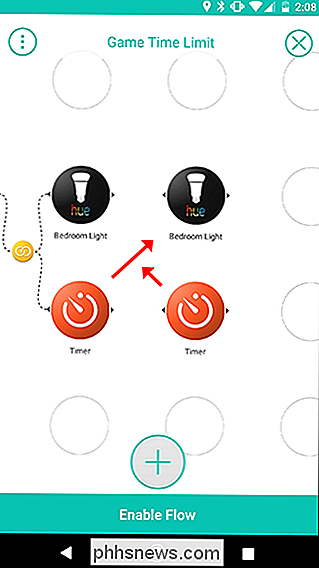
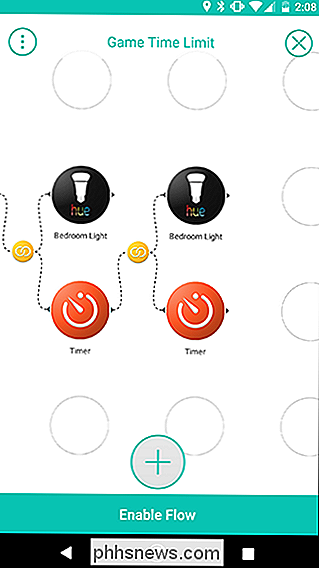
A continuación, agregaremos una última columna de acciones. Toque el icono más en la parte inferior de la pantalla y agregue un tono más, más una cosa de notificación. Arrástrelos a una cuarta columna, como se muestra a continuación. Luego, toca el ícono de ajustes junto al ícono de Hue final.
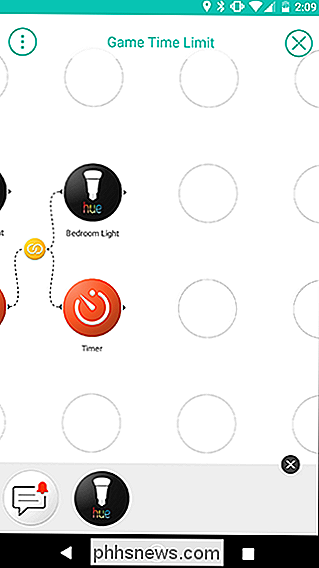
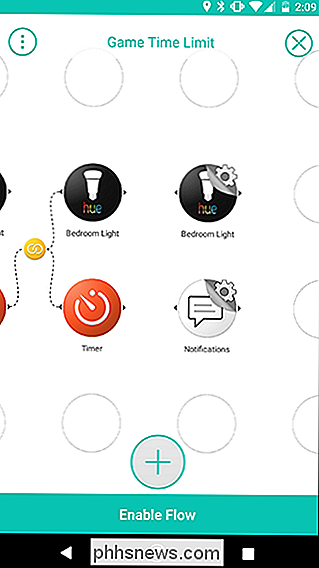
Una vez más, vamos a elegir "Activar un color". Esta vez, establece el color en rojo y el brillo en 80%.
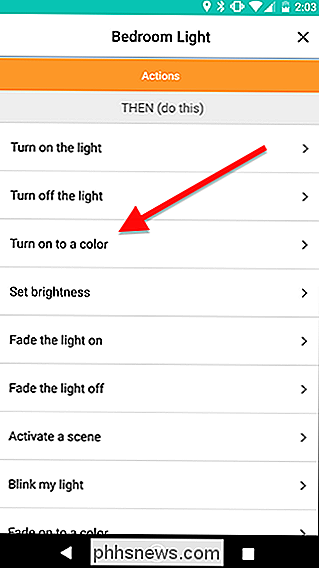
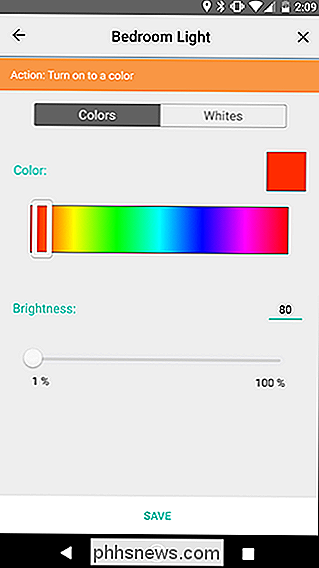
Detrás en la grilla, toque el ícono de ajustes junto al ícono de Notificaciones.
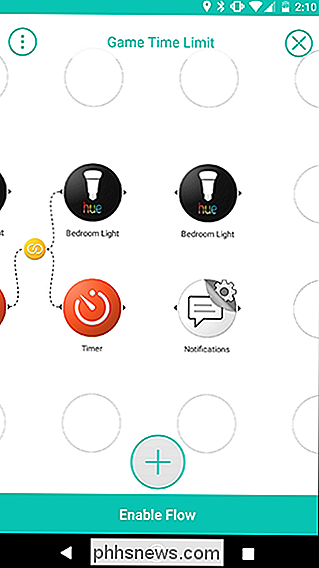
La única acción en la lista es "Enviarme una notificación de envío". Esta será enviada a su teléfono , no el dispositivo de su hijo, para que pueda saber cuándo han dedicado suficiente tiempo a jugar juegos hoy. En la siguiente pantalla, ingrese el mensaje que desea recibir, como "¡Tiempo de juego listo!" Y pulse Guardar.
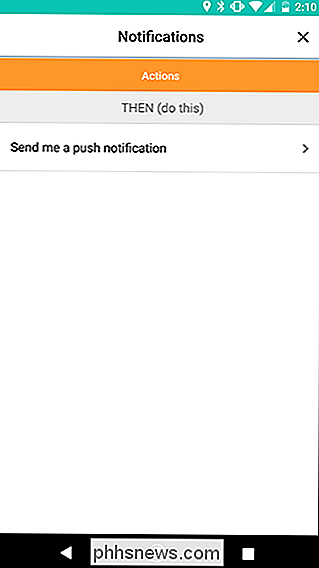
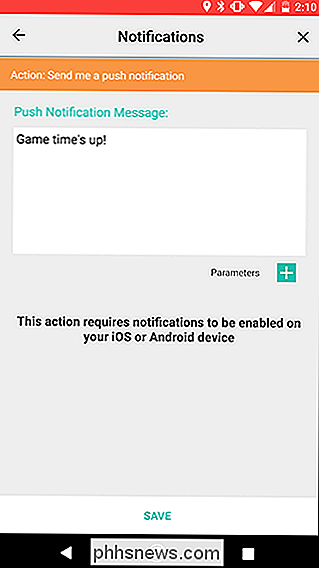
Cuando esté de vuelta en la pantalla de la cuadrícula, va a conectar estas dos nuevas acciones con la anterior Temporizador como lo hiciste la última vez. Desliza el dedo desde el temporizador anterior a la luz Hue para crear un enlace. A continuación, deslice el dedo desde el activador de Notificaciones al icono de enlace amarillo que acaba de crear. El resultado debe verse como la imagen de la derecha.
Una vez que se hayan creado todos los enlaces, toque Habilitar flujo para activarlo.
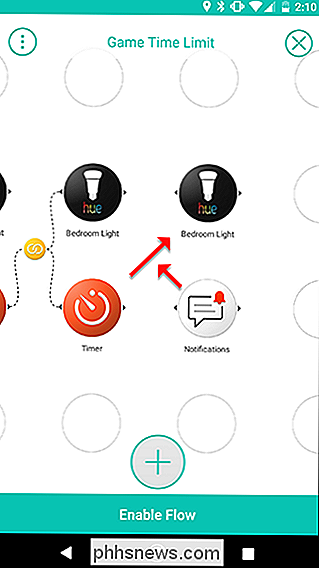
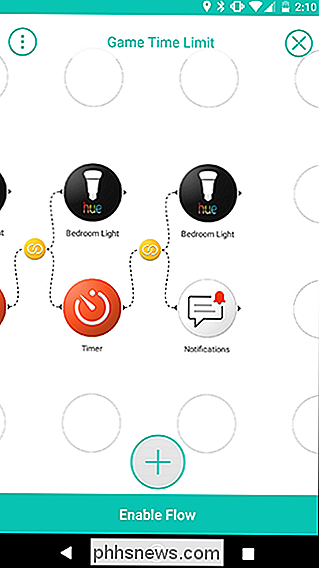
Es posible que necesite ajustar este Flujo a su gusto, de acuerdo con sus necesidades. Por ejemplo, en lugar de cambiar el color de una luz, puede configurar Stringify para agregar una entrada a una hoja de cálculo de Hojas de cálculo de Google cuando su hijo se inicie y deje de jugar y luego revisarlo manualmente más tarde. Esto sería menos intrusivo y le permitirá ver cuánto tiempo pasan sus hijos en sus juegos.

Cómo cargar su iPhone o iPad más rápido
Si usa el cargador que viene con su iPhone o iPad, está obteniendo velocidades de carga "lentas". Puedes comprar un cargador mucho más rápido. Y, con iOS 11.2, ahora incluso hay varias velocidades diferentes de carga inalámbrica. Lento: use el cargador incluido Comencemos con la opción lenta: el cargador de iPhone incluido.

¿Cómo funcionan las barras de sonido "surround"?
La idea detrás de una configuración de sonido envolvente convencional es simple: los altavoces lo rodean, y por lo tanto, también lo hace el sonido. Pero una nueva generación de barras de sonido, los dispositivos todo en uno que se encuentran debajo de su televisor y alojan varios controladores en un diseño horizontal, también afirman tener capacidades de sonido envolvente.



