Cómo crear, usar y configurar carpetas de base apiladas en OS X

Las carpetas apiladas son una característica particularmente útil en OS X que puede brindarle acceso instantáneo a archivos y aplicaciones importantes. Son similares en algunos aspectos a la característica "Jump Lists" de Windows, solo la toma de OS X es mucho más versátil y configurable.
Stacks, como se les conoce oficialmente, son una característica que apareció por primera vez en OS X versión 10.5 ( Leopardo). Las pilas son en realidad carpetas que puede anclar en el lado derecho del Dock. Allí se sentarán hasta que haga clic en ellos, momento en el que saldrán en forma de abanico, cuadrícula o lista.
La mayoría de los usuarios casuales probablemente estén familiarizados con esta función como fanáticos, pero hay más usted puede hacer con ellos.

Aquí nuestra carpeta de Utilidades del sistema está "apilada" en el Dock. Cada vez que hacemos clic en él, las aplicaciones se abren en abanico.
No importa lo que tenga en su carpeta, simplemente haga clic en la pila y se abrirá y podrá seleccionar su archivo (imagen, documento, PDF, etc.) o aplicación.
Las pilas son realmente fáciles de crear. Digamos que tenemos una carpeta llena de memes graciosos a los que desea acceder instantáneamente desde el Dock. Para crear una pila de esa carpeta, simplemente la arrastramos hacia el lado derecho y la dejamos caer.
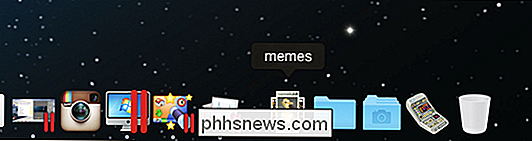
Cuando haga clic en ella, se abrirá automáticamente al estilo que mejor se adapte a su tamaño y contenido, que en este caso es una cuadrícula .
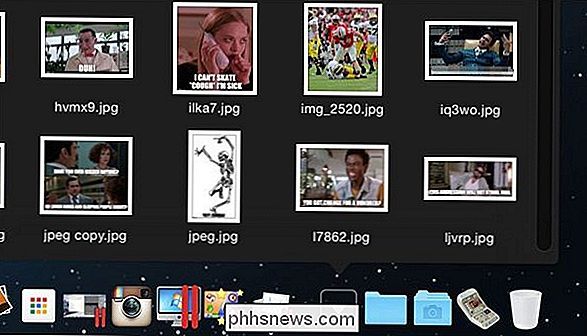
Sin embargo, no estamos limitados a este arreglo. Haga clic derecho en su pila (o mantenga presionada la tecla "Control" y haga clic izquierdo) y revise la sección "Ver contenido como". De forma predeterminada, está configurado en "Automático", pero puede elegir manualmente otros tres arreglos, incluidos los anteriormente mencionados "Ventilador" y "Cuadrícula".
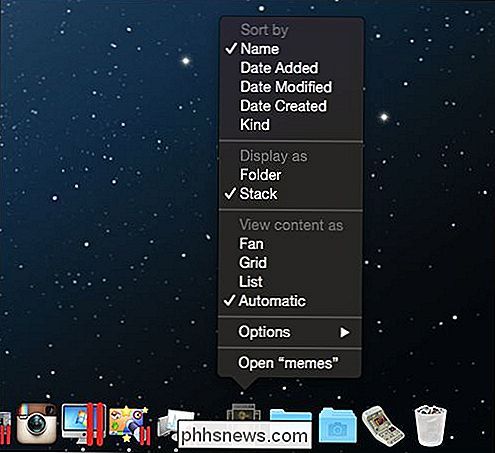
También tiene la opción de ver sus archivos en una lista, que es más útil para cosas como aplicaciones y documentos que imágenes.
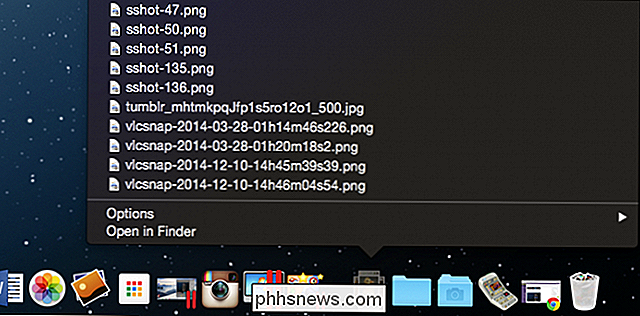
Al hacer clic en una pila, y es una carpeta llena de aplicaciones, como aquí con nuestra carpeta "Utilidades", se abrirá la aplicación seleccionada (al igual que con cualquier documento , imagen u otro tipo de archivo) y su pila se cerrará automáticamente.
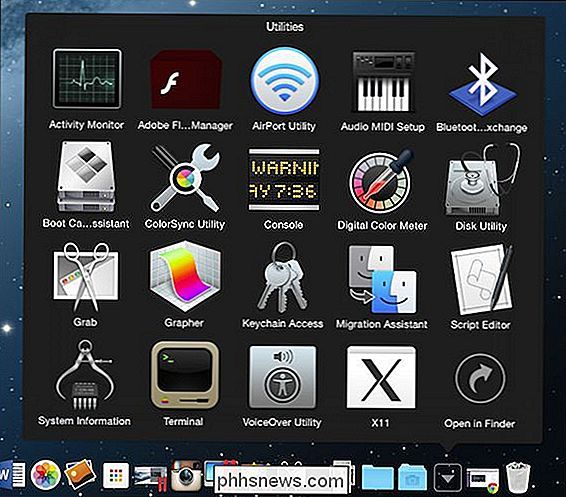
Si desea abrir su pila en la ubicación de su buscador, tenga en cuenta que al hacer clic en ella hay una opción para "Abrir en el buscador". Alternativamente, puede abrirlo inmediatamente en Finder manteniendo presionada la tecla "Comando" y haciendo clic en la Pila.
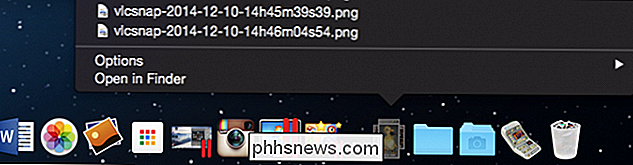
Si usted es particular acerca de cómo los elementos aparecen en su Dock, también puede optar por cambiar el icono de Pila a un carpeta.
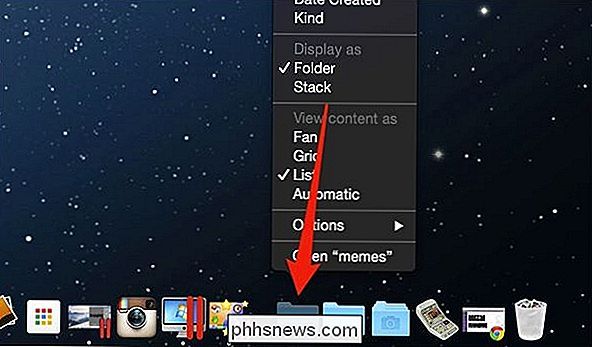
En este punto, le queda un icono de carpeta aburrida pero puede personalizarlo cambiando su ícono en el Finder, tal como hicimos con nuestra carpeta Utilidades. Ni el ícono de Stack ni la carpeta fueron satisfactorios, así que encontramos algo que consideramos más apropiado.
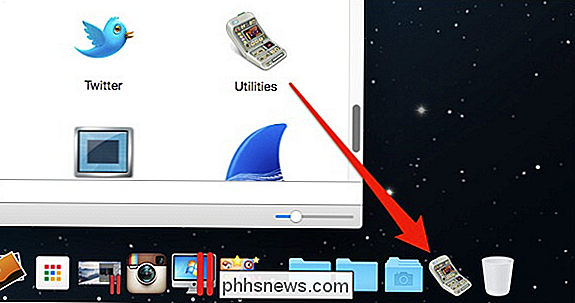
Finalmente, observe brevemente que puede cambiar la forma en que su Stack ordena su contenido.
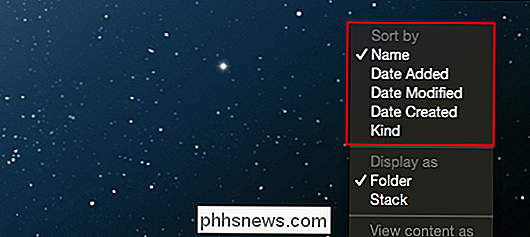
Si alguna vez desea eliminar una Pila de su Dock, simplemente haga clic y arrástrelo fuera del Dock hasta que aparezca "Eliminar" y luego déjelo ir.
RELACIONADO: Cómo cambiar la carpeta y los iconos de la aplicación en OS X
Como puede ver, Las pilas son una forma bastante buena de acceder a una carpeta sin tener que abrirla. ¿Necesita ver un documento que usa con frecuencia? ¿Tienes una imagen divertida que quieras pegar en un mensaje? Simplemente haga clic en la Pila y la aplicación o archivo, y ahora está abierto sin ventanas de Finder para cerrar.
Si tiene algún comentario o pregunta que quiera contribuir a este artículo, deje sus comentarios en nuestro foro de discusión.

Configuración de cinco termostatos Nest que pueden ahorrarle dinero
Los termostatos inteligentes no solo son convenientes, sino que también vienen con una cantidad de configuraciones que pueden ahorrarle dinero. El termostato Nest es una de las opciones más populares, y viene con una gran cantidad de configuraciones que debe aprovechar si desea reducir su factura de servicios públicos.

Mejores formas de impulsar las señales WiFi y mejorar el rendimiento
Equipado con un enrutador inalámbrico de su ISP, la mayoría de las redes WiFi suelen ser bastante eficientes. Para configuraciones en el hogar, un enrutador de calidad generalmente será más que suficiente para ejecutar una red decente. Después de todo, incluso sus vecinos cercanos normalmente pueden ver su red inalámbrica. Por



