Cómo usar su iPad como segundo monitor para su PC o Mac

Los monitores múltiples son impresionantes. Con dos pantallas una al lado de la otra, puedes ver todas tus ventanas más fácilmente a la vez, manteniéndote productivo. ¿Tienes un iPad? Puede usarlo como una segunda pantalla para su Mac o PC.
RELACIONADO: Cómo usar múltiples monitores para ser más productivo
Un iPad no puede competir con un monitor real, por supuesto, en términos de tamaño o precio Pero si ya tiene un iPad, puede utilizar doble función como segundo monitor en su escritorio, o incluso con su computadora portátil cuando está fuera de casa. Todo lo que necesitas es un soporte pequeño como este, o un estuche que tenga la capacidad de mantener tu iPad en posición vertical. Las mejores aplicaciones que ofrecen esta capacidad cuestan $ 20 o menos, lo que, junto con el precio de un soporte, es bastante barato para un segundo monitor con pantalla táctil. Desafortunadamente, no hay buenas opciones gratuitas para esto. Splashtop ofrece una versión gratuita de su aplicación, pero solo funciona durante 5 minutos a la vez, y tendrá que pagar algo de dinero en efectivo. Hay varias opciones, todas con etiquetas de precios similares, pero creemos que Duet Display ($ 19) es la mejor opción.
Paso uno: Descargue Duet Display en su iPad y computadora
Para lograr esto, tendrá necesita dos aplicaciones: una en su iPad y otra en su Mac o PC con Windows. Puede obtener Duet Display para su iPad aquí, y la aplicación de servidor gratuita para su computadora aquí. Instala ambos como lo harías con cualquier otra aplicación.
También necesitarás un cable Lightning-a-USB, así que cógete uno ahora. Duet Display no funciona a través de Wi-Fi, aunque para ser sincero, no lo desearía, la tecnología inalámbrica presenta un retraso, mientras que una conexión por cable es bastante suave. Su iPad va a estar al lado de su computadora de todos modos, así que no hay razón para que un cable lo constriña.
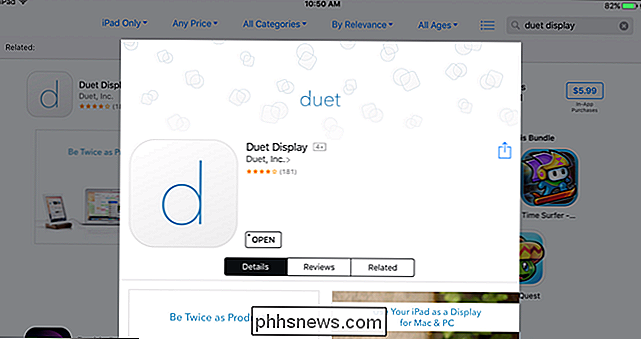
Paso dos: conecte su iPad
Luego, inicie la aplicación del servidor Duet Display en su computadora y luego inicie la pantalla Duet aplicación en tu iPad. Debería ver esta pantalla cuando lo haga.
Conecte su iPad a su computadora con un cable Lightning-a-USB, y su iPad debería encenderse con una extensión de su escritorio Windows o Mac. Mueva el mouse a la derecha de su escritorio y se dirigirá al iPad. Incluso puede tocar el iPad para controlar Windows o OS X. No podría ser más sencillo.
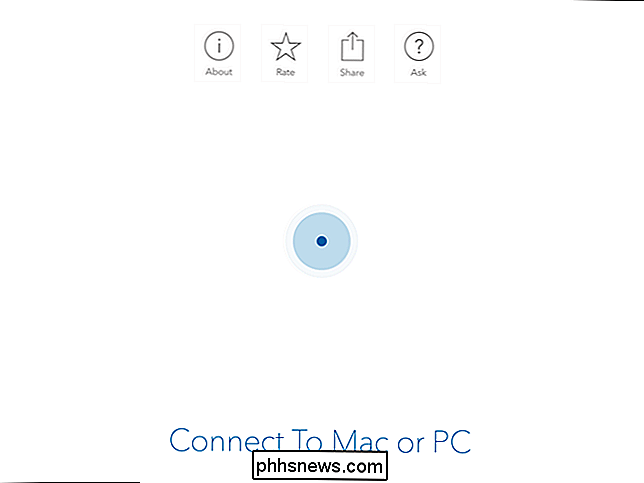
Paso tres: ajuste su configuración de pantalla
Ahora, aunque es posible que tenga un escritorio en funcionamiento, es probable que no obtenga el experiencia óptima lista para usar, por lo que es hora de ajustar algunas configuraciones.
Primero, ajustemos la configuración de pantalla de su computadora. De forma predeterminada, Duet Display supone que su iPad está a la derecha de su computadora, pero si lo coloca a la izquierda (como yo), puede ajustar su configuración para que su mouse funcione correctamente. Los usuarios de Windows pueden acceder a esta pantalla haciendo clic con el botón derecho en el escritorio y seleccionando "Pantalla". Los usuarios de Mac deben dirigirse a Preferencias del sistema> Pantallas.
Debería ver dos cuadrados: uno que representa el monitor principal de su computadora y el otro que representa su iPad. Haga clic y arrastre el cuadrado del iPad hacia arriba, hacia abajo o hacia los lados, para colocarlo tal como está posicionado en la vida real. Uso mi iPad a la izquierda de mi computadora portátil, así que eso significa que tuve que mover la escuadra del iPad hacia el lado izquierdo.
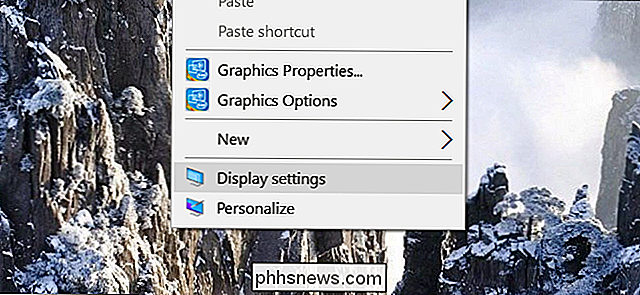
Cuando termine, cierre la configuración de la pantalla.
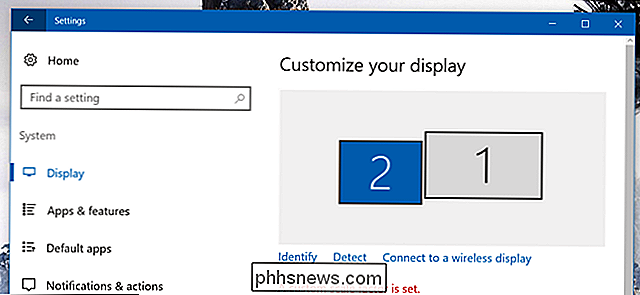
Luego, abra la configuración de la pantalla Duet por haciendo clic en su icono en la bandeja del sistema (Windows) o en la barra de menú (Mac).
Desde aquí, puede ajustar una cantidad de otras configuraciones de pantalla. Recomendamos mantener Framerate a 60 FPS y rendimiento a alta potencia, pero puede reducir tanto si su computadora no es lo suficientemente potente como para manejarlos, o si está perdiendo demasiada batería.
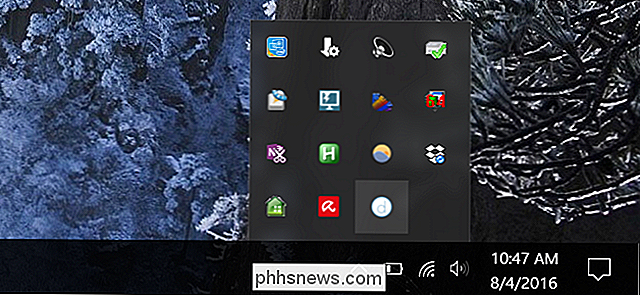
En cuanto a la resolución, intente con un par de opciones y vea qué funciona mejor para usted. Cuanto más alto vayas, más lenta será la experiencia, pero cuanto más bajo vayas, menos podrás ver en la pantalla. Para mi computadora portátil, 1366 × 1024 fue un medio feliz, pero su kilometraje puede variar.
Una vez que haya ajustado las cosas a su gusto, está listo para comenzar a usar su computadora y disfrutar de la mayor productividad de dos monitores!
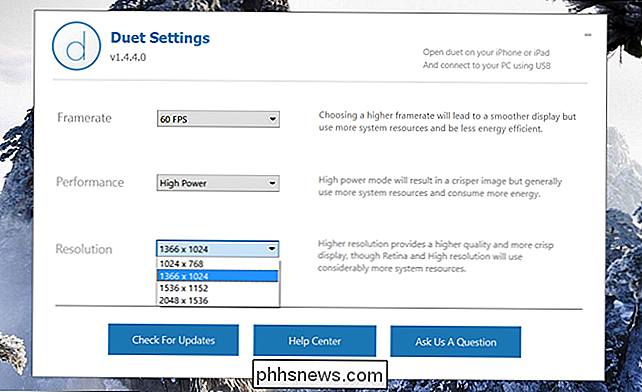
Duet Display no es la única aplicación de este tipo. Air Display ($ 15), iDisplay ($ 20) y Splashtop ($ 5) son todas alternativas populares, y tienen la ventaja de ser inalámbricas, pero tienden a ser más laxas como resultado (o pueden tener otras advertencias: Air Display, por ejemplo, carga dinero por cada nueva versión principal). En nuestra experiencia, Duet Display es tan bueno como se pone. Simplemente no hay que superar esa conexión rápida y por cable si quieres imitar la experiencia de un segundo monitor real.

Los mejores administradores de archivos alternativos para Windows, Mac y Linux
La mayoría de las personas usa el administrador de archivos incluido de su sistema operativo, pero muchos geeks prefieren administradores de archivos de terceros. Después de todo, Windows Explorer no ofrece pestañas, una interfaz de doble panel, herramientas de cambio de nombre por lotes y funciones más avanzadas.

Cómo agregar una batería más duradera a su teléfono inteligente
Bueno, es mediodía y la batería de su teléfono ya está al 37 por ciento. Hay formas de evitar este desastre, agregando más capacidad de la batería a su teléfono inteligente favorito. Los teléfonos se vuelven más delgados cada año, ¡si solo mantuvieran el mismo grosor y tuvieran una batería más grande!



