Windows pide formatear su unidad USB o tarjeta SD cuando está conectado?
Así que aquí hay un problema realmente molesto: conecta una unidad USB o un lector de tarjetas SD USB a su PC y Windows le dice que necesita formatear la unidad para usarla correctamente. ¡El único problema es que no tuviste este problema hace dos días y todo estaba bien conectado! Entonces, ¿cuál es la solución?
Bueno, Windows es peculiar y si algunos de los archivos del sistema se corrompen, puede terminar con este problema realmente molesto de tener que reformatear todas sus unidades USB y tarjetas SD. La mayoría de las veces eso ni siquiera es una opción y si puede conectar el dispositivo a otro sistema donde se carga correctamente, entonces ¿por qué formatearlo?
Afortunadamente, hay un par de cosas que puede hacer para deshacerse del problema. En este artículo, trataré de guiarlo a través de las diferentes acciones que puede tomar para corregir este problema.
Método 1: Comprobador de archivos del sistema
Lo primero que debe probar es ejecutar el Comprobador de archivos del sistema, una herramienta integrada que escanea todos los archivos del sistema de Windows y reemplaza los dañados con copias recientes. Necesita ejecutar esto usando un símbolo del sistema elevado. Puede acceder a un símbolo del sistema con privilegios elevados yendo a Inicio, luego a Accesorios y haciendo clic con el botón derecho en Símbolo del sistema y seleccionando Ejecutar como administrador . En las nuevas versiones de Windows, simplemente busque el símbolo del sistema desde el Menú de Inicio y luego haga clic derecho en el primer resultado.

Ahora escriba sfc / scannow y presione Enter . Prepárese para sentarse y esperar un poco porque este proceso generalmente lleva mucho tiempo.

Si, por alguna razón, el comprobador de archivos del sistema no puede reemplazar todos los archivos corruptos (que le dirá), entonces tendrá que hacerlo manualmente. Puedes seguir las instrucciones aquí:
http://support.microsoft.com/kb/929833
Con suerte, no tendrás que hacer eso sin embargo. Ahora continúe y reinicie su computadora y luego intente conectar su dispositivo USB y ver qué sucede. Si todavía le piden que lo formatee, siga leyendo.
Método 2 - Reinstale el controlador USB
Otra cosa que puedes intentar es reinstalar los controladores USB en tu máquina con Windows. Puede hacer esto haciendo clic en el botón Inicio y luego escribiendo devmgmt.msc en el cuadro de búsqueda y presionando Enter . Si no está usando Windows 7, puede ir al Administrador de dispositivos yendo al Panel de control, luego a Sistema y haciendo clic en Hardware .
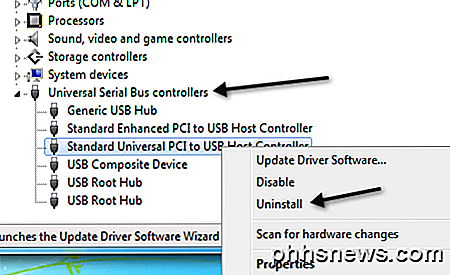
Continúe y haga clic derecho en cada elemento bajo Controladores de bus serie universal y elija Desinstalar . Después de haber desinstalado todos los elementos, continúe y reinicie su computadora, y volverá a instalar automáticamente cada puerto USB.
Método 3 - Ejecute chkdsk
Por lo tanto, puede no parecer que valga la pena hacerlo, pero ejecutar un chkdsk en su unidad USB también puede solucionar el problema. chkdsk comprobará si hay sectores defectuosos y los reparará si existen. Ahora podría estar diciendo que la unidad USB funciona perfectamente bien en una computadora diferente, por lo que no puede haber ningún problema posible, ¿no? Bueno, tal vez no.
De cualquier manera, es una solución que algunas personas han dicho que ha solucionado el problema. De nuevo, necesita ejecutarlo usando un símbolo del sistema elevado, que mencioné cómo hacer más arriba. Luego escriba el siguiente comando sin los corchetes:
chkdsk [unidad:] [/ p] | [/ r]
La [unidad] es la unidad que desea escanear. / p verificará el disco duro incluso si ha sido marcado como sucio. / r encontrará los sectores defectuosos y recuperará cualquier dato desde allí. Una vez que haya terminado, continúe y desconecte la unidad y luego reinicie su computadora. Vea lo que sucede cuando lo conecta nuevamente.
Método 4 - Conectarse a un puerto USB diferente
En este punto, te estás quedando sin opciones. Una solución que algunas personas mencionaron fue tratar de conectar el dispositivo a un puerto USB diferente. Aparentemente, esto es más un problema con Windows XP. De alguna manera, cuando un dispositivo se conecta a un puerto en particular, Windows recuerda algo acerca de ese dispositivo y al conectarlo a un puerto diferente puede confundir a Windows.
Nunca antes había tenido este problema, pero parece causar problemas con algunas personas. Vale la pena intentarlo y podría ser una solución simple.
Método 5: prueba la herramienta de recuperación de partición
Si la unidad USB le está dando el mismo mensaje en cualquier computadora a la que lo conecte, entonces probablemente sea un problema con la estructura del sistema de archivos en la unidad USB. Puede intentar reparar la unidad USB ejecutando chkdsk, que mencioné en el Método 4. Si eso no funciona, puede probar una herramienta de terceros llamada TestDisk, que es de código abierto y gratuito.
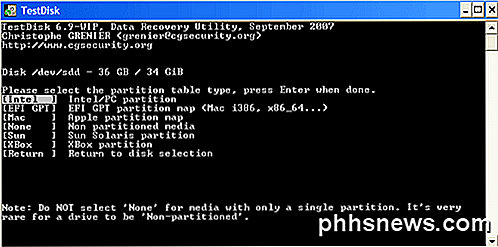
Es una herramienta de línea de comandos y, por lo tanto, un poco más técnica, pero funciona muy bien. También tienen buena documentación. En nuestro caso, debe seguir las instrucciones paso a paso para recuperar y reparar particiones.
Método 6 - Formatee el dispositivo
Si sigues recibiendo este mensaje, entonces realmente no hay mucho más que puedas hacer aparte de formatearlo. Sin embargo, debe conectar el dispositivo a otra computadora, copiar todos los datos y luego realizar un formato. Además, cuando formatea el dispositivo, debe ir a Administración de discos y luego hacer clic derecho en el dispositivo allí y elegir Formatear .
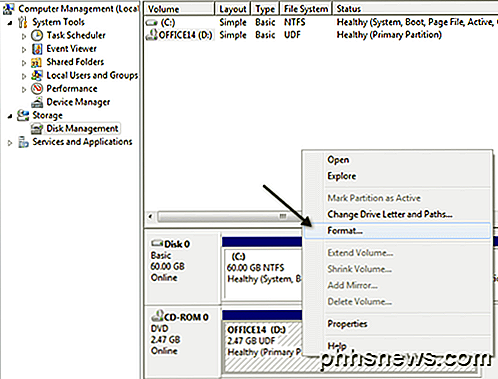
Puede acceder a Administración de discos haciendo clic con el botón derecho en Mi PC o en el ícono de la computadora en Windows 7 y haciendo clic en Administrar . Además, consulte mi publicación anterior en el mejor formato de archivo para usar al formatear unidades USB. Por último, escribí una publicación si su computadora no reconoce su unidad USB y cómo solucionar ese problema. Si tuvo este problema y lo solucionó de alguna otra forma, publique un comentario aquí y cuéntenos cómo hacerlo. ¡Disfrutar!

Cómo abrir varias instancias de Excel
Si alguna vez trabajó con múltiples libros de trabajo en Excel, sabe que a veces puede causar problemas si todos los libros de trabajo están abiertos en la misma instancia de Excel. Por ejemplo, si vuelve a calcular todas las fórmulas, lo hará para todos los libros abiertos en la misma instancia.Si n

Cómo habilitar Handoff en su Apple Watch
Handoff es la función de Apple Watch y iPhone que le permite iniciar una tarea en un dispositivo y finalizarla en otro. Por ejemplo, puede consultar el correo electrónico en su reloj y luego cambiar a su teléfono para redactar una respuesta. Debe usar su iPhone para habilitar la función de Transferencia en su Apple Watch.



