Cómo montar y usar una unidad exFAT en Linux

El sistema de archivos exFAT es ideal para unidades flash y tarjetas SD. Es como FAT32, pero sin el límite de tamaño de archivo de 4 GB. Puede usar unidades exFAT en Linux con soporte completo de lectura / escritura, pero primero tendrá que instalar algunos paquetes.
Intente conectar una unidad formateada exFAT sin instalar el software requerido y con frecuencia verá "Imposible" mount "mensaje de error que dice" tipo de sistema de archivos desconocido: 'exfat'. "
Cómo instalar soporte exFAT
RELACIONADO: ¿Cuál es la diferencia entre FAT32, exFAT y NTFS?
Realizamos este proceso en Ubuntu 14.04, pero será similar en otras versiones de Ubuntu y otras distribuciones de Linux.
Primero, abra una ventana de Terminal desde el menú de aplicaciones. En Ubuntu y distribuciones Linux similares, escriba el siguiente comando y presione Entrar para instalar los paquetes apropiados. También deberá ingresar su contraseña.
sudo apt-get install exfat-fuse exfat-utils
En otras distribuciones de Linux, use el comando de instalación de software apropiado o abra la interfaz gráfica de usuario y busque la Paquetes "exfat-fusible" y "exfat-utils". Se les puede llamar algo un poco diferente: busque "exfat" y debería encontrarlos si están disponibles en los repositorios de paquetes de su distribución de Linux.
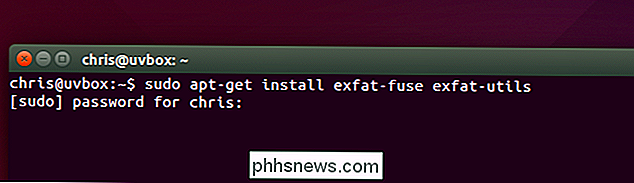
Montar exFAT Drives Automáticamente
Después de haber instalado el software apropiado, simplemente puede conectar una unidad exFAT a su computadora y se montará automáticamente. Si ya está conectado, simplemente desenchufe la unidad y vuelva a enchufarla.
Los entornos de escritorio Linux modernos son lo suficientemente inteligentes como para montar automáticamente sistemas de archivos cuando conecta dispositivos extraíbles, y - una vez que haya instalado el software requerido para montar unidades exFAT - Funcionarán automáticamente Puede usarlos normalmente sin tener que volver a extraer un terminal, y tendrá soporte completo de lectura y escritura.
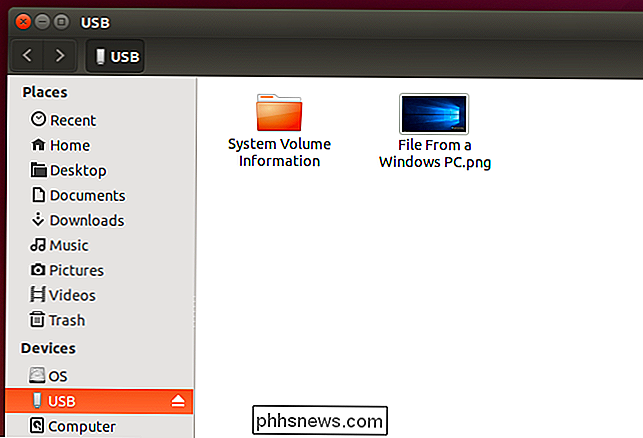
Monte las unidades exFAT desde el terminal
Esto debería "funcionar" con los entornos de escritorio modernos, por lo que los comandos no deberían ser necesarios Pero, si usa una distribución de Linux o un entorno de escritorio que no monta automáticamente los sistemas de archivos, o si solo está utilizando el terminal, es posible que necesite montar el sistema de archivos a la antigua usanza.
Esto se puede hacer como si montara cualquier otra partición, usando el interruptor "-t exfat" para decirle al comando mount que monte un sistema de archivos como exFAT.
Para hacer esto, primero cree un directorio que lo ser el "punto de montaje" para el sistema de archivos exFAT. El siguiente comando crea un directorio en / media / exfat:
sudo mkdir / media / exfat
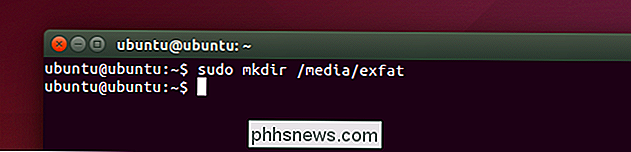
Luego, ejecute el siguiente comando para montar el dispositivo. En el siguiente ejemplo, el dispositivo se encuentra en / dev / sdc1. Esta es la primera partición (1) en el tercer dispositivo (c). Si tiene una sola unidad en la computadora y acaba de conectar una unidad USB, es muy probable que el sistema de archivos exFAT sea / dev / sdb1 en su lugar.
sudo mount -t exfat / dev / sdc1 / media / exfat
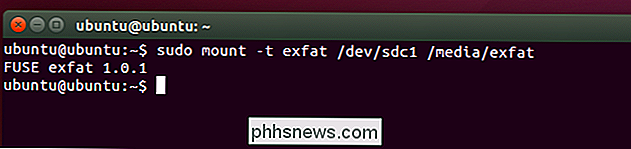
Ahora puede acceder al contenido de la unidad en el punto de montaje que especificó. En el ejemplo anterior, eso es / media / exfat. Para desmontar la partición cuando haya terminado con ella, simplemente ejecute el siguiente comando, especificando el dispositivo apropiado que especificó anteriormente. A continuación, puede quitar el dispositivo de almacenamiento de su computadora, si lo desea.
sudo umount / dev / sdc1
El paquete exfat-utils también contiene un comando "mkfs.exfat". Puede usar este comando para formatear particiones con el sistema de archivos exFAT de Linux, si lo desea. También puede formatearlos con exFAT desde Windows, Mac u otros dispositivos compatibles con exFAT.

Averigüe si dos celdas en Excel contienen exactamente los mismos valores numéricos
Al igual que una base de datos bidimensional (o plana), Excel es capaz de almacenar muchos tipos diferentes de datos, desde contactos de pequeñas empresas hasta registros de impuestos personales. En ambos ejemplos, la precisión es esencial para asegurarse de tener la información que necesita cuando la necesita.En

Las mejores alternativas para la transmisión en la Mac
Transmission fue considerado por mucho tiempo como uno de los mejores clientes de BitTorrent para Mac, pero recientemente ha visto compromisos de sus servidores de manera consecutiva. Si le preocupa la seguridad de Transmission, aquí hay otras opciones excelentes. En marzo de 2016, los servidores de Transmission se vieron comprometidos y la versión oficial de Mac de Transmission contenía ransomware.


