Cómo habilitar el cambio rápido de usuario en macOS

Si comparte una Mac con su familia o compañeros de habitación, va a querer configurar varias cuentas de usuario de macOS. Cada cuenta tiene sus propios documentos, historial del navegador y contraseñas guardadas.
RELACIONADO: Cómo configurar múltiples cuentas de usuario en macOS
La configuración de varias cuentas es una buena idea desde una perspectiva de seguridad incluso cuando se comparte computadora con personas en las que confías Cada vez que la Mac arranca, o se despierta de la suspensión o vuelve a estar cerrada, las personas pueden decidir qué cuenta abrir. Pensó que lo mejor es bloquear su Mac cada vez que se aleja de su computadora, a veces eso no sucede. Entonces, ¿cómo se supone que las personas deben encontrar su propia cuenta si todavía hay otra cuenta iniciada? La respuesta es habilitar el ícono de la barra de menú de Cambio rápido de usuario.
El ícono de Cambio rápido es uno de los íconos integrados de la barra de menú de macOS, y debe habilitarlo en cualquier computadora con múltiples usuarios. De forma predeterminada, este elemento de la barra de menú muestra el nombre completo del usuario actual cerca de la esquina superior derecha. Hace que cambiar de cuenta sea tan fácil como hacer clic en la cuenta a la que desea cambiar, y luego ingresar la contraseña.
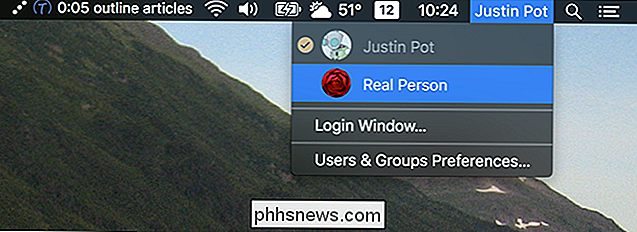
Si no ve nada en el ícono, es lo suficientemente simple para habilitarlo. Diríjase a Preferencias del sistema y luego abra el panel "Usuarios y grupos".
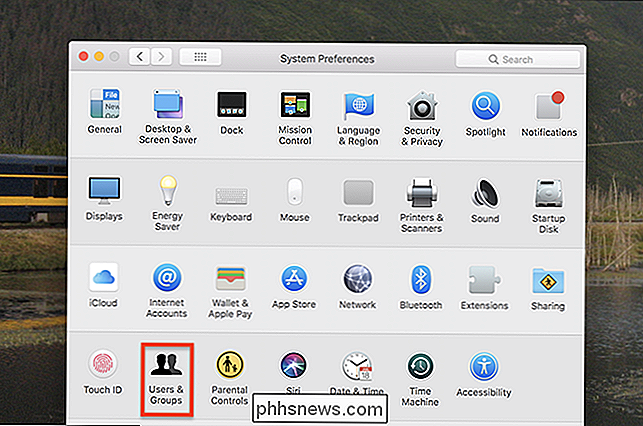
En el panel "Usuarios y grupos", haga clic en la opción "Opciones de inicio de sesión". La configuración aquí se bloqueará (atenuada), por lo tanto, haga clic en el ícono de bloqueo en la esquina inferior izquierda e ingrese su contraseña. Luego active la opción "Mostrar rápido menú de cambio de usuario como".
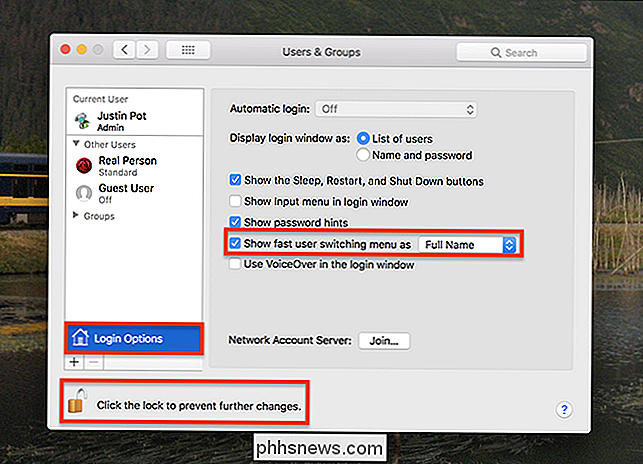
Por defecto, la barra de menú muestra el nombre completo del usuario actual, pero puede usar el menú desplegable de esa opción para mostrar solo el ícono y guardar un poco espacio en la barra de menú.
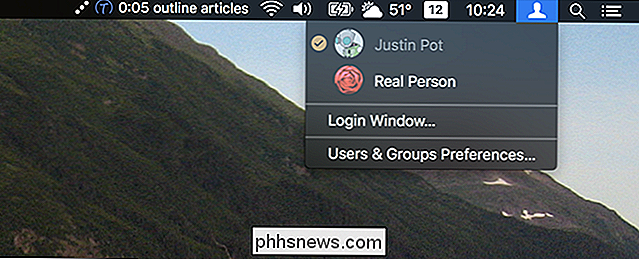
RELACIONADO: Cómo cambiar usuarios al instante con TouchID en macOS
Ahora, cualquiera que se siente en la Mac puede acceder rápidamente a su perfil. Y es aún mejor si tienes una Mac con Touch ID: puedes cambiar de usuario al instante con tus huellas dactilares. En serio, así es como se ve:

Actualmente, Touch ID solo se ofrece para computadoras portátiles, que probablemente no sean compartidas por varias personas. Afortunadamente, esta característica llega a iMac y Mac Mini más tarde, sin embargo, porque realmente hace que los usuarios se intercambien sin problemas. Hasta entonces, asegúrese de que el icono esté habilitado.

Cómo deshabilitar la notificación "Está mostrando sobre otras aplicaciones" en Android Oreo
De vuelta en Android Marshmallow, Google introdujo una función que permite que las aplicaciones se muestren sobre otras aplicaciones. Cosas como Facebook Messenger y Twilight aprovechan esta característica para poder ejecutarse esencialmente en pantalla al mismo tiempo que otras aplicaciones en primer plano.

Cómo deshacerse de las "Aplicaciones sugeridas" (como Candy Crush) en Windows 10
Windows 10 instala automáticamente aplicaciones como Candy Crush Soda Saga y FarmVille 2 cuando se registra por primera vez. También muestra más "Aplicaciones sugeridas" en la Tienda, tanto en el lado izquierdo de su menú de Inicio como en el lado derecho como fichas en vivo. Puede deshabilitar estos para limpiar el menú Inicio.



