Cómo usar un teclado físico con su iPad o iPhone

Su iPad e iPhone vienen con teclados táctiles en pantalla, pero no hay nada que le impida conectar un buen teclado físico antiguo y escribir en ese. Así es cómo comenzar.
Lo que necesitará
Afortunadamente, no necesita mucho para que esto suceda, solo un teclado Bluetooth. Prácticamente cualquier teclado Bluetooth funcionará. Personalmente, soy un gran admirador de los diversos teclados compactos de Anker, incluido este ($ 18), que funciona con cualquier computadora y dispositivo móvil, pero también tiene claves diseñadas para funcionar con dispositivos iOS. El Logitech K380 ($ 30) también es similar, pero también tiene botones fáciles de cambiar que le permiten alternar entre dispositivos que están emparejados con el teclado.

Por supuesto, también puede comprar teclados Bluetooth que son diseñado específicamente para iPads, a menudo como parte de "casos" que intentan convertir el iPad en una especie de computadora portátil sustituta. Sin embargo, suelen ser mucho más caros que los teclados Bluetooth normales. El propio Teclado Inteligente de Apple cuesta $ 169, pero es probable que sea lo más cercano que reciba la compatibilidad con el teclado nativo si tiene un iPad Pro.
Si no tiene un iPad Pro, o si solo quiere algo un poco más económico, puede obtener algunas fundas de teclado a un precio decente, como Slim Book de Zagg ($ 55) y Folio de Anker ($ 33), por nombrar algunas.
Si desea usar el teclado de su MacBook, puede descargarlo software, como Type2Phone o 1Keyboard por $ 10, pero para esta guía nos enfocaremos en usar un teclado Bluetooth estándar.
Emparejar un teclado Bluetooth
El proceso de emparejamiento es el mismo que para otros periféricos Bluetooth. Comience abriendo la aplicación de Configuración en su iPad o iPhone y seleccione "Bluetooth".
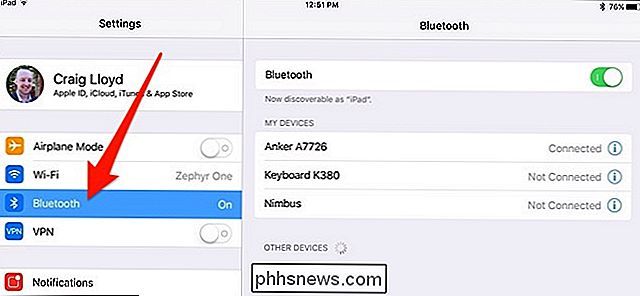
Habilite Bluetooth si está apagado.
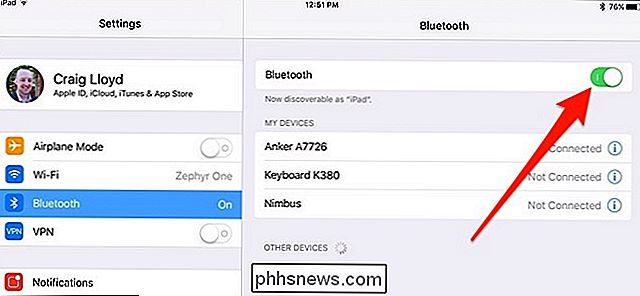
A continuación, encienda su teclado Bluetooth y haga que sea reconocible. A menudo hay un botón dedicado en el teclado para esto, generalmente es el símbolo de Bluetooth. (Algunos teclados pueden requerir que presione la tecla Fn si el símbolo de Bluetooth está en una tecla normal).

Una vez que su teclado esté en modo de sincronización, aparecerá en la lista de dispositivos Bluetooth conectables en su iPad o iPhone en " Otros dispositivos". Toque para conectarlo.
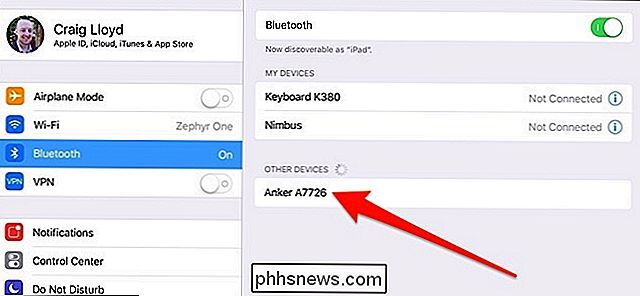
Luego, ingrese la secuencia de números seguida de la tecla "Enter" en su teclado.
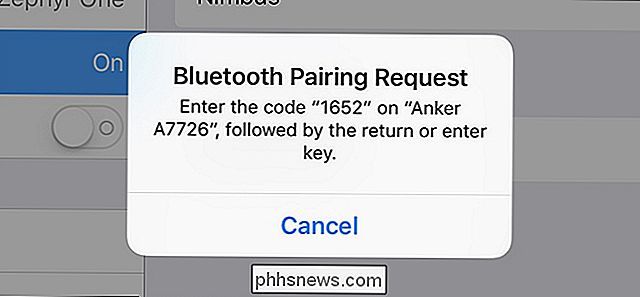
¡Eso es todo! Su teclado Bluetooth ahora estará conectado a su iPad o iPhone y podrá comenzar a escribir sin tener que usar el teclado virtual en pantalla. Tanto su teclado como su iPad o iPhone recordarán que están emparejados. Así que la próxima vez que quiera usar su teclado, simplemente enciéndalo, no tendrá que volver a realizar el proceso de emparejamiento.
Escritura básica
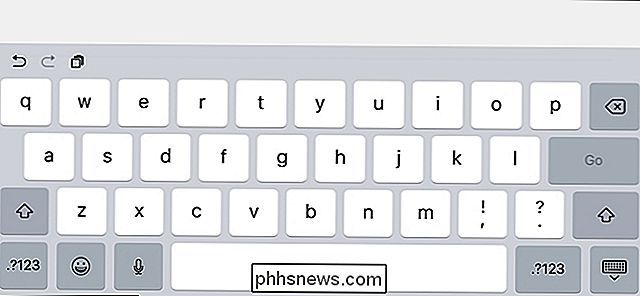
El teclado en pantalla ocupa casi la mitad de la pantalla, pero con un teclado Bluetooth, esto estará completamente oculto.
Cuando abre un documento o una nota en su dispositivo iOS, solo toque un campo de texto con el dedo para colocar el cursor allí y comenzar a escribir. Como no hay soporte para mouse, igual tendrá que navegar la interfaz con el dedo como lo haría normalmente.
Mientras escribe, el teclado en pantalla no aparecerá mientras el teclado Bluetooth esté emparejado, por lo que le da más espacio en pantalla mientras trabaja. Tan pronto como apague su teclado Bluetooth y toque en otro campo de texto, el teclado en pantalla volverá.
Atajos de teclado
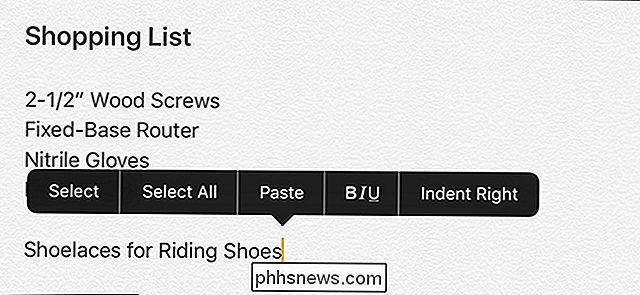
iOS incluye una variedad de atajos de teclado que puede usar con su teclado Bluetooth como bien, incluyendo Command + C para copiar, Command + V para pegar, y Command + Z para deshacer, como en cualquier Mac. (Si usa un teclado diseñado para PC con Windows, la tecla de Windows actuará como la tecla Comando). Los desarrolladores de aplicaciones también pueden agregar soporte para sus propios accesos directos de teclado específicos de la aplicación, por lo que su aplicación favorita puede tener sus propios accesos directos aparte de los predeterminados. Estos son algunos de los atajos que puede usar:
- Comando + Pestaña: Cambia entre aplicaciones
- Comando + Espacio: Búsqueda de Spotlight
- Comando + T: Abrir nueva pestaña en Safari
- Comando + Shift + R: Habilitar el modo de lectura en Safari
- Comando + N: Inicia un nuevo correo electrónico en la aplicación de correo, una nueva nota en Notes o un nuevo evento en la aplicación Calendario
Dependiendo del teclado Bluetooth que tenga, también puede haber claves dedicadas a funciones específicas de iOS, como un botón de inicio, Botón de búsqueda de Spotlight, y más. Y, por supuesto, los atajos mencionados anteriormente son solo un pequeño puñado de lo que puede hacer. Para obtener una lista completa de los atajos de teclado, consulte esta página en el sitio de soporte de Apple, que está destinado para Mac, pero la mayoría también funciona en iOS.

Los mejores lectores de historietas para Windows, Mac y Linux
Los cómics como medio parecen hechos a medida para tabletas, incluso si la línea de tiempo no se suma exactamente. Pero también hay una sorprendente cantidad de aplicaciones de lectura cómica para máquinas de escritorio anticuadas. Esto es útil para los gadgets que desdibujan las líneas, como Microsoft Surface, o para alguien que ha amasado una gran colección de archivos de historietas sin DRM.

Cómo evitar que se reproduzcan videos en la reproducción automática en Chrome
Mira, los videos de reproducción automática son terribles. A nadie le gustan, y honestamente no entiendo por qué esto continúa siendo algo que sucede en la web. Afortunadamente, si eres un usuario de Chrome, puedes evitar fácilmente que esto suceda. RELACIONADO: Cómo silenciar automáticamente pestañas nuevas en Chrome y Firefox Desafortunadamente, este no es un clic -click-enable tipo de función: actualmente está escondido en el menú flags de Chrome.



