Cómo hacer una copia de seguridad, restaurar o restaurar su iPhone, iPad o iPod
¿Tienes un iPhone que necesitas restablecer o restaurar? ¿Necesita realizar un restablecimiento de fábrica y borrar todo o solo necesita restablecer ciertas configuraciones porque el teléfono está funcionando?
¿O tal vez necesitas restaurar tu iPhone desde una copia de seguridad de iTunes o desde iCloud? Además, es posible que desee realizar un restablecimiento completo de su iPhone, que es una manera rápida de solucionar problemas como bloqueos, etc.
En este artículo, le guiaré a través de los diversos tipos de restablecimientos, restauraciones y copias de seguridad que puede hacer para su iPhone, iPad o iPod Touch.
Para este artículo, voy a utilizar iOS 9 para todos los ejemplos, ya que es la última versión del sistema operativo a partir de ahora. Si algo cambia en una versión posterior, me aseguraré de actualizar esta publicación.
Copia de seguridad de iPhone, iPad, iPod
Antes de restablecer o restaurar algo, siempre debe hacer una copia de seguridad en caso de que haya algo que necesite en un momento posterior o si algo sale mal. Sugiero hacer una copia de seguridad tanto en iCloud como en iTunes. Si no tienes suficiente espacio en iCloud, entonces hacer solo una copia de seguridad local en iTunes estará bien. Comencemos con las copias de seguridad de iTunes.
Copias de seguridad de iTunes
Copia de seguridad de iTunes ya no es realmente necesaria si hace una copia de seguridad de su teléfono en iCloud, pero he encontrado que todavía es útil crear una copia de seguridad local cada dos meses.
iCloud es genial, pero tiene muchos problemas técnicos que pueden hacer que falle justo cuando más lo necesitas. Además, Apple es tan miserable con su enorme espacio de almacenamiento gratuito de 5 GB. Ni siquiera puede almacenar una sola copia de seguridad de un iPhone completo de 16 GB con tanto espacio, así que definitivamente use iTunes si no está seguro de si su teléfono está respaldado adecuadamente en iCloud.
Abre iTunes, conecta tu dispositivo Apple y luego haz clic en el botón Realizar copia de seguridad ahora .

Cuando hagas esto, recibirás un mensaje que te preguntará si deseas encriptar la copia de seguridad o no. Si elige no encriptar la copia de seguridad, los datos confidenciales como los datos de su salud, los datos del hogar y las contraseñas guardadas no se almacenarán en la copia de seguridad. También puede marcar la casilla de verificación Encrypt iPhone Backup antes de hacer una copia de seguridad para asegurarse de que la copia de seguridad esté encriptada.
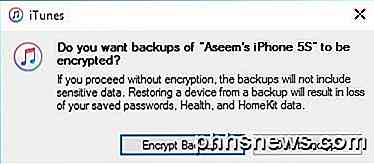
Cuando restaura una copia de seguridad sin cifrar a su teléfono, tendrá que ingresar todas sus contraseñas nuevamente, etc. Es por eso que si alguna vez ha restaurado una copia de seguridad de iCloud en lugar de una copia de seguridad de iTunes normal, es posible que haya notado que no tiene que escribir todas sus contraseñas nuevamente después de la restauración.
Lo único que debe recordar acerca de las copias de seguridad cifradas es que deberá usar una contraseña para cifrar la copia de seguridad. Para realizar una restauración, necesitará la misma contraseña. Si lo olvida, no podrá restaurar esa copia de seguridad, así que tenga cuidado y mantenga la contraseña escrita en algún lugar.
También puede recibir un mensaje que le pregunta si desea transferir compras a su biblioteca de iTunes. Debería hacer clic en Transferir compra, de lo contrario, puede que falte música, aplicaciones, tonos de llamada, etc., cuando vaya a realizar una restauración más adelante.
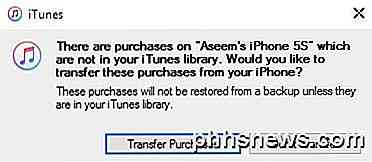
Además, tenga en cuenta que puede dejar la opción Copia de seguridad automática establecida en iCloud y simplemente realizar copias de seguridad locales manuales de vez en cuando. iCloud debe hacer una copia de seguridad de su teléfono automáticamente, pero siempre puede realizar una copia de seguridad manual de iCloud yendo a Configuración, iCloud, Copia de seguridad y luego tocando Copia de seguridad ahora . También debería mostrarle la fecha y hora de la última copia de seguridad de iCloud.
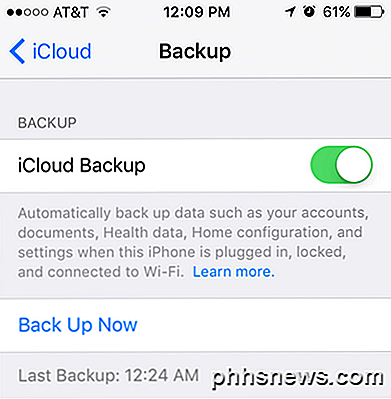
Ahora que tiene su dispositivo correctamente respaldado, podemos continuar y restablecerlo. Hay un par de formas diferentes de reiniciar un dispositivo Apple, así que hablemos de eso.
Restablecer iPhone, iPad, iPod
Primero hablemos de un restablecimiento completo, que en realidad no borra ningún dato ni restablece ninguna configuración. Un restablecimiento completo es cuando mantiene presionado el botón de Inicio (botón de círculo) y el botón de Encendido ubicado arriba o a la derecha al mismo tiempo hasta que el teléfono se reinicia.

Esto es útil si su dispositivo no se comporta correctamente y es algo así como cuando tiene que reiniciar su PC con Windows porque está funcionando mal. Después de un restablecimiento completo, existen las opciones para restablecer varias configuraciones en su teléfono.
Toque Configuración, vaya a General, desplácese hasta el final y toque Restablecer .
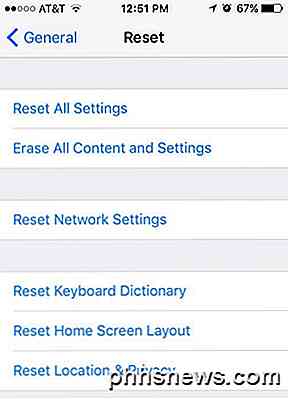
Las principales opciones que la mayoría de la gente termina usando son Restablecer todas las configuraciones, Borrar todo el contenido y Configuración y Restablecer configuración de red .
Restablecer todos los ajustes : restablecerá todas las configuraciones en la aplicación Configuración . Esto significa que perderá datos de Wi-Fi, conexiones de Bluetooth, configuraciones de No molestar, configuraciones de teclado, notificaciones, fondos de pantalla, configuraciones de privacidad, etc.
NO eliminará ninguno de sus datos o aplicaciones. Esto significa que toda su música, videos, fotos, aplicaciones, iMessages, cuentas de correo electrónico, calendarios, etc. permanecerán en el teléfono. Recibirá algunas advertencias cuando restablezca todas las configuraciones, pero no se preocupe, sus datos estarán seguros.
Restablecer configuración de red : esta opción simplemente restablece todo lo relacionado con las conexiones Wi-Fi y LTE. Si tiene problemas de conexión, esta es una buena opción para probar.
Borrar todo el contenido y la configuración : esta es la opción de restablecimiento de fábrica que borrará todo en su iPhone, iPad o iPod. Solo use esta opción si está seguro de tener todo respaldado y si desea limpiar el dispositivo para dárselo a otra persona o venderlo.
También puede usar esta opción si está interesado en realizar una instalación limpia de iOS. Por ejemplo, si actualizaste tu teléfono de iOS 7 a iOS 8 a iOS 9 y simplemente tiene muchos problemas, puedes hacer una copia de seguridad del teléfono, borrar todo y luego restaurar desde la copia de seguridad. Tenga en cuenta que si realiza una instalación limpia de una versión superior de iOS que la que se instaló originalmente, no podrá restaurar la copia de seguridad.
Por ejemplo, cuando salga iOS 10 y borre su iPhone antes de actualizar a iOS 10, entonces no podrá restaurar la copia de seguridad de iOS 9 ya que su teléfono está ejecutando iOS 10. Para hacer una instalación limpia de iOS 10 cuando sale, tendría que actualizar primero, luego hacer una copia de seguridad, luego borrar y luego restaurar.
Tenga en cuenta que para borrar el teléfono, primero deberá desactivar Find My iPhone . Probablemente también deba ingresar su contraseña de iCloud. Su teléfono se reiniciará y, una vez borrado, verá la pantalla de bienvenida o Hello .
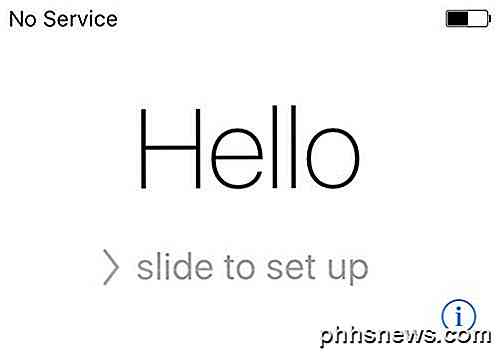
Primero tendrá que elegir su idioma, luego su país, luego elegir una red Wi-Fi, luego habilitar o deshabilitar los servicios de ubicación, luego agregar un código de acceso si lo desea y finalmente elegir cómo desea configurar el teléfono. Entonces, hablemos ahora de restaurar su teléfono.
Restaurar iPhone, iPad, iPod
Después de restablecer su teléfono a la configuración predeterminada de fábrica, se le preguntará cómo desea restaurarlo. Tenga en cuenta que también puede restaurar su dispositivo sin tener que borrarlo utilizando iTunes, que explicaré más adelante.
Sin embargo, si alguna vez desea restaurar desde una copia de seguridad de iCloud, siempre debe borrar completamente su dispositivo como se muestra arriba. Da un poco de miedo, pero esa es la única manera de restaurar una copia de seguridad de iCloud.
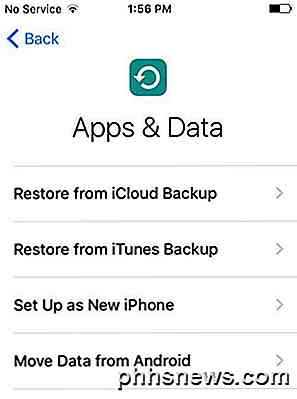
Aquí tendrá la opción de elegir Restaurar desde iCloud Backup, Restore from iTunes Backup, Configurar como nuevo iPhone y Mover datos desde Android .
Si eliges la primera opción, deberás ingresar tu ID y contraseña de Apple y luego obtendrás una lista de las copias de seguridad de iCloud disponibles.
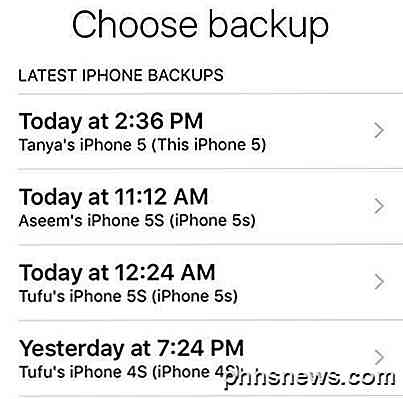
Si elige la segunda opción, deberá conectar su computadora a iTunes y luego verá una lista desplegable de copias de seguridad disponibles en la computadora una vez que inicie sesión con su ID de Apple.
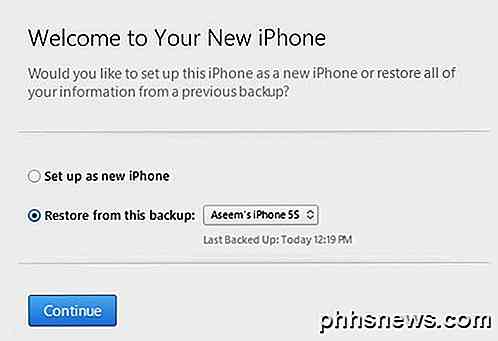
Configurar como un nuevo iPhone hará exactamente eso y tendrá una nueva instalación de iOS. Siempre puede configurar como un nuevo iPhone y luego restaurarlo desde una copia de seguridad de iTunes más adelante si lo desea. Sin embargo, no podrá restaurar desde iCloud una vez que configure como un nuevo iPhone.
Finalmente, puedes hacer todo esto desde iTunes. Cuando esté conectado, verá la opción Restaurar copia de seguridad y restaurar el teléfono .
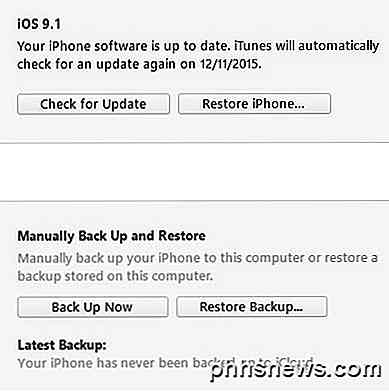
Restaurar copia de seguridad le permitirá elegir desde una copia de seguridad local almacenada en la computadora y restaurarla. Simplemente restaurará los datos y aplicaciones y no el firmware de iPhone.
Restore iPhone es más interesante porque puede funcionar de dos maneras diferentes según lo que elijas. En primer lugar, le preguntará si desea crear una copia de seguridad o no. Esto depende de ti, por supuesto.
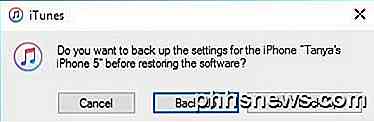
Después de esto, el diálogo que ve dependerá de si su dispositivo ejecuta o no una versión anterior de iOS. Si no tiene la última versión de iOS, verá una opción para Restaurar o para Actualizar . Si está ejecutando la última versión, verá el botón Restaurar .
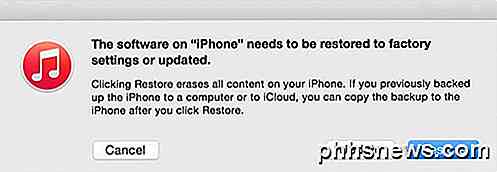
Restaurar realizará la misma función que la opción Borrar todo el contenido y la configuración de su dispositivo. Si hace clic en Actualizar, simplemente instalará la última actualización en su teléfono, como si fuera a Configuración, General, Actualización de software . Sus datos permanecerían intactos, iOS se actualizaría.
¡Así que ahí lo tienes! Todas las formas diferentes en que puede realizar copias de seguridad, restablecer o restaurar su dispositivo Apple. Con suerte, aclara las confusiones que pueda tener sobre todo el proceso. Si tiene alguna pregunta, siéntase libre de comentar. ¡Disfrutar!

El cifrado WPA2 de su Wi-Fi se puede descifrar fuera de línea: cómo
Cuando se trata de proteger su red Wi-Fi, siempre recomendamos el cifrado WPA2-PSK. Es la única manera realmente efectiva de restringir el acceso a la red Wi-Fi de su hogar. Pero el cifrado WPA2 también se puede descifrar. Así es como funciona. Como de costumbre, esta no es una guía para descifrar el cifrado WPA2 de otra persona.

¿Qué es jusched.exe y por qué se está ejecutando?
Si ha buscado en el Administrador de tareas y se ha preguntado qué demonios es el proceso jusched.exe y si puede desactivarlo, entonces estás de suerte. Este proceso es el planificador de actualización de Java, que es un proceso que desperdicia memoria todo el tiempo solo para verificar una vez al mes si hay nuevas actualizaciones en Java.



