Cómo cambiar el nombre de los dispositivos en su red en la aplicación Eero

Eero es un fantástico sistema de malla Wi-Fi que puede ayudar a eliminar la irregularidad del wifi en su hogar. Sin embargo, los dispositivos pueden aparecer en la aplicación como un desastre desordenado. A continuación, le indicamos cómo cambiarles el nombre para que sea más fácil saber qué dispositivo es cuál.
RELACIONADO: ¿Qué son los sistemas Wi-Fi de malla y cómo funcionan?
En la lista de dispositivos dentro de la aplicación Eero, solo mostrará el número de serie, el número de modelo o simplemente "Nombre de host" de forma predeterminada para la mayoría de los dispositivos. Esto hace que sea difícil saber exactamente qué dispositivo es ese. Y dado que la seguridad es una gran preocupación para muchos usuarios, ver un dispositivo desconocido en su red puede ser un poco aterrador.
La buena noticia es que es probable que sea un teléfono inteligente, computadora, tableta u otro dispositivo Wi-Fi que solo necesita un mejor nombre. A continuación, le mostramos cómo identificar y cambiar el nombre de los dispositivos en su red Eero dentro de la aplicación Eero.
Comience abriendo la aplicación Eero y tocando donde dice "XX dispositivos conectados". En mi caso, dice "28 dispositivos conectados".
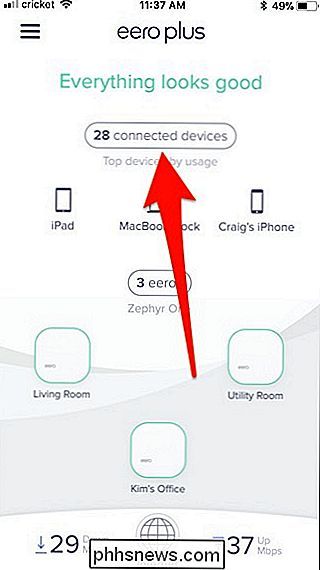
Desde allí, verá una lista de todos los dispositivos que están conectados a su red Wi-Fi. Puede recorrerlo para verlos todos.
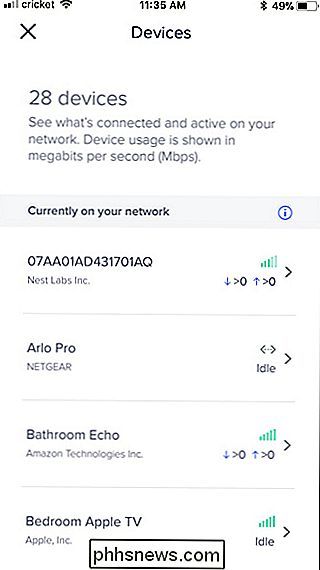
Puede ser un poco difícil saber qué dispositivo es el que se nombra incoherentemente, pero echarle un vistazo al fabricante del dispositivo puede ayudar.
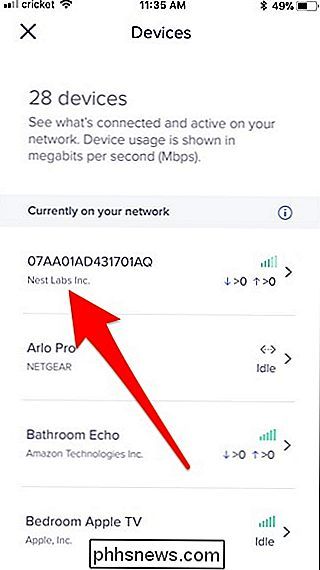
En este caso, el dispositivo es un producto Nest, y como el único dispositivo en mi casa que está hecho por Nest es el sistema de seguridad Nest Secure, entonces sé exactamente qué dispositivo es ese. Toque sobre él para abrir más información sobre ese dispositivo.
Luego, toque "Apodo" en la parte superior para cambiar el nombre del dispositivo.
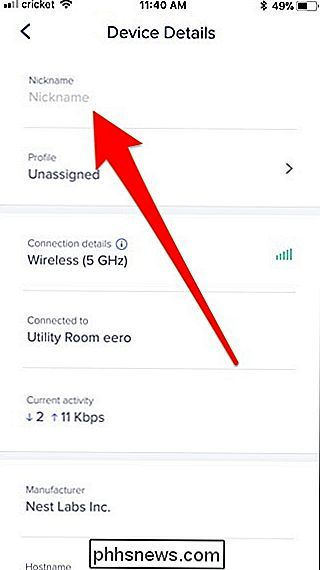
Escriba un nombre único que lo haga fácil de identificar en la lista. Presiona "Guardar" en la esquina superior derecha cuando hayas terminado.
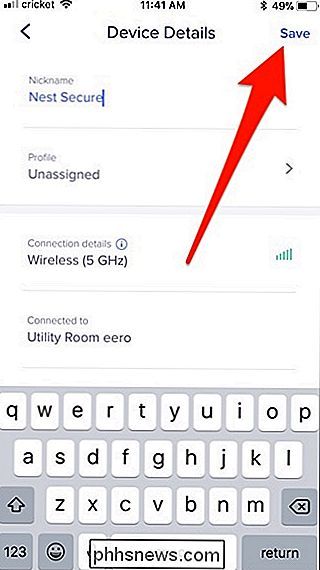
Volverás a la lista de dispositivos, y si me desplazo hacia abajo, veré "Nest Secure" en la lista.
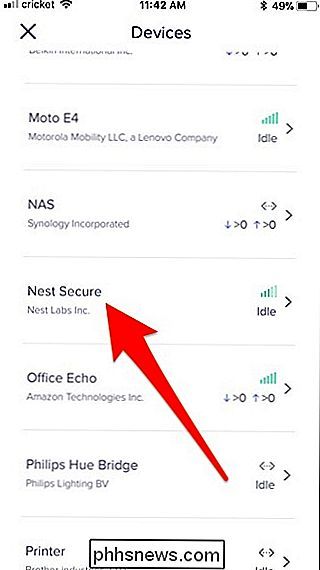
Ahora, las cosas se ponen un poco complicadas si tienes múltiples del mismo dispositivo. Por ejemplo, ¿qué pasa si tienes cuatro Echo Dots repartidos por tu casa? Es difícil diferenciarlos en la aplicación Eero. Sin embargo, puede comenzar a reproducir música en uno de sus Echos y luego ver cuál está descargando datos en la aplicación Eero. (Simplemente adapte este truco al tipo de dispositivo que sea).
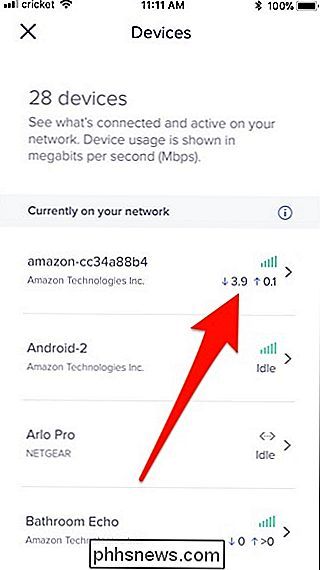
Ahora sabe exactamente qué dispositivo es, y puede cambiarle el nombre a "Kitchen Echo" o algo similar.

Cómo recuperar "Tiempo de batería restante" en macOS Sierra
La última actualización de macOS, 10.10.2, tiene una "característica" interesante. Haz clic en el ícono de la batería y notarás que la estimación de "Tiempo restante" ha desaparecido por completo. Peor aún, no hay ninguna opción en ningún lado para devolverlo. RELACIONADO: ¿Por qué mi batería estimada nunca es precisa?

¿Debería tirar todas sus cajas de productos tecnológicos?
El empaquetado de todos sus juguetes elegantes ya no es solo empacado: es una parte del producto, y muchos argumentan que guardar cajas y otros paquetes puede ayudarlo a vender el artículo en el futuro. ¿Pero es absolutamente necesario guardar todas sus cajas de productos tecnológicos? RELACIONADO: ¿Dónde debería vender mis cosas?



