Cómo usar Portapapeles universal en macOS Sierra e iOS 10

En macOS Sierra e iOS 10, Apple agregó una nueva característica a Continuity llamada "Universal Clipboard". Universal Clipboard le permite copiar algo en su iPhone y pegarlo en su Mac, o viceversa, usando iCloud.
El portapapeles universal no es una función avanzada. Por ejemplo, solo puede copiar y pegar una operación a la vez, de modo que cualquier cosa que esté actualmente en el portapapeles se sobrescribirá cuando copie algo nuevo. Además, cualquier cosa en el portapapeles universal caducará después de unos dos minutos.
RELACIONADO: Cómo hacer que los Mac y los dispositivos iOS trabajen juntos sin problemas con Continuity
Para que Continuity funcione, querrá asegurarse de que todos los dispositivos están conectados a la misma cuenta de iCloud y Bluetooth y Wi-Fi están habilitados. Pudimos copiar y pegar texto a través de una conexión de datos móvil, pero tuvimos algunos problemas al pegar imágenes hasta que habilitamos el Wi-Fi.
Le mostraremos brevemente cómo se realiza el proceso de copiar y pegar, primero de iPhone a Mac.
Para copiar un texto breve en Safari de iPhone a Mac, seleccione el bit de texto en el iPhone que desea copiar. Puede tocar el botón "Copiar" que aparece en el menú contextual resultante. También puede tocar el botón Compartir en la parte inferior de la pantalla y presionar "Copiar".
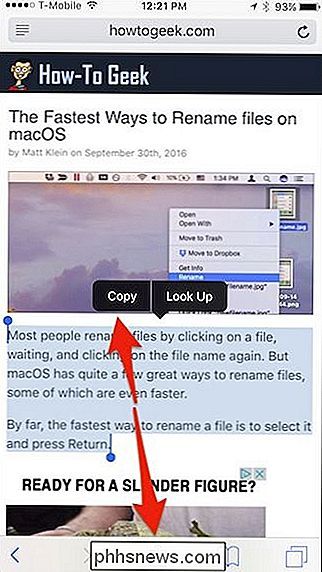
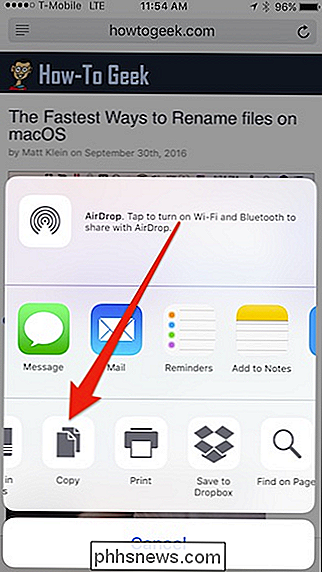
Ahora, para pegar el texto copiado en una nueva Nota en Mac, abra la aplicación Notas, cree una nueva nota o abra una existente, y vaya a Editar> Pegar o presione Comando + V en su teclado.
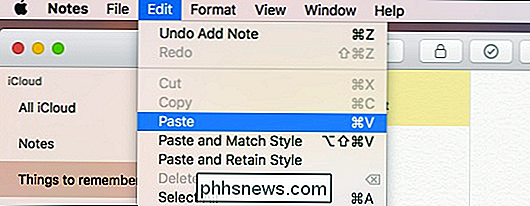
Como se muestra en la siguiente captura de pantalla, el texto copiado ahora aparece en la nueva nota.
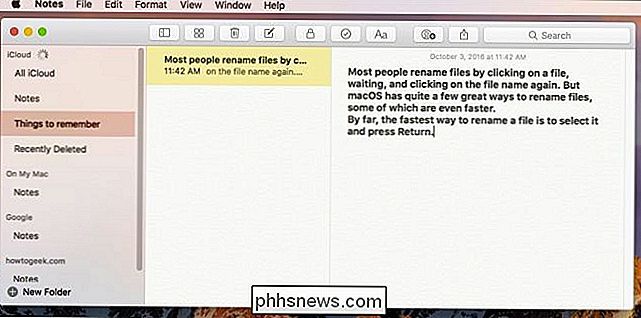
La aplicación de destino a la que pega los elementos del portapapeles no debería importar. Ya sea que se trate de páginas, notas o Word, si puede pegar, debería funcionar. Del mismo modo, también debería poder copiar desde cualquier aplicación. Sin embargo, debes saber que los resultados pueden variar y, en nuestra experiencia, el uso de aplicaciones nativas de Apple generará las operaciones de copiado / pegado más confiables.
Así como puedes pegar desde iOS a macOS, también puedes hacerlo desde macOS a iOS. Copiemos y peguemos una imagen de Vista previa en Mac, a una nota en iPhone.
Primero, abra la imagen en Vista previa y cópiela usando Editar> Copiar o presionando Comando + C en su teclado.
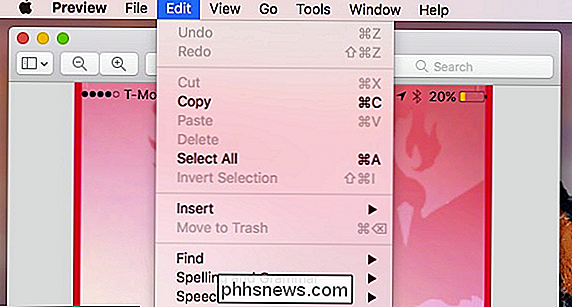
Con el La aplicación de notas abre, crea o abre una nota. Toque la nota y luego "Pegar" en el menú contextual resultante.
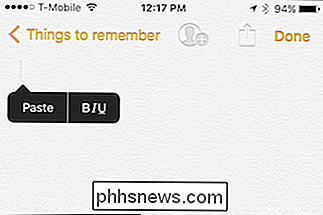
Puede haber un poco de retraso porque la imagen primero debe sincronizarse con iCloud y luego con su iPhone o iPad, pero muy pronto la imagen debería pegue en la aplicación de destino.
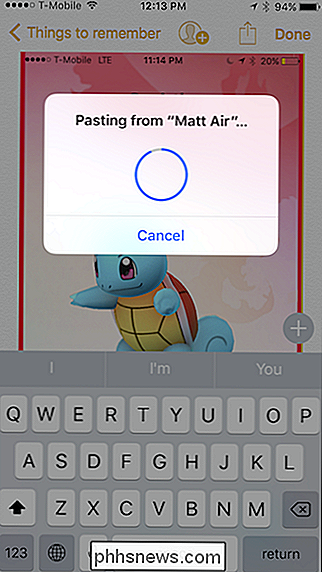
Si copia una imagen de iOS a Mac, verá una notificación de que el elemento se está pegando desde su iPhone a su Mac.
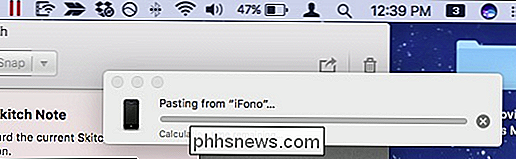
.
En muchos casos, utilizando el portapapeles universal puede no ser el mejor método. Por ejemplo, no es más conveniente que usar AirDrop. Además, con algunas aplicaciones como Recordatorios y Notas, el contenido normalmente se sincroniza, por lo que puede agregar contenido a una nueva nota en el dispositivo de origen y aparecerá automáticamente en el dispositivo de destino.
No hay duda de que el portapapeles universal tiene sus usos, sin embargo. Simplemente funciona, es transparente, y cuando se trata de pegar algo en aplicaciones no nativas, es definitivamente útil. Además, puede haber casos en los que simplemente no desee AirDrop un archivo, en cuyo caso, el portapapeles universal es una solución excelente.

Cómo asignar un nombre a un rango de celdas en Excel
Al crear fórmulas en Excel, puede hacer referencia a las celdas de otra parte de la hoja de trabajo en sus fórmulas. Pero si tienes muchas fórmulas, todas esas referencias de celda pueden ser confusas. Hay una forma fácil de eliminar la confusión. Excel incluye una función, llamada "Nombres", que puede hacer que sus fórmulas sean más legibles y menos confusas.

Cómo deshabilitar Siri y los servicios de ubicación en Apple TV
Apple está integrando a Siri en todo y ¿por qué no? Es uno de nuestros favoritos y funciona bien ya sea en Apple Watch o iPhone o iPad. Sin embargo, si está usando un Apple TV, es posible que desee desactivarlo. De todos los dispositivos de Apple con integración Siri, el Apple TV podría ser uno donde pueda prescindir de él y seguir disfrutando del dispositivo casi al máximo potencial.



