8 Características del sistema Mac al que puede acceder en modo de recuperación

El modo de recuperación de una Mac es más que la simple reinstalación de macOS. Aquí encontrará muchas otras utilidades útiles para la resolución de problemas, que puede usar incluso si su Mac no arranca normalmente.
Para acceder al Modo de recuperación, reinicie su Mac y mantenga presionadas las teclas Comando + R durante el arranque proceso. Esta es una de varias opciones de inicio ocultas en una Mac.
Reinstalar macOS
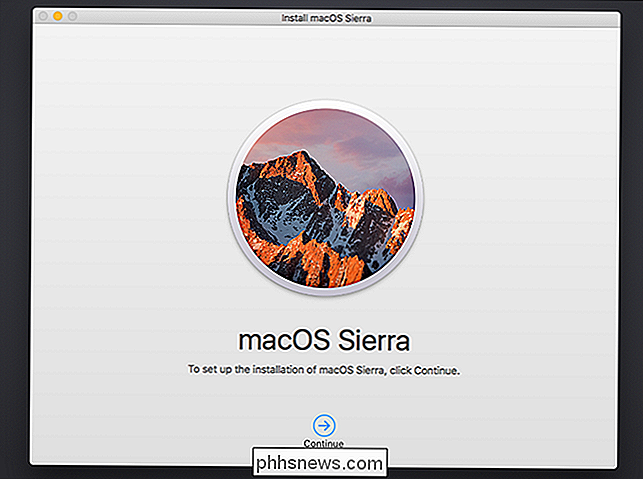
RELACIONADO: Solucionar problemas de tu Mac con estas opciones de inicio ocultas
La mayoría de las personas conoce el Modo de recuperación como el lugar donde vas a reinstalar macOS tu Mac Recovery Mode descargará los archivos del instalador de macOS de Internet si no los tiene localmente, por lo que no ocupan espacio en su disco y nunca tendrá que buscar un disco del sistema operativo. Mejor aún, descargará archivos de instalación actualizados para que no tenga que pasar horas instalando actualizaciones del sistema operativo más adelante. Microsoft podría aprender mucho de Apple aquí.
Restaurar desde una copia de seguridad de Time Machine
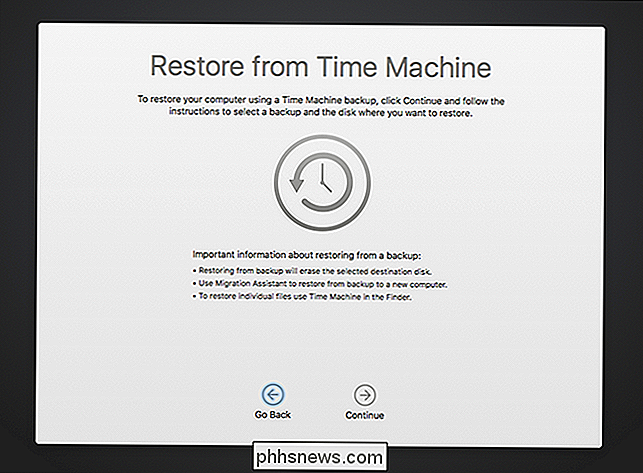
RELACIONADO: Cómo limpiar su Mac y reinstalar macOS desde Scratch
En lugar de reinstalar macOS, puede optar por restaurar su Mac desde una copia de seguridad de la máquina del tiempo. Esto es como restaurar una imagen del sistema en otro sistema operativo. Necesitará un disco externo que contenga una imagen de respaldo creada en la computadora actual para hacer esto.
Buscar en la Web
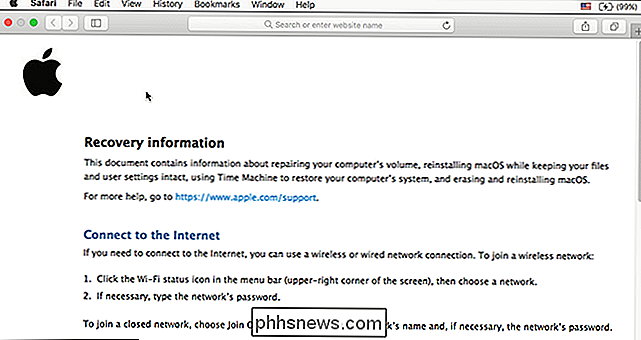
El enlace Obtener Ayuda en línea abre el navegador web Safari al sitio de documentación de Apple. Sin embargo, no se limita al sitio web de Apple: puede navegar a cualquier sitio web que desee. Esta característica le permite acceder y usar un navegador en su Mac, incluso si no se inicia correctamente. Es ideal para buscar información sobre solución de problemas.
Administre sus discos
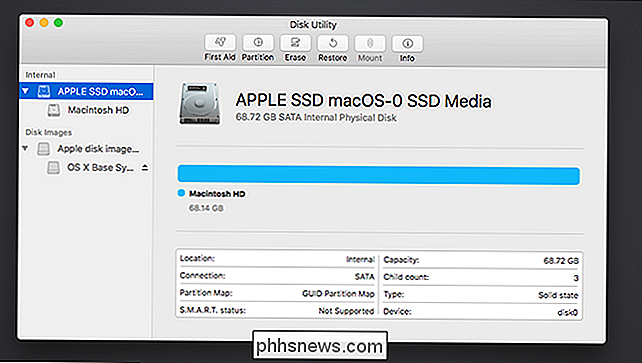
La opción de la Utilidad de Discos abre la misma Utilidad de Discos a la que puede acceder desde macOS. Le permite particionar discos, formatearlos, escanear discos en busca de problemas, borrar unidades y configurar unidades en una configuración RAID. Si necesita editar particiones desde fuera de su sistema operativo, puede iniciar en el entorno de recuperación, no tiene que descargar una herramienta de partición especial e iniciar en ella.
Elija el Disco de inicio predeterminado
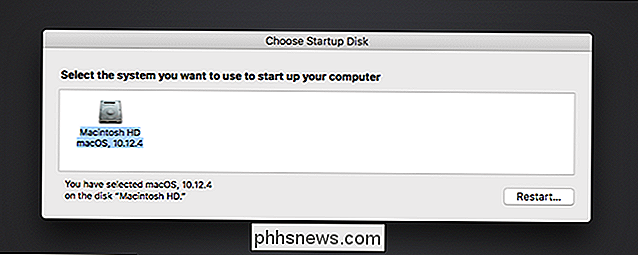
RELACIONADO: Cómo instalar Windows en una Mac con Boot Camp
Haga clic en el menú Apple en la barra en la parte superior de la pantalla y seleccione Disco de inicio para acceder a la herramienta Seleccionar disco de inicio. Utilice esta herramienta para elegir el disco de inicio predeterminado de su computadora y reiniciar en otro sistema operativo. Por ejemplo, es útil si tiene instalado Windows junto con macOS con Boot Camp.
Agregar o quitar una contraseña de firmware de EFI
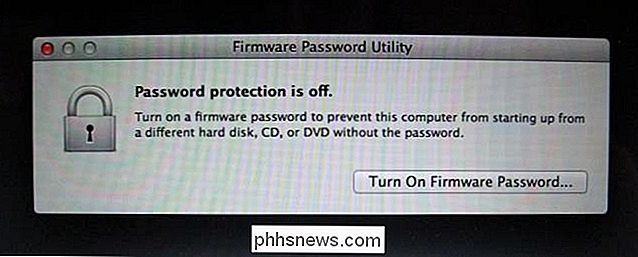
RELACIONADO: Cómo proteger su computadora con una contraseña de BIOS o UEFI
Puede también agregue una contraseña de firmware a su Mac. Esto funciona como una contraseña de BIOS o contraseña de UEFI en una PC con Windows o Linux. Haga clic en el menú Utilidades en la barra en la parte superior de la pantalla y seleccione Firmware Password Utility para abrir esta herramienta.
Use la herramienta para activar una contraseña de firmware que evitará que su computadora se inicie desde un disco duro diferente. CD, DVD o unidad USB sin la contraseña que proporcione. Esto evita que las personas inicien el arranque de su Mac con un sistema operativo no autorizado. Si ya ha habilitado una contraseña de firmware, puede eliminarla desde aquí.
Use las Herramientas de red para solucionar problemas de su conexión
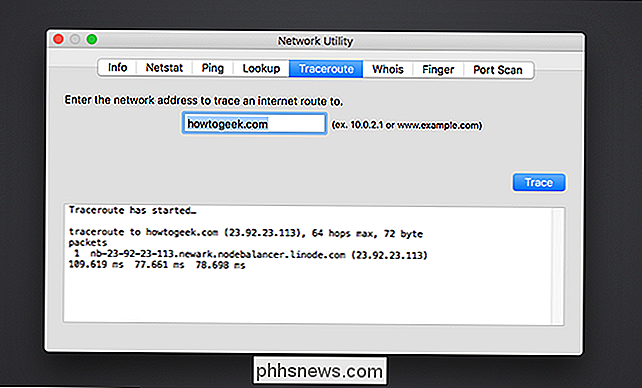
Seleccione Utilidades> Herramienta de red para abrir una herramienta de diagnóstico de red. Esta utilidad proporciona una forma gráfica de ver su información de conexión de red.
RELACIONADO: Cómo solucionar problemas de conexión a Internet
También puede usar el escaneo netstat, ping, búsqueda, rastreo, whois, dedo y puerto utilidades desde aquí. Estos pueden ser útiles para solucionar problemas de conexión a Internet. Por ejemplo, el comando ping puede demostrar si puede comunicarse con un host remoto y mostrarle si está perdiendo paquetes, mientras que el comando traceroute puede mostrarle dónde falla una conexión si no puede conectarse a un servidor remoto.
Abrir un terminal
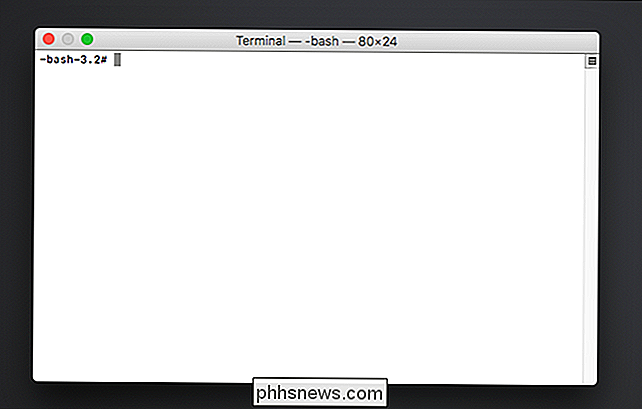
Si desea ensuciarse las manos, puede seleccionar Utilidades> Terminal para abrir un terminal desde aquí. Este terminal le permite hacer una solución de problemas más avanzada. macOS usa el shell bash, al igual que las distribuciones típicas de Linux.
La mayoría de las personas solo necesitarán usar la opción Reinstalar macOS aquí, pero hay muchas otras herramientas de las que puede beneficiarse. Si los archivos del Modo de recuperación en su Mac están dañados o no están disponibles, su Mac los descargará automáticamente de Apple para que pueda usar el entorno de recuperación completo.

Cómo reparar una pantalla blanca en blanco al configurar HomePod
Configurar HomePod es bastante fácil, y solo lleva unos minutos. Sin embargo, si se encuentra con una misteriosa ventana blanca en blanco durante el proceso de configuración, aquí le explicamos cómo solucionarlo. RELACIONADO: Cómo configurar Apple HomePod El HomePod depende de Apple Music como su servicio de transmisión siempre que quiera decirle a Siri en el HomePod que toque una canción, artista o álbum específico.
Cómo omitir la espera y la actualización a Android Oreo en su Pixel o Nexus Ahora
Android Oreo está aquí, pero se está desplegando lentamente en los dispositivos Pixel y Nexus. Si todavía no ha recibido la notificación de actualización, aquí hay un pequeño truco para actualizarse más rápido. RELACIONADO: Las mejores características nuevas en Android 8.0 Oreo, disponible ahora Mi píxel no recibió la notificación de actualización hoy, pero después de realizar estos sencillos pasos, estoy listo y ejecutando Android 8.



