Cómo configurar respuestas personalizadas para mensajes de texto y de correo electrónico en su Apple Watch

Puede que esté enviando las mismas respuestas a los mensajes de texto una y otra vez. Hay respuestas integradas y enlatadas disponibles para mensajes de texto y de correo electrónico para que pueda enviar una respuesta rápida con su Apple Watch.
Se incluyen varias frases comunes en su Apple Watch, como "Sí", "No" y "Voy en camino". Sin embargo, si desea utilizar una palabra o frase que no está en la lista de respuestas predeterminadas, puede cambiar cualquiera de las respuestas para incluir las que necesita. Le mostraremos cómo editar las respuestas predeterminadas disponibles en su Apple Watch tanto para mensajes de texto como de correo electrónico.
Las respuestas predeterminadas no se pueden personalizar en su reloj. Debes usar tu teléfono. Para personalizar las respuestas predeterminadas, toque el ícono "Ver" en la pantalla de inicio.
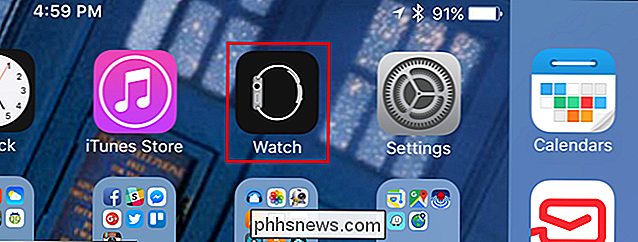
Asegúrese de que la pantalla "Mi reloj" esté activa. De lo contrario, toque el icono "Mi reloj" en la parte inferior de la pantalla.
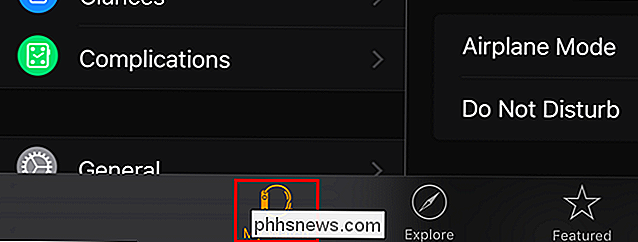
En la pantalla "Mi reloj", toque "Mensajes".
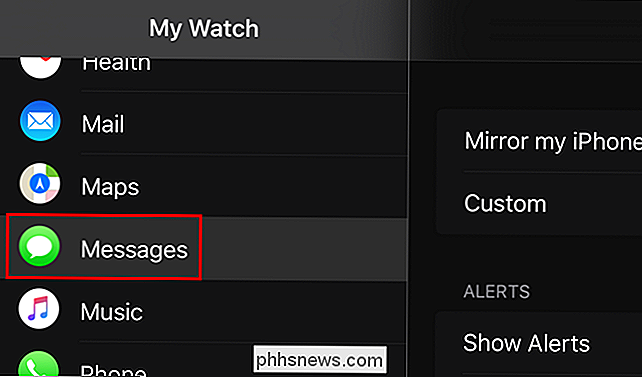
Desplácese hacia abajo y toque "Respuestas predeterminadas" en la pantalla "Mensajes" .
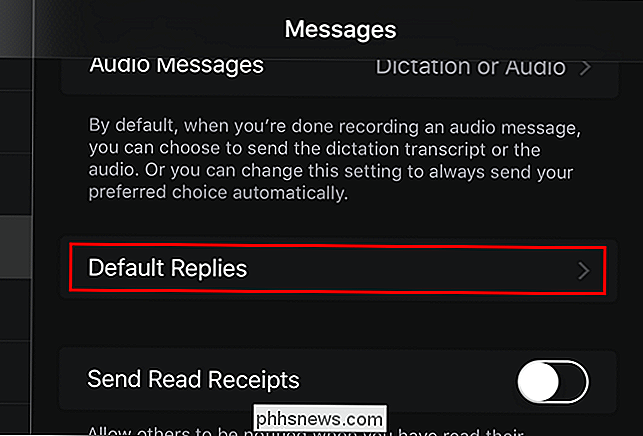
Aparece la lista de "Respuestas predeterminadas". Para cambiar uno, tóquelo.
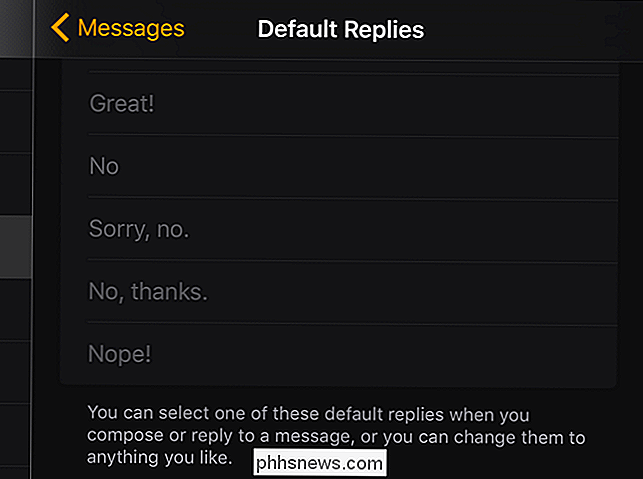
Aparecerá un cursor en el campo.
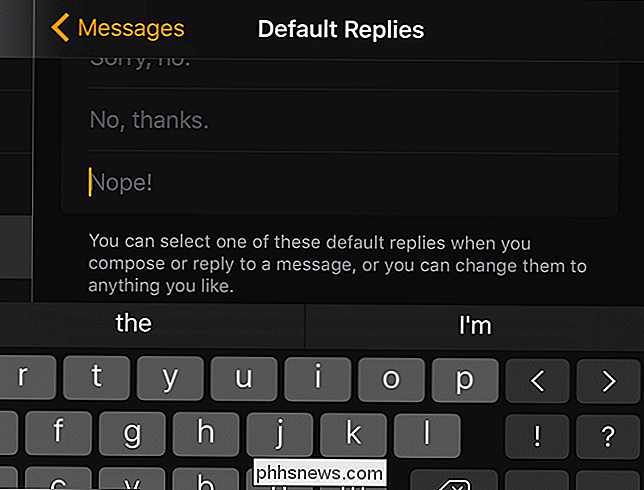
Escriba la respuesta que desee. Toque la flecha hacia atrás en la parte superior de la pantalla para volver a la pantalla anterior. O bien, puede simplemente presionar el botón de Inicio para regresar a la pantalla de Inicio.
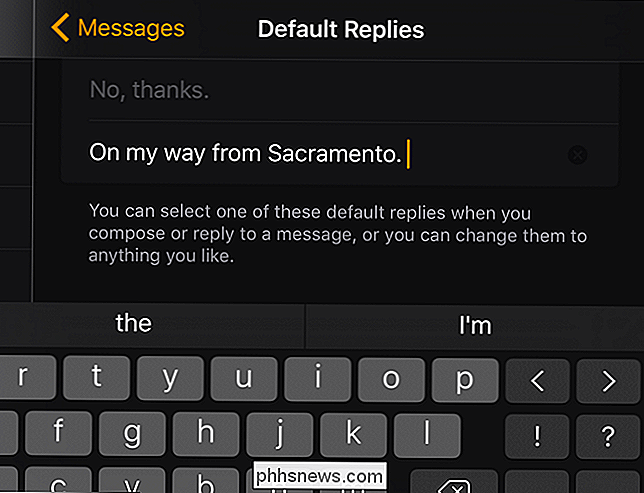
También puede personalizar las respuestas predeterminadas para la aplicación de Correo. En la pantalla "Mi reloj", toque "Correo".
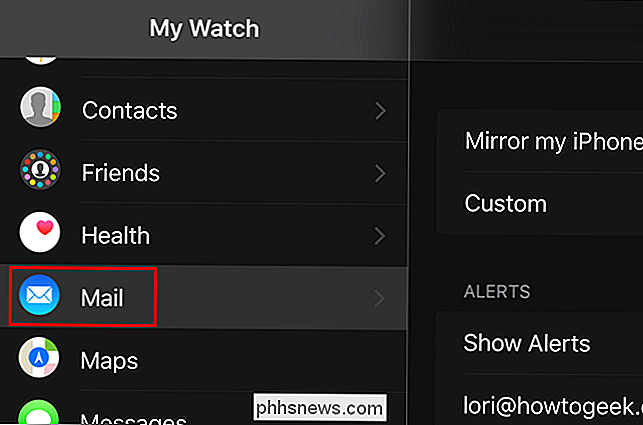
En la pantalla "Correo", toque "Respuestas predeterminadas".
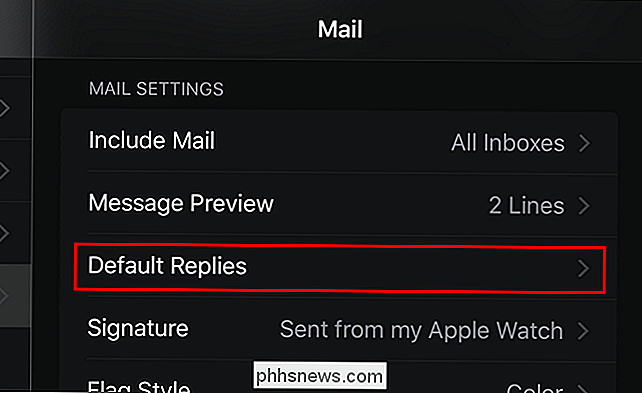
Edite las respuestas predeterminadas para incluir respuestas personalizadas, tal como lo hizo para los mensajes de texto.
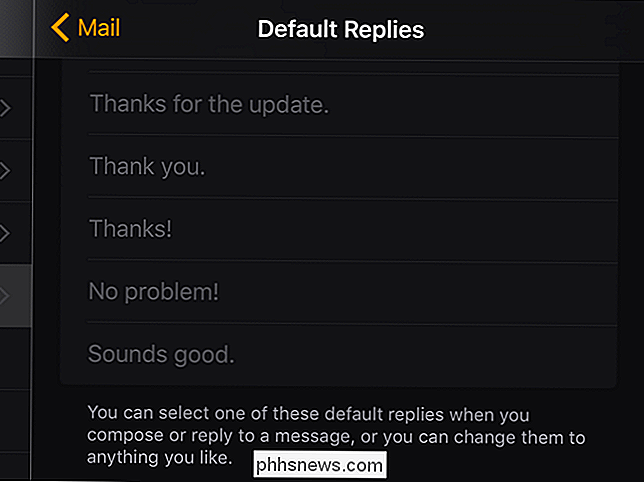
NOTA: También puede usar estas respuestas predeterminadas al usar forzar toque para crear nuevos mensajes de texto usando su reloj.
También hay mensajes de texto predeterminados que puede enviar como respuestas a llamadas telefónicas si no puede contestar las llamadas y estas respuestas se pueden personalizar.

Arreglar los jugadores en blanco de la pantalla negra de Mac Safari YouTube
Un problema común con las computadoras Mac y el navegador de Internet Safari es que a veces los videos de YouTube se muestran incorrectamente: solo una pantalla negra o una ventana negra para el jugador.Afortunadamente, si los videos de YouTube no se cargan correctamente, la solución es bastante fácil. L

Cómo actualizar un dispositivo Nexus OTA a Android N (7.0) Beta
Si tienes un dispositivo Nexus y te encanta jugar con las últimas versiones de Android, te alegrará saber que puedes actualizar tu dispositivo a la versión beta de Android N por aire (OTA). Los únicos dispositivos para los que puedes hacer esto son Nexus 6, Nexus 6P, Nexus 5X, Nexus 9, Nexus Player, Pixel C y General Mobile 4G (Android One).Con



