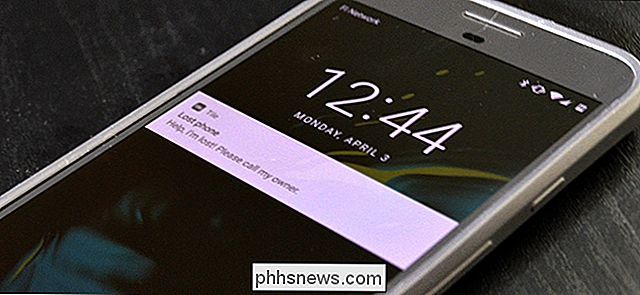Use la aplicación QuickTime de su Mac para editar archivos de video y audio

La aplicación QuickTime incluida con su Mac no es solo una herramienta de reproducción de video. Incluye funciones básicas de edición de video para recortar archivos de video, combinar varios archivos y grabar tus videos. ¡Estas características también funcionan con archivos de audio!
QuickTime ciertamente no es iMovie, pero no es necesario. Al igual que la aplicación Vista previa para editar archivos PDF, QuickTime ofrece las funciones de edición básicas que necesitaría en un programa ligero como este.
Recortar un video o archivo de audio
RELACIONADO: Utilice la aplicación Vista previa de su Mac para combinar, Dividir, Marcar y firmar PDF
Para comenzar, abra un archivo .mp4 u otro video con QuickTime. QuickTime es el reproductor de video predeterminado, por lo que solo debe poder hacer doble clic en su archivo de video. También puede abrir un archivo de audio en quicktime: haga clic con el botón secundario o haga clic con el botón derecho, seleccione Abrir con y seleccione QuickTime.
Con el archivo de video (o audio) abierto en QuickTime, haga clic en Editar> Recortar. Aparecerá una interfaz de recorte simple: simplemente haga clic y arrastre las barras en cada extremo para seleccionar la parte del archivo de video que desea conservar. Haga clic en Recortar y se eliminarán los otros bits del archivo.
A continuación, puede hacer clic en Archivo> Guardar para guardar el archivo de video y eliminar todo el resto del contenido. O bien, puede hacer clic en Archivo> Duplicar para crear una copia duplicada de su archivo de video editado y guardar la copia, conservando el original sin editar.
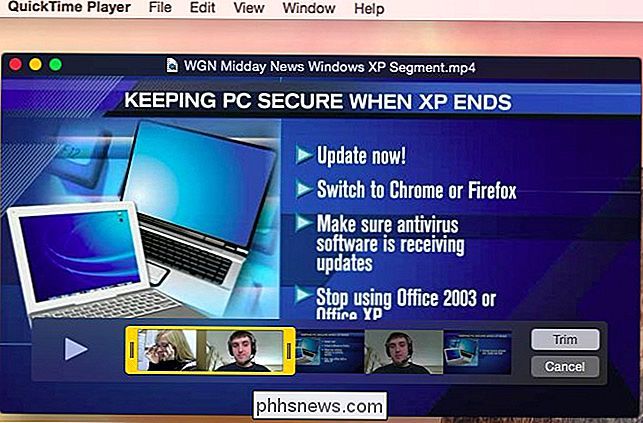
Combinar varios archivos
Quicktime también puede combinar varios archivos de video. Comience abriendo el primer archivo en QuickTime. A continuación, arrastre y suelte otro archivo en la ventana de QuickTime. Verás que aparece al final del primer archivo. Puede arrastrar y soltar cada clip aquí para reorganizar su orden. Haga doble clic en un clip para abrir la interfaz Trim, donde puede eliminar fácilmente el contenido que no desea que aparezca en el archivo resultante.
Esto también funciona con archivos de audio. Arrastre y suelte un archivo de audio en la ventana de QuickTime y aparecerá en una barra debajo de los archivos de video. Esto superpondrá el audio sobre el archivo de video, y se reproducirá al mismo tiempo que el video. Tanto el audio del archivo de audio como el audio del archivo de video original se reproducirán al mismo tiempo. Puede usar esto para agregar música de fondo a un video, por ejemplo.
Al guardar (o duplicar y guardar) el archivo original, el contenido adicional aparecerá al final del archivo, en el mismo orden en que aparece en la barra en la parte inferior de la pantalla. ¡Simple!
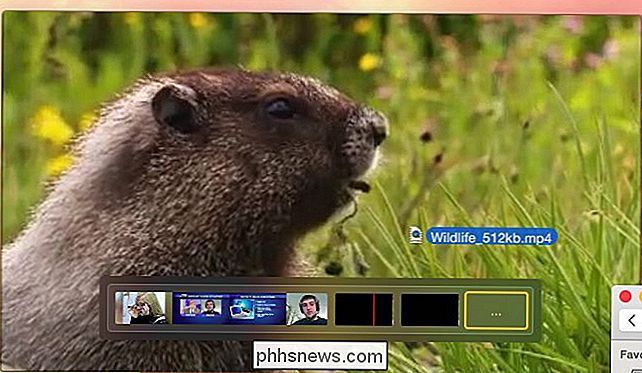
Dividir clips y reorganizarlos
Si tiene un solo archivo multimedia que desea reorganizar, también puede usar QuickTime para eso Abra el archivo multimedia, y luego arrastre el "cabezal de reproducción" en la barra de reproducción para una ubicación en el archivo. Haga clic en Editar> Dividir clip y el clip seleccionado actualmente (el archivo multimedia completo, de forma predeterminada) se dividirá en dos mitades. Puede continuar haciendo esto para crear varios clips más pequeños.
Luego, puede arrastrar los clips para reorganizarlos, al igual que cuando fusiona varios archivos separados.
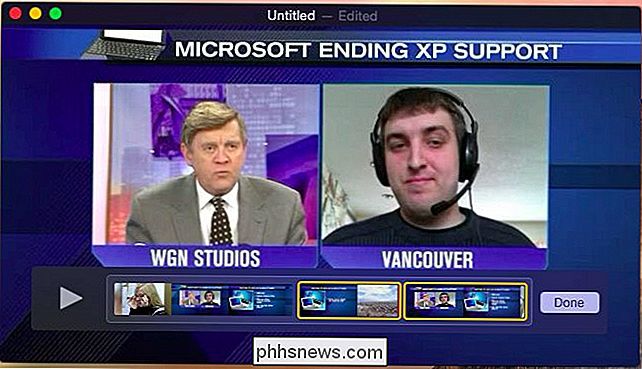
Grabar videos y audio
QuickTime también tiene funciones de grabación incorporadas, lo que hace que sea una manera rápida de grabar un archivo de video o audio en una Mac. Puede grabar a través de una variedad de fuentes: usar la cámara web y el audio de tu Mac para grabar un video típico es solo uno de ellos. También puede grabar el escritorio de su Mac para crear un screencast, o grabar la pantalla de un iPhone o iPad si conecta el dispositivo a su Mac a través de un cable Lightning.
Primero tendrá que abrir QuickTime para hacerlo, para que pueda Haga eso presionando Comando + Espacio para abrir la búsqueda de Spotlight, escribiendo QuickTime, y presionando Enter para iniciarlo.
RELACIONADO: Cómo grabar un video de la pantalla de su iPhone o iPad
Las funciones de registro están disponibles en el menú Archivo. Seleccione Nueva grabación de película, Nueva grabación de audio o Nueva grabación de pantalla. Para grabar la pantalla de un iPhone o iPad desde su Mac, seleccione New Movie Recording y seleccione el dispositivo iOS como la "cámara" desde donde grabar.
Después de comenzar una nueva grabación, seleccione sus fuentes de audio y video y luego haga clic en el botón rojo. botón. Haga clic en el botón Parar cuando termine de grabar, y la pantalla cambiará a una vista previa de su video grabado. Puede usar la función Recortar de QuickTime para editarla ahora, si lo desea. Cuando termine, haga clic en Archivo> Guardar para guardar su grabación en un archivo.
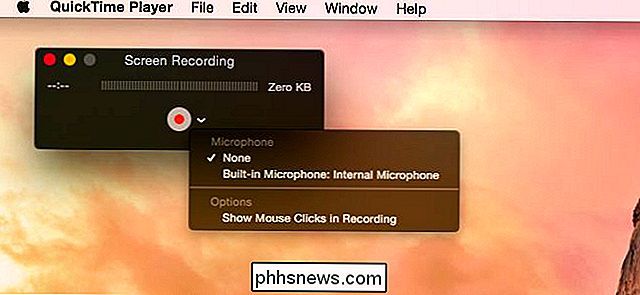
Transcodificar y reducir archivos
QuickTime también incluye algunas funciones básicas de transcodificación. Estos pueden utilizarse para reducir un archivo para que pueda enviarlo por correo electrónico o cargarlo en cualquier lugar, o de lo contrario consumirá menos espacio cuando se coloca en un dispositivo portátil. Esta característica también puede quitar el video de un archivo multimedia, guardando el contenido de audio como su propio archivo.
Para hacerlo, abra el archivo multimedia y luego haga clic en el menú Archivo. Use las opciones en Exportar para seleccionar el nivel de calidad deseado. También puede exportar el video directamente a iTunes, lo que le da la opción de seleccionar el nivel de calidad deseado. Desde iTunes, puede transferir más fácilmente el archivo a un iPhone, iPod o iPad.
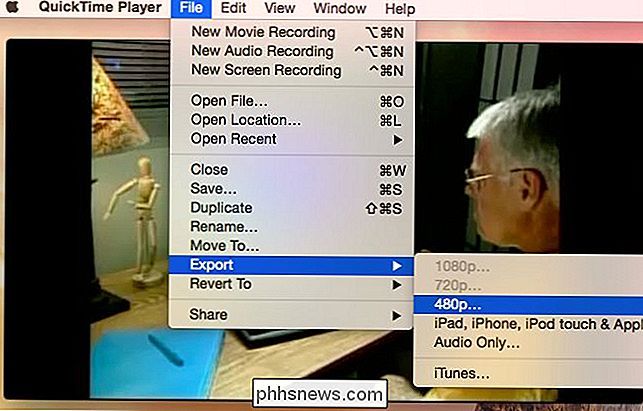
QuickTime también incluye otras útiles funciones de edición. Puede utilizar las opciones Girar e Invertir en el menú Editar para rotar o voltear un clip (o todo el archivo) y guardarlo después. Esto podría ser útil si alguien accidentalmente registrara un video boca abajo, por ejemplo.
En Windows, necesitaría una aplicación de terceros como Avidemux para estas funciones básicas de edición de audio y video.

Cómo convertir automáticamente citas a citas inteligentes en Word 2013
A medida que escribe en algunos procesadores de texto, las comillas se pueden convertir automáticamente de comillas simples a "citas inteligentes", que son tipográficamente correctas comillas que son curvas de una manera al comienzo de una cita y al revés de una cita. Puede escribir manualmente una cita inteligente de apertura manteniendo presionada la tecla Alt y escribiendo 0147 en el teclado numérico.

Por qué no se debe hacer un Jailbreak a su iPhone
Hay muchos inconvenientes en el jailbreak de su iPhone o iPad. Estarás atrasado en las actualizaciones de iOS y forzado a jailbreak cada nueva versión de iOS que quieras usar. Más importante aún, los documentos de seguridad filtrados muestran que los iPhones con jailbreak son más vulnerables a los ataques.