Cómo recuperar imágenes de una tarjeta SD dañada

El hecho de que su tarjeta SD escuche errores de archivos y nombres de archivos ilegales no significa que sus fotos se hayan ido para siempre. Siga leyendo mientras le mostramos cómo recuperar sus imágenes (¡y gratis!)
¿Por qué quiero hacer esto?
Muchos de nuestros tutoriales se centran en cosas que son útiles o incluso divertidas pero que pueden necesitar un poco explicando por lo desconocido. En el caso de recuperar archivos de su tarjeta SD dañada, se necesita poco esfuerzo de venta. Probablemente estés aquí por medio de la búsqueda en buscadores y te hayas entrado en pánico porque conectaste tu tarjeta SD y los archivos faltaban por completo o en lugar de la estructura de archivos conocida como / DCIM / con las siguientes carpetas para tu modelo de cámara y luego los archivos de imagen. Ves algo como esto:
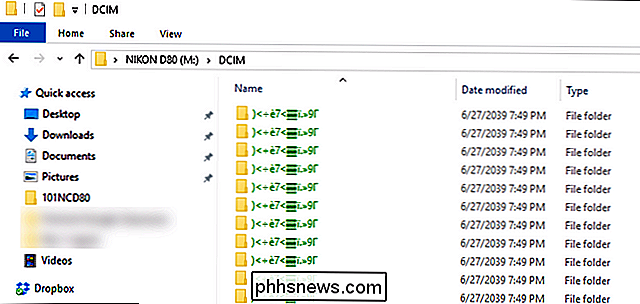
Esa captura de pantalla, dicho sea de paso, no es una maqueta de lo que podría suceder, es una mirada muy inquietante sobre exactamente lo que le ocurrió a nosotros poco antes de escribir este artículo. A pesar de que sabemos mejor que expulsar físicamente la tarjeta SD de nuestra cámara antes de apagar la cámara, lo hacemos todo el tiempo. El problema de hacer algo que debes saber mejor que hacer es que finalmente te alcance. La tarjeta SD no solo contenía un montón de fotos de productos que habíamos tomado para varios tutoriales de HTG, sino que también tenía un montón de excelentes fotos de vacaciones que aún no habíamos descargado y copiado correctamente: el doble golpe de la mala suerte.
Afortunadamente, es sorprendentemente fácil recuperar datos de una tarjeta SD suponiendo que la tarjeta SD no se destruye completamente. Echemos un vistazo a cómo podemos recuperar los archivos fácilmente con una herramienta gratuita de Windows.
¿Qué necesito?
Si bien hay muchas formas de recuperar datos dañados o eliminados de una tarjeta SD, estamos operando fuera del la suposición básica de que los lectores de este tutorial son, estadísticamente hablando, usuarios de Windows, en un momento de pánico, y definitivamente no expertos en recuperación de datos. A la luz de eso, hemos optado por una solución de Windows muy fácil de usar con la que hemos tenido buena suerte.
Teniendo esto en cuenta, echemos un vistazo a lo que necesita para intentar la recuperación de datos de la tarjeta SD.
Primero, tome una copia del software de recuperación de ZAR X Systems. La suite completa es un producto de pago, pero los creadores de la aplicación han configurado la aplicación gentilmente para que recupere formatos de imágenes comunes de forma gratuita.
En segundo lugar, necesita suficiente espacio libre en las unidades del sistema principal o secundario para mantener la capacidad total de la tarjeta SD. Esto significa que si está recuperando una tarjeta SD de 16 GB, debe tener 16 GB de espacio libre. (Nota: si tiene una gran tarjeta SD, como 64-128GB y tiene cierto que solo estaba parcialmente lleno, entonces puede usar una cantidad de espacio menor, digamos 16-32GB)
Finalmente necesita la tarjeta SD que se porta mal con un lector de tarjetas SD que se sabe que funciona correctamente (y que ha sido probado con una tarjeta SD no corrupta). Resista la tentación de hacer cualquier cosa con la tarjeta SD como jugar con los archivos, eliminar o renombrar cualquier cosa, o interactuar con los archivos o el sistema de archivos.
Recuperar sus archivos con ZAR X
ZAR X funciona muy bien en la recuperación datos, pero algunas de las configuraciones son un poquito arcanas. Le guiaremos a través de la configuración con énfasis en la recuperación máxima de datos. Es posible que termine con algunos datos duplicados a lo largo del camino, pero no es un problema grave: es mucho mejor terminar con dos copias de una imagen recuperada que sin copias.
Después de haber instalado ZAR X inicia la aplicación. Verá la pantalla siguiente.
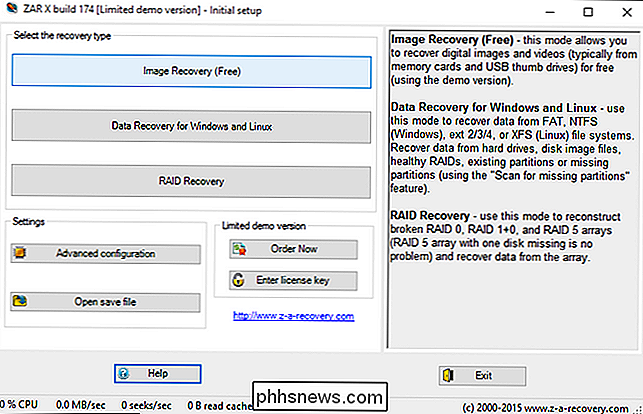
Seleccione "Recuperación de imagen (gratuita)"; el programa se bloqueará por un momento con el mensaje "Enumerating Devices" (Enumerando dispositivos) mientras busca medios y unidades extraíbles.
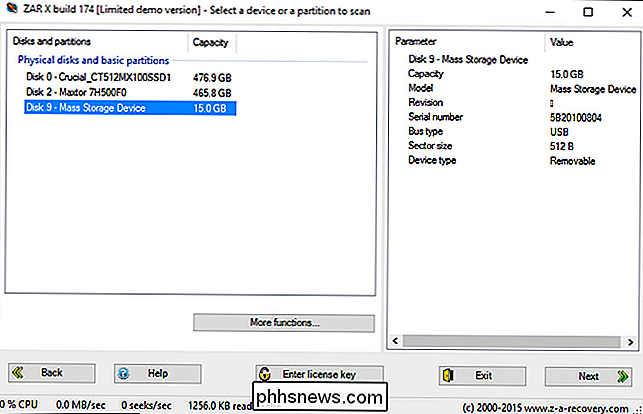
Aquí puede ver las tres unidades en nuestro sistema de prueba, una SSD, una HDD y la mucho más pequeña "Mass Storage". Dispositivo "que es del tamaño de la tarjeta SD que insertamos. Una vez que haya identificado correctamente la tarjeta SD que desea recuperar, haga clic en "Siguiente".
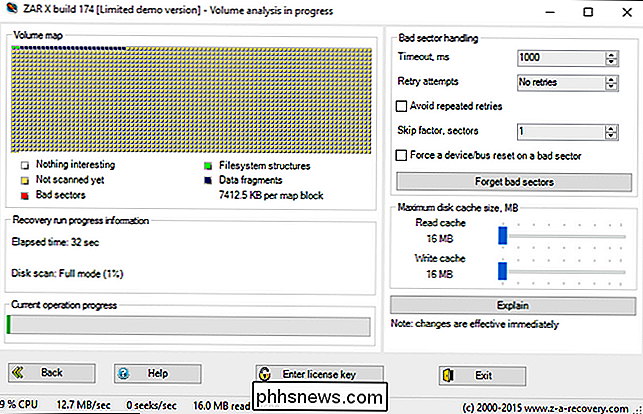
Siéntate y relájate. Dependiendo del tamaño de su tarjeta, esto puede llevar desde una buena cantidad de tiempo hasta una gran cantidad de tiempo.
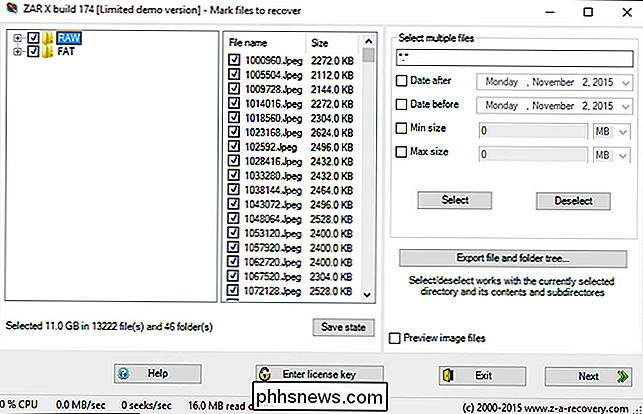
Una vez que se realiza el análisis de archivos, tiene la opción de recuperar archivos de manera selectiva o completa. Aunque siempre puedes usar las opciones adicionales (como fechas de archivo y tamaño min-max) si tienes espacio en el disco para recuperar totalmente la tarjeta SD y no tienes razones para usar cualquiera de los filtros de archivos, te sugerimos que recuperación para garantizar que se copie todo archivo recuperable.
Para ello, seleccione, como se ve en la captura de pantalla anterior, las opciones "RAW" y "FAT". RAW copiará los datos del archivo sin procesar e intentará volverlos a convertir en archivos individuales y FAT copiará los datos que conservan la estructura del archivo FAT. (Es posible, dependiendo de la tarjeta SD o unidad USB que esté recuperando, que la segunda opción no sea FAT sino que sea otro nombre de sistema de archivos. Está bien, selecciónela de todos modos). Haga clic en "Siguiente" para continuar.
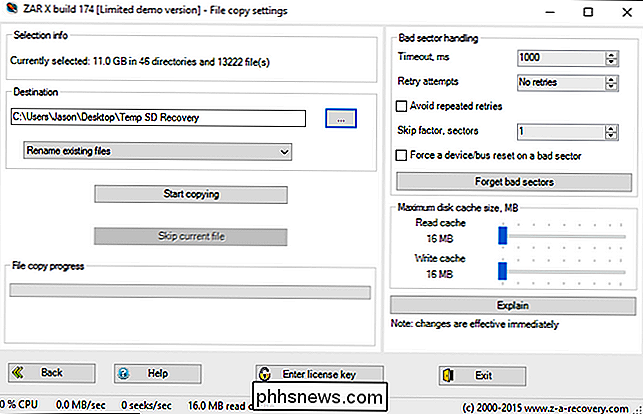
En la pantalla final, seleccionará una carpeta de destino para volcar todas las fotos. Haga clic en "Comenzar a copiar" para comenzar el proceso.
Cuando el proceso esté completo, vaya al directorio de destino que seleccionó. Según los archivos que intente recuperar y cómo se recuperaron, es posible que las imágenes se encuentren en ubicaciones diferentes. Descubrimos que la mitad de las imágenes recuperadas estaban en / RAW / Jpeg, lo que nos dio un poco de miedo de haber perdido todas las nuevas. Pero en / FAT / Fragments / encontramos no solo la primera mitad sino el conjunto completo en carpetas ordenadas numéricamente. Cuando todo fue dicho y hecho, pudimos realizar una recuperación completa de la tarjeta SD sin pérdida de fotos personales o relacionadas con el trabajo.
Tiene una pregunta tecnológica apremiante sobre recuperación de datos, copia de seguridad o mantenimiento de su datos seguros? Mándenos un correo electrónico a y haremos lo mejor que podamos para responderlo.

Deshabilitar efectos visuales en Windows para un mejor rendimiento
Hay muchas maneras de aumentar el rendimiento de su PC y el artículo de hoy hablará sobre la desactivación de los efectos visuales y la configuración de programación del procesador . Estos son bastante sencillos y uno de los ajustes más sencillos para cambiar, pero no aumentan mucho el rendimiento. Lo q

Cómo habilitar las cookies en Internet Explorer
for you by saving certain pieces of information about your personal preferences. Las cookies son pequeños archivos pequeños que los sitios web utilizan para almacenar información en su computadora con el fin de hacerlo más conveniente para usted al guardar cierta información sobre sus preferencias personales., so



