Cómo guardar o convertir una presentación de PowerPoint en un video

La mayoría de las personas sabe que puede crear presentaciones de PowerPoint con imágenes, música, imágenes, contenido web y texto, pero un truco poco conocido es la capacidad de guardar presentaciones de PowerPoint como videos.
Las presentaciones de PowerPoint han sido un favorito desde hace mucho tiempo para su uso en presentaciones comerciales y académicas de todo el mundo. Son altamente versátiles y ofrecen una amplia variedad de características que puede usar para mejorarlas.
Para guardar su presentación de PowerPoint como un video, primero deberá crear una presentación o descargar la muestra que usamos para este tutorial. Una vez que tenga el documento abierto, deberá guardarlo como un video. Comience presionando "Archivo".
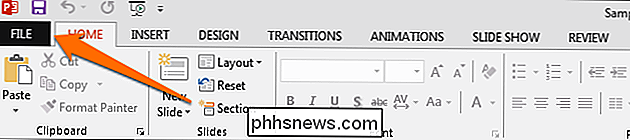
En lugar de seguir el razonamiento lógico y abrir la sección "Guardar", deberá hacer clic en "Exportar" y luego hacer clic en "Crear un video".
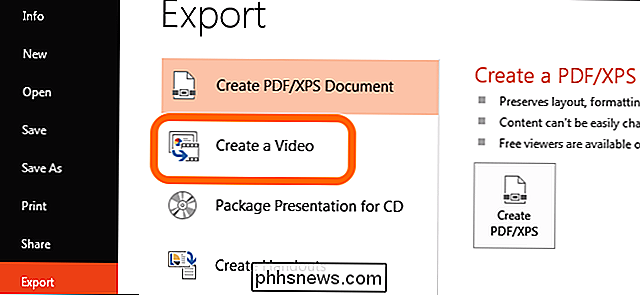
Una vez haz esto, verás la opción "Crear un video". Esto ofrecerá algunas opciones en forma de dos menús desplegables y un cuadro de valor de tiempo.
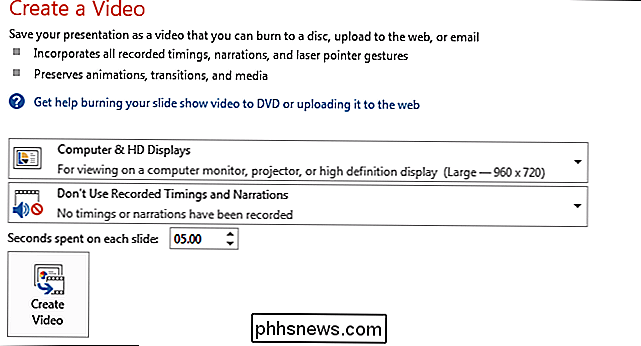
El primer cuadro desplegable es donde elegirá la calidad de su video exportado. Estas tres opciones también determinarán el tamaño de su archivo de video exportado. Para los fines de este ejemplo, elegiremos la segunda opción para reducir el tamaño del video sin comprometer demasiada calidad de video.
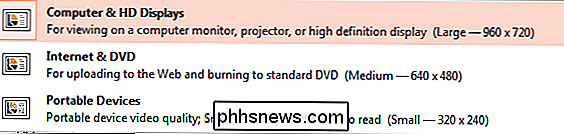
El segundo menú desplegable le permite incluir o excluir cualquier sincronización o narración que haya insertado en tu presentación de PowerPoint Dado que el documento de muestra no tiene tiempos ni narraciones, lo dejaremos tal como está. El "Usar tiempos y narraciones grabadas" no estará disponible si no tiene ninguno en su presentación.
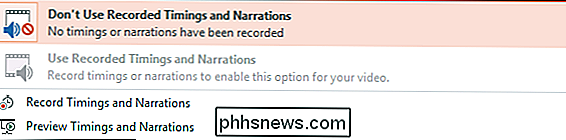
El cuadro de valores de tiempo es donde puede editar la cantidad de tiempo que aparecerán sus diapositivas en el video. El tiempo predeterminado se establece en 5 segundos. Para este tutorial, lo estableceremos en 3 segundos. Por último, debe hacer clic en el botón "Crear video".

Ahora será llevado al cuadro de diálogo "Guardar". Busque la ubicación donde desea guardar el archivo y asígnele un nombre, luego presione "Guardar".
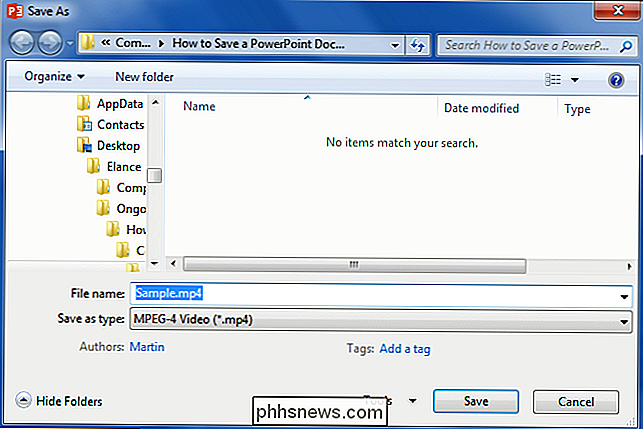
Mientras se crea el video, verá la pequeña barra de progreso en la parte inferior de la ventana de PowerPoint. Espere hasta que finalice y luego vaya a su video.
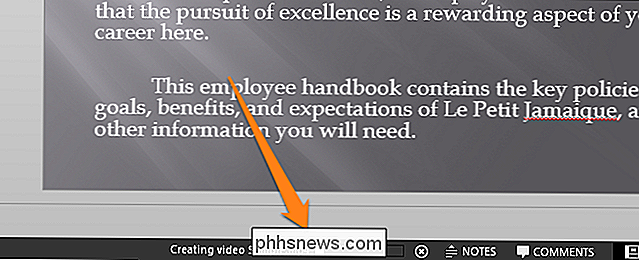
Ahora puede hacer doble clic en su archivo de video y se reproducirá automáticamente con su reproductor de video. Recuerde que cuantas más diapositivas tenga y más tiempo le dedique a cada diapositiva, más espacio tendrá el video al final. Esta útil herramienta de exportación es ideal para automatizar presentaciones o para subirlas como videos a servicios de intercambio de videos en línea como Facebook o YouTube.

Cómo usar WinPatrol para monitorear su PC con Windows en busca de cambios
WinPatrol es una gran utilidad que puede usar para proteger su computadora si sabe cómo usarla para monitorear los cambios realizados en sus archivos y carpetas. A diferencia del uso de FCV (FolderChangesView) de Nirsoft Labs, que mencionamos en un artículo anterior, WinPatrol está diseñado tanto para principiantes como para expertos en el monitoreo de PC en profundidad.

Cómo activar o desactivar las notificaciones del sitio web de Safari
Si usted es un usuario de Mac y se ha dado cuenta de que Safari algunas veces le muestra notificaciones del sitio web, es posible que se haya preguntado cómo desactivarlas. , y por el contrario, de nuevo. Es muy simple y se puede lograr con solo presionar algunas teclas. Verá que estas notificaciones se deslizan desde la esquina superior derecha al igual que otras notificaciones de OS X.



