La última guía para reparar un archivo de Word dañado o dañado
¿Necesita reparar o corregir un documento corrupto de Word? A veces, al abrir un documento de Word, aparecerá un error que indica que el documento no se puede leer porque está dañado o porque hay algún otro problema con el archivo. Los documentos de Word pueden dañarse de diferentes maneras, pero generalmente es solo un problema con los encabezados del archivo y los datos se pueden recuperar la mayor parte del tiempo.
Aquí hay un mensaje de error típico que puede ver cuando Word no puede abrir un documento.
" Word no pudo leer este documento. Puede ser corrupto "

De forma predeterminada, Word muestra dos maneras posibles de abrir un documento dañado: abra y repare el archivo o ábralo con el convertidor de recuperación de texto . Además de estas dos opciones, hay otros trucos que puede probar en Word para abrir un archivo dañado. Definitivamente debe probar todas estas opciones antes de pasar a herramientas de terceros, etc.
Para fines de prueba, dañé intencionadamente un documento de Word y luego intenté repararlo usando todas las diferentes herramientas y métodos mencionados a continuación. Señalaré los resultados para cada opción de recuperación.
Desafortunadamente, no hay muchas maneras gratuitas de recuperar un documento de Word, ya que probablemente podrá saber cuándo realiza una búsqueda en Google. Me aseguraré de mencionar todas las opciones gratuitas que pude encontrar antes de mencionar el software pago.
Opciones de recuperación incorporadas
Se puede acceder a las dos opciones de reparación incorporadas mencionadas anteriormente a través del cuadro de diálogo Abrir archivo . Haga clic en Archivo, luego en Abrir y luego haga un solo clic en el archivo que desea reparar. No haga doble clic en él, de lo contrario, Windows intentará abrirlo normalmente y obtendrá un mensaje de error.
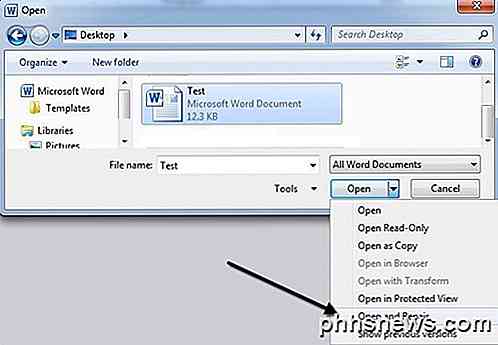
Ahora, en lugar de hacer clic en el botón Abrir, haga clic en la flecha negra que se encuentra en el lado derecho del botón. Verás un montón de opciones adicionales, una de ellas es Abrir y Reparar . Word intentará reparar el documento dañado y, si tiene suerte, podrá ver el archivo.
En mi prueba simple, Word fue capaz de recuperar mi archivo por completo, aunque solo contenía unas dos páginas de texto sin formato. Siempre pruebe esta opción primero, ya que hace un trabajo bastante bueno y no requiere ningún software adicional.
La segunda característica incorporada es el convertidor de recuperación, al que también se puede acceder a través del cuadro de diálogo Abrir. En el cuadro desplegable que dice Todos los documentos de Word, continúe y elija Recuperar texto de cualquier archivo .
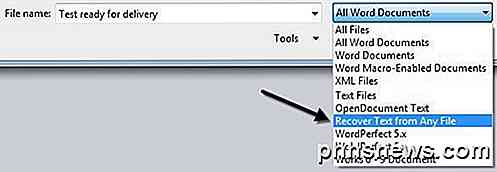
Word intentará recuperar cualquier texto que pueda del archivo. En mi caso de prueba, falló y solo devolvió un mensaje que indica que el archivo parece estar dañado. Dependiendo del tipo de corrupción que ha sufrido su archivo, sus resultados variarán.
Si ninguno de estos dos métodos funcionó, puede intentar insertar el documento dañado en otro documento de Word. Para hacer esto, abra un nuevo archivo y luego haga clic en la pestaña Insertar .
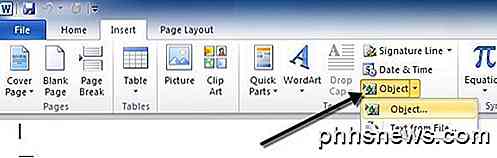
Haga clic en Objeto y luego haga clic en Objeto nuevamente en el menú desplegable. Haga clic en la pestaña Crear desde archivo y luego haga clic en el botón Examinar . Elija su archivo dañado de Word y vea si puede insertar los contenidos en el nuevo documento.
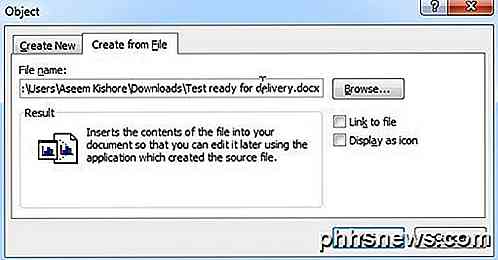
En mi prueba, Word no pudo insertar el documento en el archivo actual. En cambio, recibí un extraño mensaje de error que decía que el programa utilizado para crear el archivo era Word, ¡pero Word no estaba instalado en mi sistema! Nuevamente, los resultados variarán, así que pruébalo, pero no esperes mucho.
Abrir archivo a través de enlace
Este método es un poco intrincado, pero podría funcionar para usted dependiendo del tipo de daño que haya sufrido su documento. Básicamente, creamos un documento, escribimos cualquier texto en él, copiamos ese texto, luego pegamos ese texto especial a un nuevo documento como un enlace y finalmente actualizamos ese enlace para apuntar al archivo dañado en lugar del archivo original. ¡Uf! Empecemos.
Primero, abra un nuevo documento de Word y escriba algo como " Mi nombre es John". "Y luego guarde el documento en algún lugar.
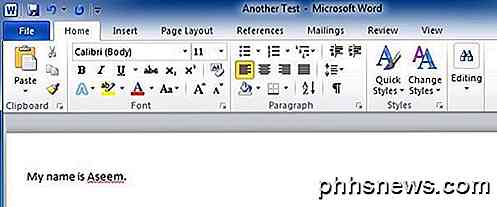
Ahora seleccione el texto que acaba de escribir y cópielo en el portapapeles. Puede seleccionarlo y presionar CTRL + C o simplemente hacer clic derecho sobre él y elegir Copiar .
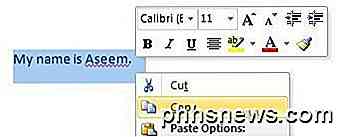
A continuación, cree un nuevo documento de Word yendo a Archivo y luego a Nuevo . Elija un documento en blanco si se lo solicita. Ahora haga clic en la flecha pequeña en el botón Pegar y elija Pegar especial .
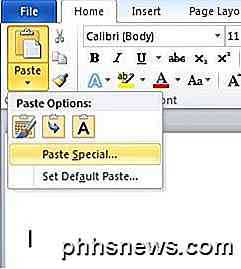
Aquí tiene que seleccionar Pegar el enlace y luego elegir Texto con formato (RTF) o Texto sin formato . No importa cuál elijas. Si obtiene algún tipo de mensaje de error cuando intenta pegar el enlace, avance y cierre el documento nuevo, vuelva a copiar el texto y luego cree un nuevo documento nuevamente.
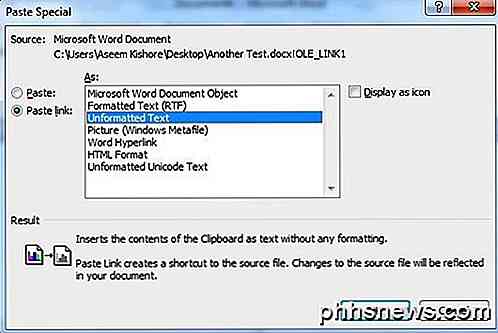
Estamos llegando al final ahora. Haga clic derecho en el texto del enlace pegado, seleccione Objeto de documento vinculado y luego seleccione Enlaces .
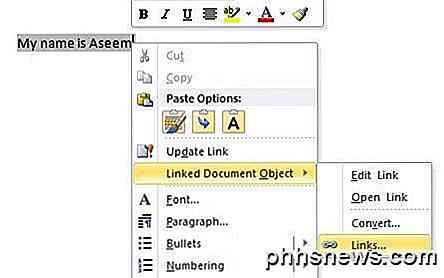
Haga clic en el botón Cambiar fuente aquí y navegue hasta el directorio donde se encuentra el archivo dañado. Seleccione el archivo y luego haga clic en Abrir .
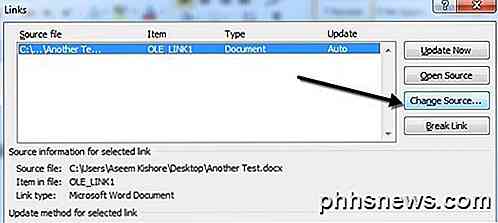
Una vez que se haya actualizado el origen del enlace, haga clic en Aceptar y, con un poco de suerte, aparecerá el texto del documento dañado en lugar del texto que ha copiado anteriormente. En mi caso, recibí un mensaje de error y no pude abrir mi archivo corrupto. Sin embargo, mi archivo de prueba se corrompió de varias maneras y esa podría haber sido la razón por la que no se recuperó el texto. Deberías intentarlo.
Abrir en modo borrador
Otra cosa que puede intentar es abrir el archivo en modo Borrador, que no mira la información del encabezado, etc. y, por lo tanto, podría abrir el archivo.
Para hacer esto, haga clic en Archivo y luego en Opciones . Haga clic en Avanzado y luego desplácese hacia abajo hasta la sección Mostrar contenido del documento .
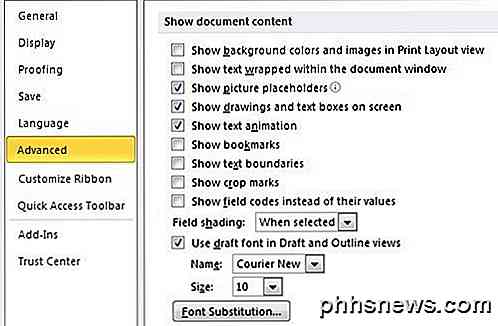
Continúe y marque la casilla Mostrar marcadores de posición de la imagen y la casilla Usar fuente de borrador en Borradores y Esquemas . Ahora regrese a Word, haga clic en Ver y luego haga clic en Borrador en la sección Vistas de documento .
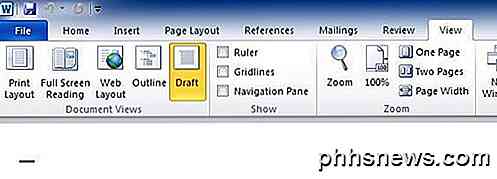
Ahora intente abrir su archivo corrupto y ver si se abre. Si no, tendrás que seguir leyendo para ver otros métodos posibles para corregir la corrupción.
Versión anterior
Otra opción que podría ayudarlo a recuperar su documento de Word es Versiones anteriores . En Windows 7 y versiones posteriores, Restaurar sistema realizará automáticamente copias de seguridad de sus documentos siempre que se cree un nuevo punto de restauración.
Esto significa que la Restauración del sistema debe estar habilitada, que es por defecto. Si lo desactivó manualmente, no podrá recuperar ningún dato utilizando esta función. Si está habilitado, Windows crea automáticamente puntos de restauración con bastante frecuencia, generalmente al menos una vez al día.
Puede verificar si hay alguna copia de seguridad del archivo simplemente haciendo clic derecho en él, seleccionando Propiedades y luego haciendo clic en la pestaña Versiones anteriores . Si no ve la pestaña, entonces Restaurar sistema no está activado.
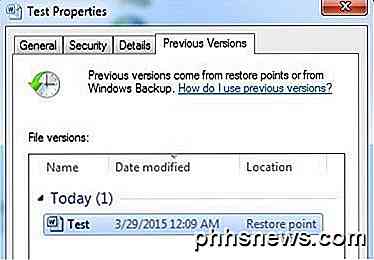
Todas las versiones guardadas anteriormente aparecerán en el cuadro de lista a continuación. Obviamente, perderá todos los datos que se agregaron después de que se creó la última copia de seguridad y antes de que ocurriera la corrupción, pero es mejor que nada.
Herramientas de recuperación de terceros
Cuando utilizo herramientas de terceros, solo mencionaré las que tienen demostraciones gratuitas porque nadie quiere desembolsar efectivo solo para descubrir que no se puede recuperar nada. Las demostraciones generalmente le permiten ver una parte del texto y le dirá si fue capaz de recuperar todo lo demás. En ese punto, puede optar por pagar si cree que el programa obtendrá los resultados que desea.
También debe asegurarse de hacer una copia del archivo dañado antes de comenzar a usar las herramientas de recuperación. Un programa puede terminar dañando más el archivo y un segundo programa que pudo haber recuperado el archivo original dañado podría no serlo también debido a los cambios realizados en el primer programa.
Reparar mi palabra
Si tiene un archivo de Word creado a partir de una versión anterior de Word, puede usar Reparar mi palabra para reparar el archivo de forma gratuita. Es una de las pocas aplicaciones gratuitas que existen y hay una gran razón para eso. Desafortunadamente, solo funciona con Word 6.0, Word 95, Word 97, Word 2000, Word XP y Word 2003. No funcionará con el nuevo formato de archivo docx utilizado en Word 2007 y versiones posteriores.
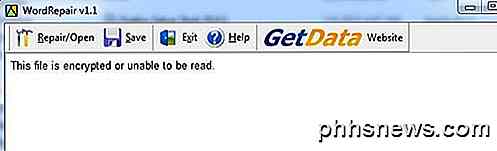
Creé un documento de Word 2003, lo corrompí e intenté recuperarlo utilizando el programa WordRepair, pero solo recibí un mensaje que decía que el archivo estaba cifrado y no se podía leer. El archivo no estaba encriptado, pero supongo que el problema fue causado por el hecho de que utilicé Office 2010 para guardar el archivo en formato de Office 2003.
Aun así, si tiene un archivo corrupto en formato .DOC, siga adelante y pruebe este programa, ya que es gratuito y ha existido por mucho tiempo.
Recuperación para Word
Recovery for Word cuesta $ 69, lo cual es bastante caro, pero funciona solo con todas las versiones de Word de 95 a 2010. La demostración también recuperará una pequeña porción del archivo para ayudarlo a decidir si paga tanto.
Una vez que lo instales, haz clic en Start Recovery Wizard y luego haz clic en Add Files .
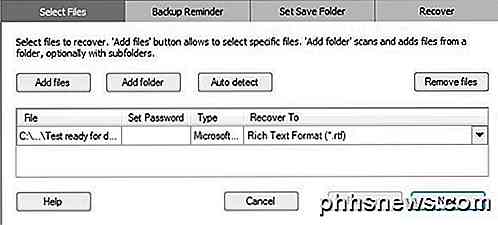
Haga clic en Siguiente y el programa le recordará que haga una copia de seguridad del archivo antes de intentar recuperarlo. Haga clic en Siguiente y elija una ubicación donde desee guardar el archivo. Por último, haz clic en Iniciar para comenzar el proceso de recuperación.
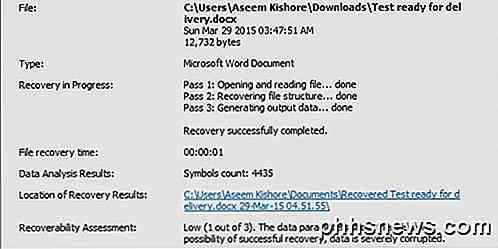
El programa también le da un puntaje de evaluación de 1 a 3, el primero es el menos probable y el último tiene la mayor probabilidad de recuperar datos. En mi caso, tuve 1 de 3 y mi archivo era completamente ilegible. Esto fue bueno saberlo porque no tendría que gastar $ 70 para descubrirlo más tarde.
DocRepair
DocRepair cuesta $ 79 y funciona de Word 95 a Word 2010. También es bastante costoso, pero de nuevo, puede descargar la demostración y verificar la vista previa para ver si se pueden recuperar datos.
Una vez que lo instale y lo ejecute, haga clic en Examinar y busque el archivo corrupto. Haga clic en Siguiente y no marque ninguna de las opciones avanzadas todavía.
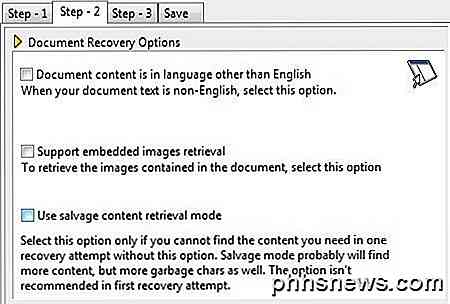
Haga clic en Siguiente y el programa comenzará a reparar su documento. Una vez que se complete, le mostrará una vista previa de cualquier contenido que haya podido recuperar. La versión demo reemplazará las palabras recuperadas con la palabra demo, por lo que tendrá que pagar para mostrar las palabras reales.
Si no aparece nada en la ventana de vista previa o si falta algo, vuelva al paso 2 y marque la casilla Usar modo de recuperación de contenido recuperado .
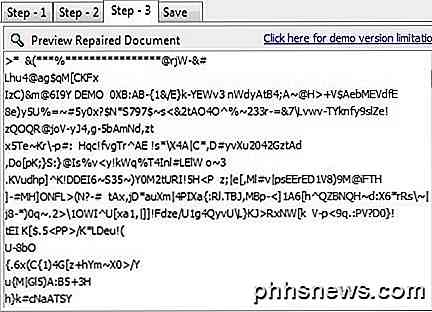
Encontrará más contenido, pero también creará más caracteres basura. En mi prueba, este programa tampoco pudo recuperar nada de mi archivo corrupto.
Kernel para Word
Kernel for Word cuesta solo $ 49, por lo que es un poco más barato que los otros programas. Una vez más, la versión de demostración intentará recuperar algunos datos de su archivo como prueba de que realmente funciona.
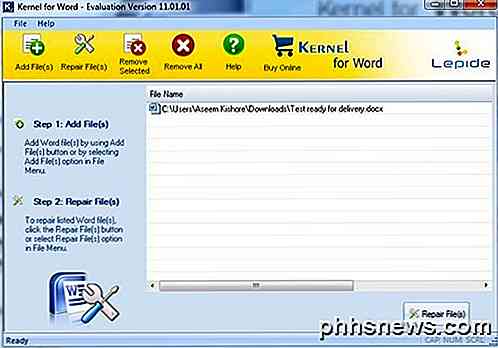
Una vez que lo instales, solo haz clic en Agregar archivos y luego en Reparar archivos . Le pedirá una ubicación para guardar los archivos recuperados y luego comenzar el proceso de recuperación. De nuevo, este programa falló al tratar de recuperar el texto de mi archivo corrupto.
Para ser justos, mi archivo fue dañado intencionalmente al máximo. Quería probar si algún programa podría recuperar un archivo severamente dañado. La respuesta fue prácticamente no, pero espero que tu documento de Word no sea tan desordenado como el mío. También hay muchos otros programas pagos que puedes probar, solo asegúrate de descargar la versión de prueba antes de comprar. ¡Buena suerte!

¿Cómo se desactiva permanentemente el panel táctil en un portátil?
Un panel táctil puede ser extremadamente útil para la mayoría de las personas, pero hay veces en que es poco más que una irritación, ¿cómo se puede hacer? ¿Deshabilita permanentemente un touchpad si no lo quiere o no lo necesita? La publicación de preguntas y respuestas SuperUser de hoy tiene las respuestas para ayudar a un lector frustrado.

Cómo configurar controles parentales en Netflix
Netflix tiene toneladas de contenido, pero no todo es adecuado para usuarios más jóvenes. Los programas populares que se han convertido en sinónimos del servicio como House of Cards y Orange is the New Black contienen un montón de contenido para adultos. Es posible que desee crear un conjunto de controles parentales para evitar que los niños de la casa comiencen cualquier espectáculo que no apruebe de antemano.



