Cómo firmar electrónicamente documentos PDF sin imprimirlos y escanearlos

Le enviaron un documento por correo electrónico, y debe firmarlo y enviarlo de vuelta. Puede imprimir el documento, firmarlo y luego escanearlo y enviarlo por correo electrónico. Pero hay una manera mejor y más rápida.
Le mostraremos cómo agregar rápidamente su firma a cualquier documento PDF, guardándolo como un archivo PDF estándar que se puede leer en cualquier lugar. Puede hacerlo en Windows, Mac, iPad, iPhone, Android, Chrome OS, Linux, la plataforma que prefiera.
Firmas electrónicas, no firmas digitales
- Windows : abra el PDF en Adobe Reader y haga clic el botón "Rellenar y firmar" en el panel derecho.
- Mac : abra el PDF en Vista previa, haga clic en el botón Caja de herramientas, luego haga clic en Firmar
- iPhone e iPad : abra el archivo adjunto PDF en Correo , luego haga clic en "Marcar y responder" para firmar.
- iPhone y Android : descargue Adobe Fill & Sign, abra el PDF y toque el botón Firma.
- Chrome : instale la extensión HelloSign, cargue su PDF y haga clic en el botón Firma.
Primero, repasemos algunos términos. Este artículo trata de firmas electrónicas , no de firmas digitales , que son algo totalmente diferente. Una firma digital es criptográficamente segura y verifica que alguien con su clave de firma privada (en otras palabras, usted) haya visto el documento y lo haya autorizado. Es muy seguro, pero también complicado.
Una firma electrónica, por otro lado, es simplemente una imagen de su firma superpuesta sobre un documento PDF. Puede hacerlo con todo tipo de aplicaciones, y es lo que la mayoría de la gente requerirá cuando le envíen un documento para que lo firme. Envíeles un archivo PDF con una firma digital y no sabrán qué hacer con él. Para muchas empresas, simplemente aceptar documentos firmados por correo electrónico en lugar de forzarlos a enviarlos por fax es un gran avance tecnológico.
Por lo tanto, los siguientes métodos no son totalmente seguros, pero tampoco es imprimir algo, garabatearlo con un bolígrafo , y luego escanearlo de nuevo. ¡Al menos esto es más rápido!
Windows: utilice Adobe Reader
RELACIONADO: Los mejores lectores de PDF para Windows
Si bien Adobe Reader no es el visor de PDF más liviano, es uno de los más embalado, y en realidad tiene un excelente soporte para firmar documentos PDF. Otros lectores PDF de terceros pueden ofrecer esta característica, pero generalmente requieren que compre una versión paga antes de usar sus características de firma.
Para firmar un documento con Adobe Reader, primero abra el documento PDF en la aplicación Adobe Acrobat Reader DC. Haga clic en el botón "Rellenar y firmar" en el panel derecho.
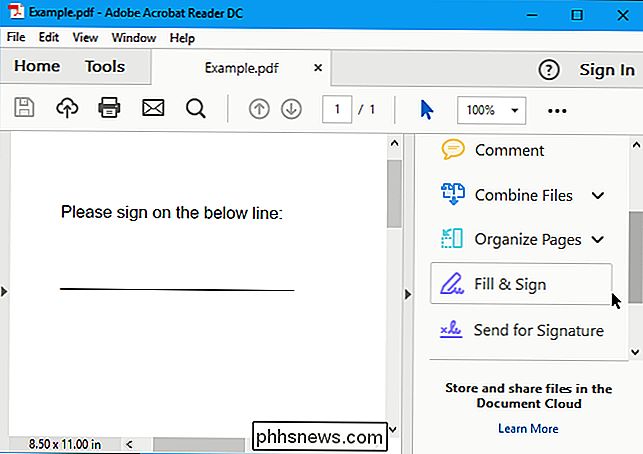
Haga clic en el botón "Firmar" en la barra de herramientas y seleccione "Agregar firma" para agregar su firma a Adobe Acrobat Reader DC.
Si necesita agregar otra información al documento, puede usar los otros botones en la barra de herramientas para hacerlo. Por ejemplo, puede escribir texto o agregar marcas de verificación para rellenar formularios con los botones de la barra de herramientas Rellenar y firmar.
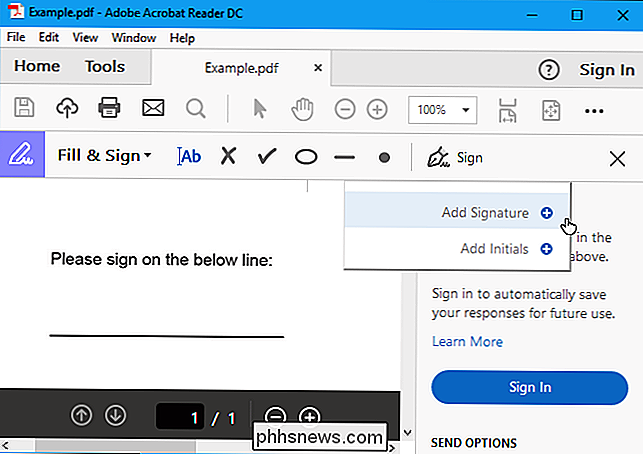
Puede crear una firma de tres maneras. De forma predeterminada, Adobe Reader selecciona "Tipo" para que pueda escribir su nombre y convertirlo en una firma. Esto no se verá como su firma real, por lo que probablemente no sea lo ideal.
En cambio, probablemente quiera seleccionar "Dibujar" y luego dibujar su firma con el mouse o una pantalla táctil. También puede seleccionar "Imagen" si desea firmar un documento, escanearlo con un escáner y luego agregar su firma escrita a Adobe Reader. (Sí, esto requiere escaneo, pero solo tiene que hacer esto una vez, después de lo cual puede usar esa firma en cualquier documento que firme electrónicamente en el futuro).
Después de crear una firma, haga clic en "Aplicar" para aplicarla a el documento. Deje marcada "Guardar firma" y puede agregar rápidamente esta firma en el futuro.
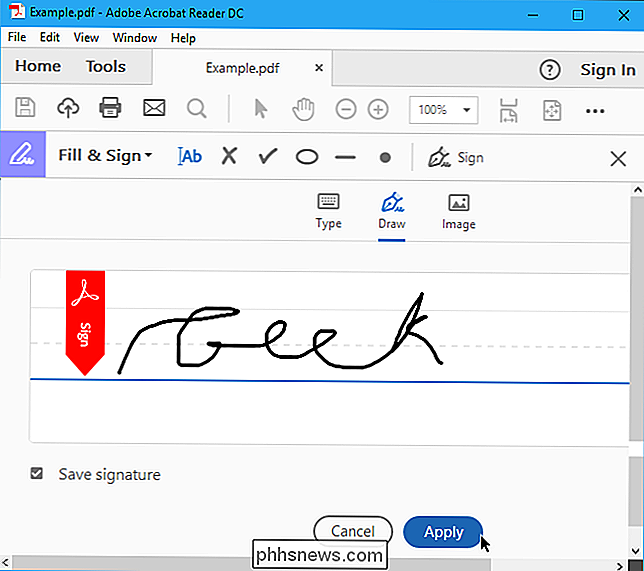
Coloque su firma donde desee con el mouse y haga clic para aplicarla. Si elige guardar su firma, la encontrará fácilmente accesible en el menú "Firmar" en el futuro.
Para guardar su documento PDF firmado, haga clic en Archivo> Guardar y seleccione una ubicación para el archivo.
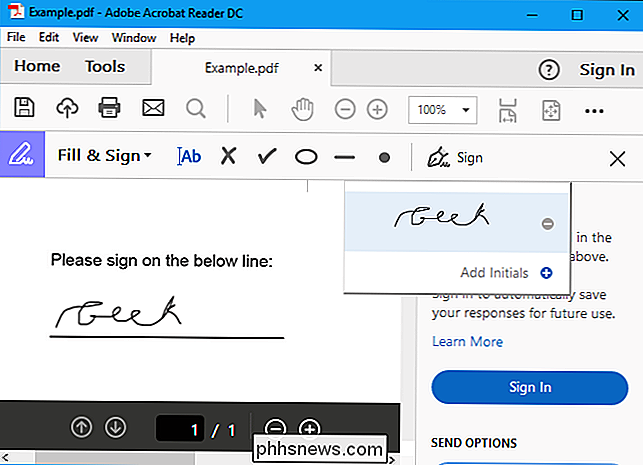
Mac: Usar vista previa
RELACIONADO: Usar la aplicación de vista previa de tu Mac para combinar, dividir, marcar y firmar archivos PDF
Los usuarios de Mac tienen más suerte que los usuarios de Windows. La aplicación Vista previa incluida con macOS tiene funciones integradas de firma de documentos. Gracias a los excelentes trackpads integrados en MacBooks, puedes dibujar tu firma en el panel táctil con uno de tus dedos para ingresarla en la Vista previa. En una nueva MacBook con un trackpad "Force Touch", esto es incluso sensible a la presión, lo que permite firmas aún más precisas.
También puedes firmar una hoja de papel y "escanearla" con tu cámara web, si prefieres crearla su firma a la manera antigua (o si tiene un iMac sin trackpad).
Para firmar un documento, abra un documento PDF en Vista previa (esta debe ser la aplicación predeterminada que se abre al hacer doble clic en un PDF archivo, a menos que lo hayas cambiado). Haga clic en el botón "Mostrar barra de herramientas de marcado" en forma de caja y luego haga clic en el botón "Firmar" en la barra de herramientas que aparece.
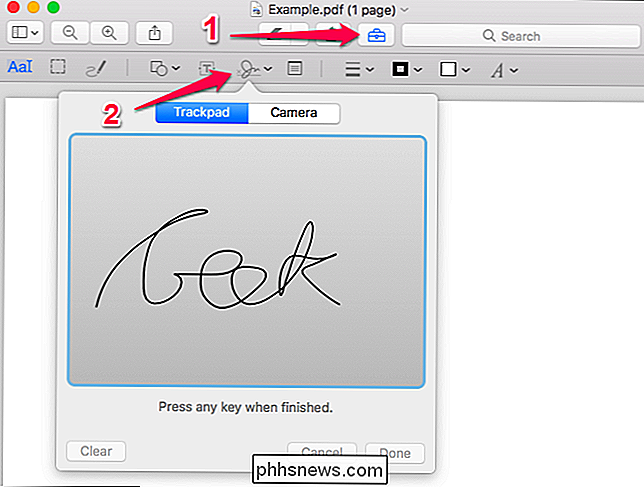
Se le pedirá que cree una firma arrastrando el dedo sobre el panel táctil o firmando un pedazo de papel y escanearlo con su cámara web. Capture su firma una vez y Vista previa la recordará para el futuro.
Una vez que haya capturado una firma, puede seleccionarla en el menú que aparece después de hacer clic en el botón "Firmar". Su firma se aplica como una imagen que puede arrastrarse y cambiar de tamaño para ajustarse al documento.
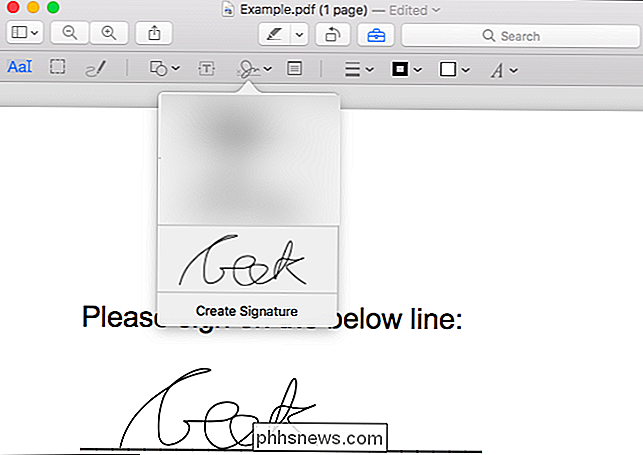
Las otras opciones de la barra de herramientas le permiten escribir texto y dibujar formas en el documento, lo que le permite completar formularios, si es necesario.
Cuando hayas terminado, haz clic en Archivo> Guardar para guardar el PDF, aplicando tu firma al archivo. También puede hacer clic en Archivo> Duplicar para crear una copia del PDF y guardar los cambios en una nueva copia del archivo sin modificar el original.
Si no le gusta Vista previa por cualquier razón, también puede usar Adobe Reader DC en una Mac. Funcionará igual que firmar un documento en Windows, así que consulte las instrucciones en la sección de Windows para obtener información sobre eso.
iPhone y iPad: use Mail o Adobe Fill & Sign
RELACIONADO: Cómo firmar Documentos y marcar archivos adjuntos en iOS Mail
En un iPhone o iPad, puede firmar documentos usando la función de marcado en la aplicación iOS Mail. Si tiene una Mac y usa Preview para firmar documentos, su firma se sincronizará realmente desde su Mac a su iPhone o iPad para que no tenga que crearla por segunda vez.
Esta característica es conveniente, pero solo funciona si quieres firmar documentos en la aplicación de Correo. Por ejemplo, es posible que le enviemos un documento PDF por correo electrónico y que deba firmarlo y enviarlo por correo electrónico de nuevo.
Para hacerlo, deberá recibir un correo electrónico con un archivo PDF adjunto, toque el archivo adjunto en PDF y haga clic en el icono "Marcar y responder" en forma de caja de herramientas en la esquina inferior derecha de la pantalla mientras visualiza el PDF.
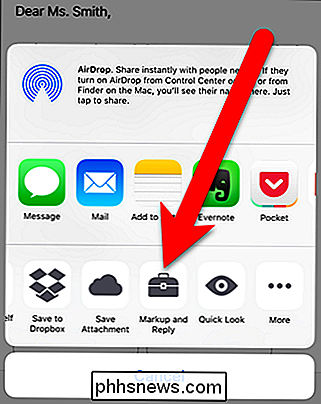
Luego podrá agregar una firma tocando el botón de firma en la esquina inferior derecha de su pantalla . También puede escribir texto y dibujar en el documento, si lo desea.
Cuando toca "Listo", la aplicación Correo automáticamente creará una respuesta al correo electrónico con el documento firmado adjunto. Puede escribir un mensaje de correo electrónico y luego enviar el documento firmado.
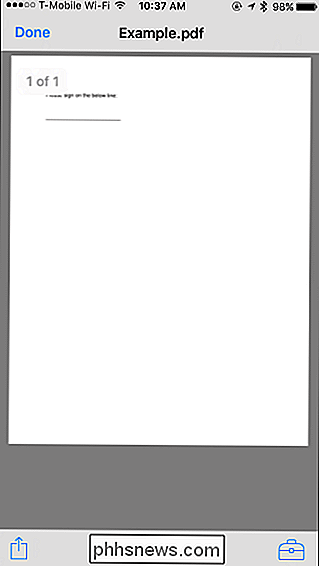
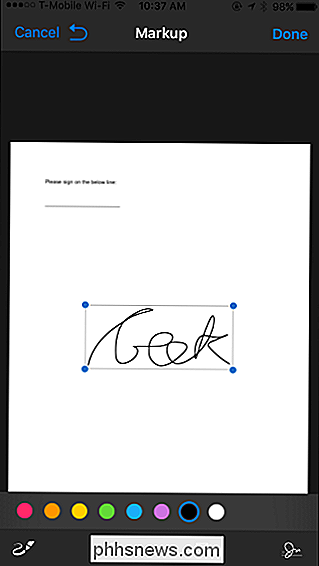
Si bien es conveniente, solo funciona en la aplicación Correo, por lo que es muy limitado. Si desea hacer esto desde cualquier otra aplicación, necesitará una aplicación de firma de terceros.
Aquí hay bastantes opciones, pero nos gusta la aplicación Adobe Fill & Sign de Adobe, que le permite firmar un número ilimitado de aplicaciones. cantidad de documentos gratis Incluso puede capturar imágenes de documentos en papel con su cámara, para que pueda crear copias digitales de formularios en papel. Puede firmar un documento escribiendo en su pantalla táctil con un dedo o un lápiz, y también le permiten escribir texto en documentos PDF para completarlos.
Para obtener un documento PDF de otra aplicación en Adobe Fill & Sign, encuentre el archivo PDF en otra aplicación, toque el botón "Compartir" y elija la aplicación Adobe Fill & Sign. Luego puede tocar el botón de firma para firmar fácilmente el documento. Cuando haya terminado, toque el botón "Compartir" dentro de Adobe Fill & Sign para enviar el documento firmado a otra aplicación.
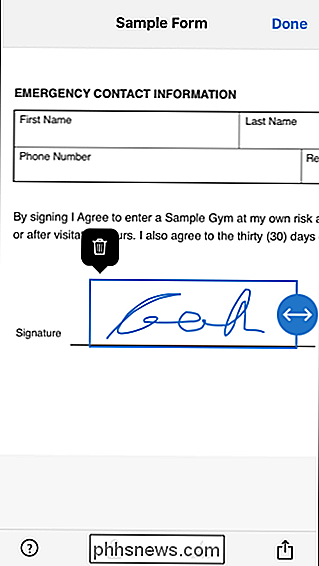
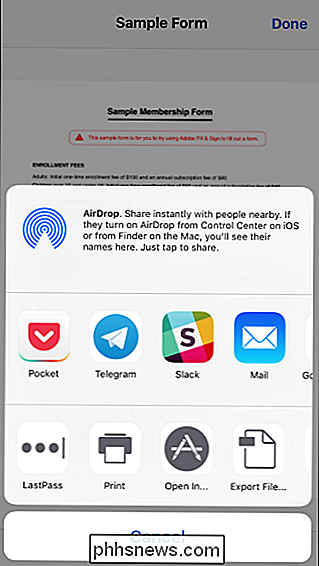
Si es una empresa que busca una herramienta con más funciones completas o si simplemente no le gusta Adobe Sign & Fill, también nos agrada especialmente SignNow. Funciona muy bien y le permite firmar documentos con el dedo. Puede registrar hasta cinco documentos por mes de forma gratuita, pero luego requiere una cuota de suscripción mensual. Sin embargo, es una buena alternativa.
Android: utilice Adobe Fill & Sign
Android no viene con una aplicación integrada que pueda hacer esto. En cambio, necesitarás usar una aplicación de terceros. Al igual que en el iPhone y el iPad, nos gusta Adobe Fill & Sign, que le permite firmar un número ilimitado de documentos al mes de forma gratuita. También puede capturar imágenes de documentos en papel con su cámara para que pueda firmarlas electrónicamente.
Después de instalar la aplicación, puede abrir documentos PDF en la aplicación y tocar el botón de firma para firmarlos. A continuación, puede compartir el documento firmado con otra aplicación tocando el botón "Compartir".
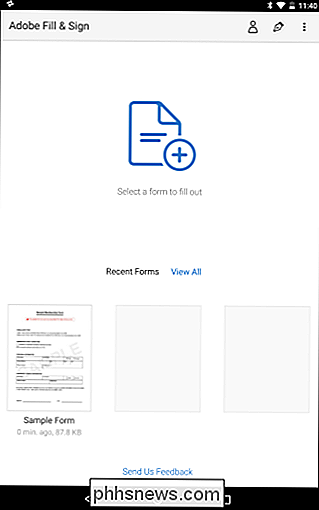
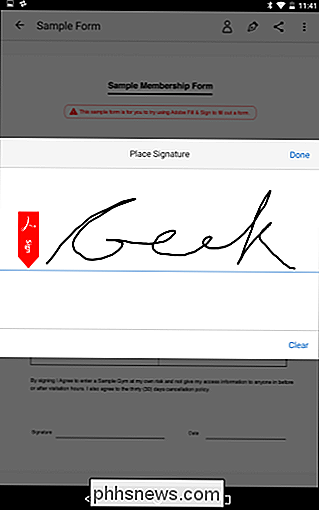
Al igual que en iOS, también recomendamos SignNow si desea algo un poco más lleno de características y está dispuesto a pagar (ya que solo ofrece hasta cinco firmas por mes gratis).
Chromebook: use HelloSign
En una Chromebook, encontrará una variedad de servicios de firma web que funcionan para usted. Nos gusta HelloSign, que ofrece una buena interfaz web y una aplicación de Chrome que se integra con Google Drive. Le permite registrar hasta tres documentos por mes gratis.
La interfaz web básica de HelloSign le permite cargar fácilmente documentos PDF y firmarlos dibujando su firma o cargando una imagen. Luego puede enviar por correo electrónico el documento firmado directamente a alguien o descargar el documento y hacer lo que quiera con él.
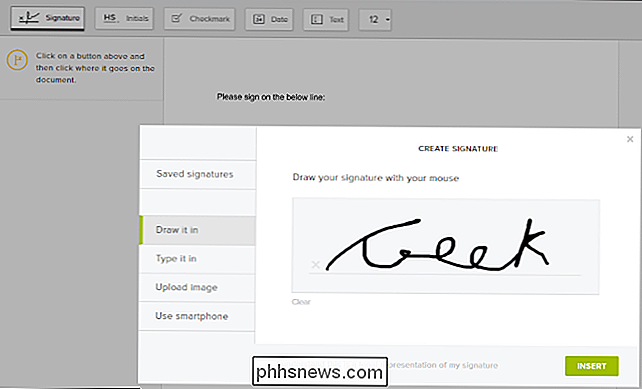
Si no le gusta HelloSign, DocuSign también funciona bien en una Chromebook, que ofrece una aplicación que se integra con Google Drive para firma y una extensión de navegador que le permite firmar documentos desde Gmail. Pero DocuSign no ofrece ninguna firma gratuita. SignNow también ofrece una aplicación de Chrome para Google Drive y una extensión para Gmail, pero la aplicación y la extensión no están bien revisadas.
Linux: es complicado
Esto es un poco más difícil en Linux, como la versión oficial de Adobe Reader para Linux fue descontinuado. Incluso las versiones antiguas y desactualizadas disponibles para Linux no tienen esta funcionalidad, ni los populares lectores integrados de PDF como Evince y Okular.
Es posible que desee probar una herramienta basada en web como HelloSign, discutida en el La sección de Chromebook anterior, para la experiencia más sencilla.
Si desea utilizar una aplicación de escritorio, Xournal es probablemente la herramienta más conveniente para firmar archivos PDF en Linux. Puede anotar archivos PDF y agregarles imágenes. Primero, deberá crear una imagen de su firma: firme un papel, escanee en su sistema Linux y límpielo. También es posible que simplemente capture una foto con la cámara web o la cámara de su teléfono inteligente. Es posible que desee ajustarlo en GIMP para que tenga un fondo transparente, o simplemente asegúrese de firmar un papel blanco y que el fondo sea completamente blanco.
Instale Xournal desde la herramienta de instalación de software de su distribución de Linux, abra el PDF y haz clic en la opción del menú Herramientas> Imagen. Esto le permitirá insertar la imagen de su firma, y puede volver a colocarla y cambiar su tamaño según sea necesario para que quepa en el campo de la firma.
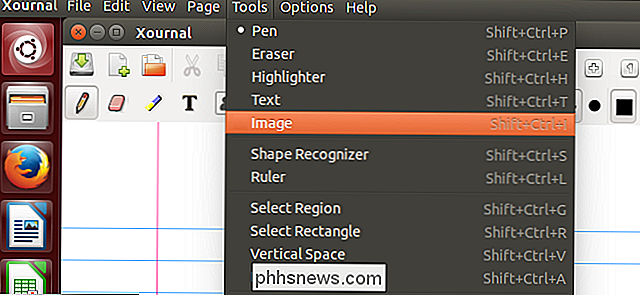
Tener que escanear y crear un archivo de imagen es un poco molesto, pero puede usar este método para firmar documentos rápidamente en el futuro después de obtener una buena imagen de su firma.
Crédito de la imagen: Tim Pierce en Flickr

¿Qué son las cámaras sin espejo, y son mejores que las réflex digitales normales?
Recientemente, el popular fotógrafo Trey Ratcliff dijo que ya no compra cámaras DSLR porque las cámaras sin espejo son el futuro. Echemos un vistazo a lo que son estas cámaras, y veamos si Trey está en algo, o simplemente lleno de aire caliente. Hoy, aprenderemos un poco sobre la historia de las cámaras, qué son las cámaras "con espejo", y cómo esta nueva generación de cámaras encaja en la historia de la fotografía y el desarrollo de mejores y mejores equipos.

¿Por qué las generaciones más nuevas de procesadores son más rápidas a la misma velocidad de reloj?
Es posible que tenga curiosidad sobre cómo las nuevas generaciones de procesadores pueden ser más rápidas a las mismas velocidades de reloj que los procesadores anteriores. ¿Se trata de cambios en la arquitectura física o es algo más? La publicación de preguntas y respuestas SuperUser de hoy tiene las respuestas a las preguntas de un lector curioso.



