Transferir Marcadores de Firefox a Chrome
¿Has cambiado a Google Chrome desde Firefox ? Si es así, probablemente quieras transferir todos tus marcadores valiosos y posiblemente tu barra de herramientas de Marcadores bien organizada a Chrome . El proceso de transferencia de marcadores entre navegadores es bastante directo. Puede seguir prácticamente los pasos a continuación para transferir marcadores entre dos navegadores.
Primero, debes exportar tus marcadores desde Firefox a un archivo HTML. Para hacer esto, haga clic en el botón Marcadores en la barra de herramientas.

En la última versión de Firefox, debe hacer clic en el nuevo ícono que se parece a un conjunto de libros en un estante y elegir Marcadores .
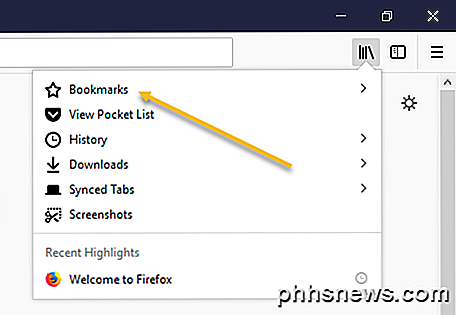
Luego haga clic en Mostrar todos los marcadores en la parte inferior.
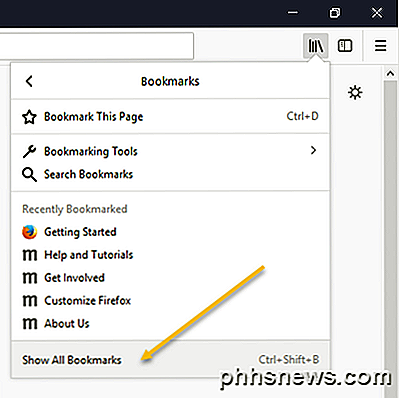
Tenga en cuenta que también puede presionar el atajo de teclado CTRL + MAYÚS + B.
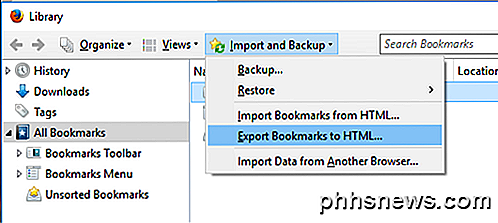
Aparecerá la ventana Biblioteca con Todos los marcadores seleccionados. Haga clic en Importar y Copia de Seguridad y luego seleccione Exportar Marcadores a HTML de la lista.
Se muestra el cuadro de diálogo Exportar archivo de marcadores . Especifique un nombre para el archivo HTML en el cuadro de edición de nombre de archivo y seleccione una ubicación para guardar su archivo. Haga clic en Guardar .
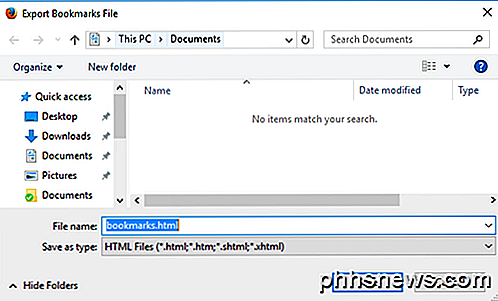
Cierre Firefox y abra Google Chrome . Haga clic en el icono de la hamburguesa en la esquina superior derecha de la ventana de Chrome, haga clic en Marcadores y seleccione Administrador de marcadores en el menú.
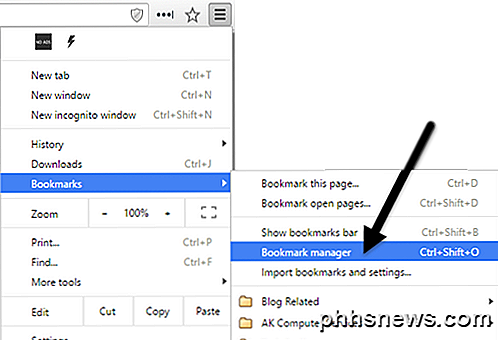
En el cuadro de diálogo Administrador de marcadores, haga clic en el icono de engranaje en la esquina superior derecha y luego seleccione Importar marcadores .
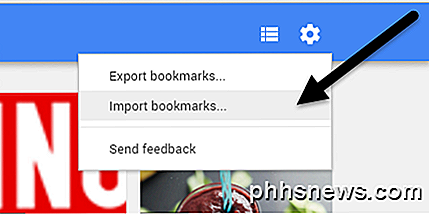
Se abre el cuadro de diálogo Abrir . Navega hasta la ubicación en la que guardaste tu archivo de marcadores de Firefox . Seleccione el archivo HTML y haga clic en Abrir .
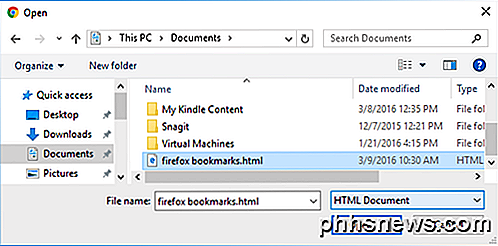
Los marcadores de Firefox se importan a una carpeta Importada en la barra de marcadores .
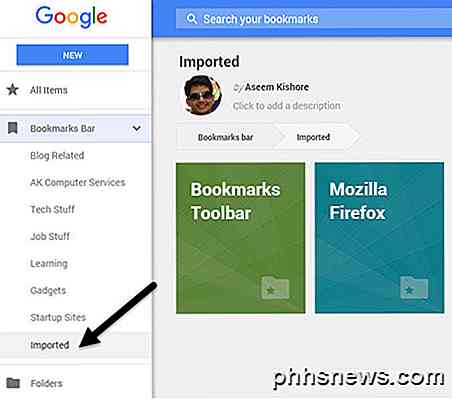
Puede ver los marcadores en el lado derecho cuando hace clic en Importado . La barra de herramientas Marcadores de Firefox también se importa debajo de la carpeta Importado .
Si desea estos marcadores en la barra de herramientas Marcadores de Chrome directamente, simplemente arrastre y suelte la carpeta en la barra de marcadores en la lista de la izquierda.
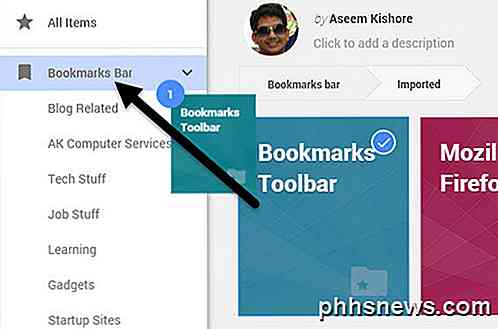
Sus marcadores de la barra de herramientas Marcadores de Firefox ahora están disponibles en la barra de Marcadores de Chrome .
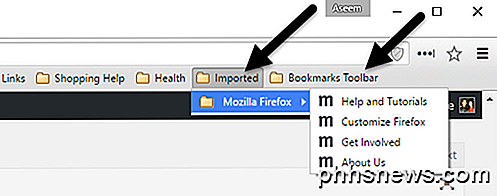
Si no tiene habilitada la barra de herramientas de marcadores en Chrome, puede hacer clic en el icono de la hamburguesa y luego hacer clic en Marcadores para ver todos sus marcadores.
Ahora tiene acceso a sus marcadores de Firefox en Google Chrome . Si tiene alguna pregunta, siéntase libre de comentar. ¡Disfrutar!

¿Se pueden conectar concentradores USB 1.1 a un tomacorriente de pared y dispositivos de carga?
Es frustrante tener hardware antiguo simplemente sentado recogiendo polvo o interponiéndose en el camino, por lo que si se puede reutilizar y una vez más útil, entonces es motivo de alegría. La publicación de preguntas y respuestas SuperUser de hoy analiza las posibilidades de reutilizar un antiguo concentrador USB 1.

Cómo ver una lista de sus archivos recientemente abiertos en Windows
Si necesita verificar qué archivos se abrieron recientemente en su computadora por razones de respaldo o si desea ver lo que alguien más fue abriendo en su computadora, la herramienta OSFV es útil. Hoy hablaremos de qué es la herramienta y cómo puede usarla para ver qué archivos se abrieron recientemente en Windows.



