Cómo descargar videos de SkyBell HD

SkyBell HD mantiene todos sus videos grabados más recientes almacenados en la nube para hasta 20 videos a la vez. Esto puede ir rápido si su timbre se usa mucho, así es cómo descargar videos de su SkyBell HD para almacenarlos localmente para siempre.
RELACIONADO: Cómo cambiar la calidad del video del timbre SkyBell HD
A diferencia de la mayoría de los demás timbres de video y levas de seguridad Wi-Fi, que mantienen todos y cada uno de los videos grabados durante un período de tiempo específico, SkyBell HD hace las cosas de manera diferente. Solo conservará 20 de los videos más recientes que capture. Por lo tanto, dependiendo de la frecuencia con la que se graban las pulsaciones de movimiento o botón, los videos más antiguos pueden permanecer allí por semanas o desaparecer en tan solo un par de días.
Entonces, si SkyBell HD termina capturando algo notable, puede valer la pena para descargarlo localmente a su dispositivo para que lo tenga almacenado permanentemente sin el riesgo de que se caiga y se elimine automáticamente. He aquí cómo hacerlo.
Abra la aplicación SkyBell HD en su teléfono y verá la pantalla principal con un historial de sus videos grabados en la mitad inferior.
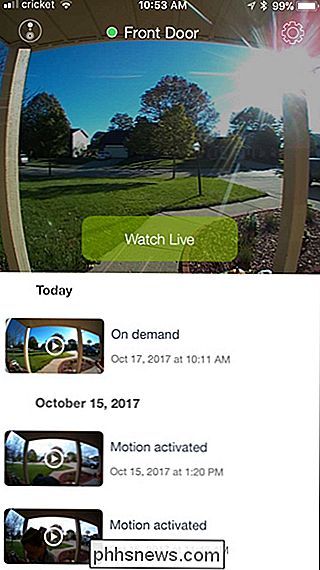
Si está en Android, todos ustedes lo que tienes que hacer es encontrar el video que deseas descargar y tocar el botón de descarga a la derecha del video. Déle unos minutos para que se descargue el video y eventualmente obtendrá una ventana emergente que dice que se descargó con éxito en el directorio Movies de su teléfono.
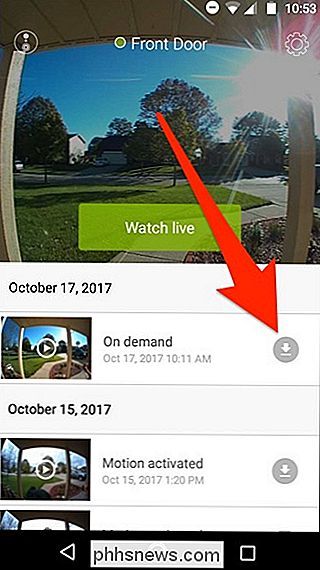
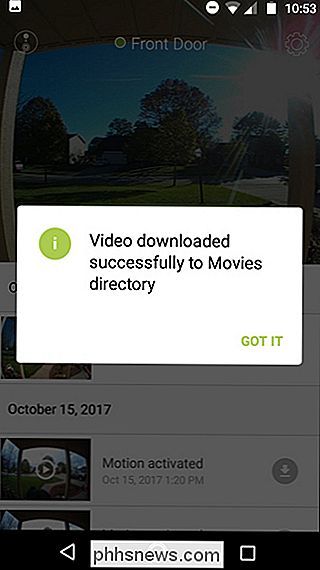
En el iPhone, es un poco diferente. En lugar de que haya un botón de descarga dedicado en el centro, debe deslizar hacia la izquierda en el video que desea descargar. Desde allí, toca "Descargar". Dedique unos minutos a la descarga y recibirá una ventana emergente que le informará que el video está ahora guardado en el carrete de la cámara de su iPhone.
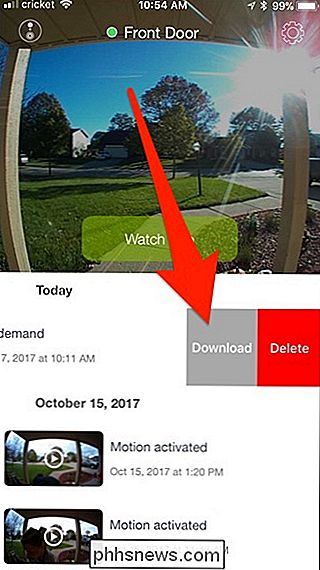
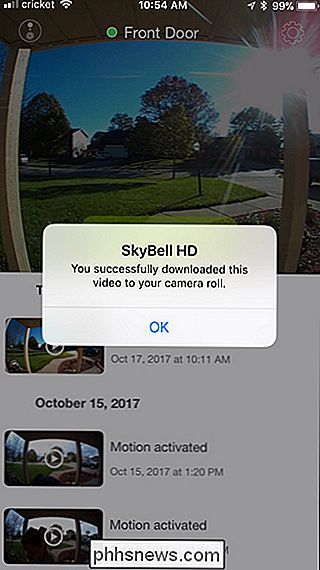
¡Eso es todo! Después de descargar el video a su teléfono, puede compartirlo con varios servicios diferentes de almacenamiento en la nube o enviarlo a un amigo, dependiendo de las opciones que tenga disponibles en su dispositivo Android o iOS.

Las mejores aplicaciones meteorológicas para Android
Todo el mundo tiene al menos una aplicación meteorológica instalada en su teléfono, pero hay muchas otras diferentes. Encontrar el "mejor" puede ser un poco difícil, por lo que hemos reunido un par de lo mejor para ayudarlo a decidir. Obviamente, "lo mejor" es súper subjetivo, pero estamos buscando que su decisión sea simple -después de todo, eso es lo que debería ser controlar el clima.

Cómo sincronizar AirPods con una PC, Mac, teléfono Android u otro dispositivo
Los AirPods de Apple "simplemente funcionan" con iPhones gracias a su chip W1, pero también son auriculares estándar de Bluetooth . Eso significa que funcionan con cualquier dispositivo compatible con audio Bluetooth, incluso teléfonos Android. RELACIONADO: ¿Qué es el chip W1 de Apple? El proceso de emparejamiento no será tan sencillo como vincularlo con un iPhone, y el la conexión puede no ser tan sólida, pero funcionará con cualquier dispositivo, desde un teléfono Android o una PC con Windows, hasta otros dispositivos Apple, como un Apple TV.



