Cómo usar la utilidad Grab en OS X para capturas de pantalla avanzadas

OS X tiene un montón de utilidades muy útiles empaquetadas dentro de ella. La carpeta Utilidades tiene una herramienta de captura de pantalla más versátil llamada Grab, que supera las funciones predeterminadas de captura de pantalla de OS X que ya podría usar a diario.
RELACIONADO: Cómo tomar una captura de pantalla en casi cualquier dispositivo
Es fácil Ejecute capturas de pantalla en OS X, simplemente use "Cmd + Shift + 3" para capturas de pantalla completa, y "Cmd + Shift + 4" para tomas de selecciones. Las instantáneas resultantes se guardan automáticamente en el escritorio, por lo que ni siquiera necesita abrir otra carpeta.
Alternativamente, puede agregar "Control" a sus accesos directos, que copiarán las capturas de pantalla en el portapapeles en lugar de guardarlas .
La herramienta Grab agrega más chuletas de captura de pantalla, a las que puede acceder desde el menú "Capturar" o al usar cualquiera de los atajos de teclado asociados.
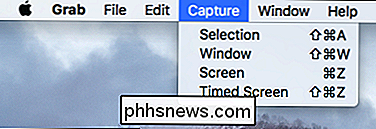
Puede ejecutar "agarres" desde el menú "Capturar" o mediante cualquiera de los atajos de teclado asociados.
Si accede a las Preferencias, puede seleccionar un tipo de puntero diferente y desactivar o activar el sonido de la captura de pantalla.
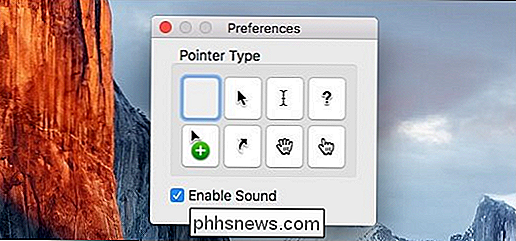
Repasemos cada tipo de captura y hablemos de lo que hacen.
La captura de selección se puede ejecutar usando el atajo de teclado "Shift + Cmd + A" y le permitirá seleccionar una parte de su pantalla. Puede ver en la captura de pantalla siguiente que aparecerá una pequeña información sobre herramientas que le permite rastrear la ubicación de su puntero en la pantalla.
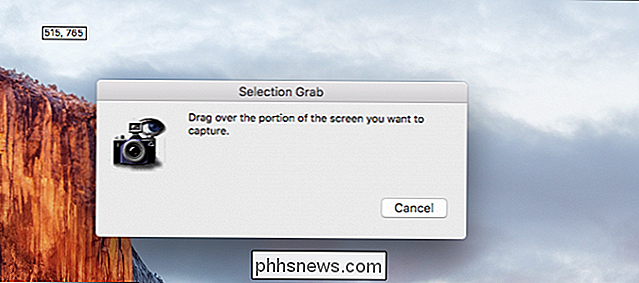
La captura de captura de ventanas ("Mayús + Cmd + W") es lo suficientemente simple de entender. Cuando lo usa, todo lo que tiene que hacer es elegir la ventana que desea guardar.
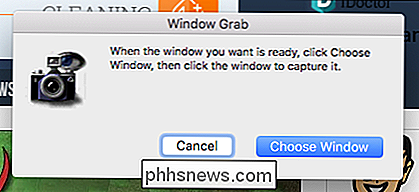
De forma similar, la captura de pantalla no es más que una captura de pantalla completa similar a la que puede obtener con "Shift + Cmd + 3" . Al utilizar la utilidad Grab, esta captura se puede ejecutar fácilmente con "Cmd + Z".
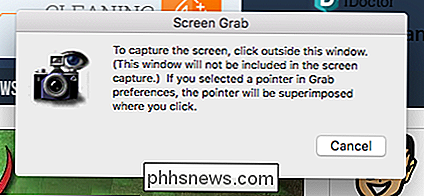
Finalmente, la captura de pantalla programada le permite realizar un poco de escenario al iniciar sus capturas de pantalla con un temporizador de diez segundos, lo que significa que tendrá diez segundos para mover las ventanas que desee o los menús que quiera abrir, para que estén todas incluidas en su toma. Se puede acceder a esta opción usando el atajo de teclado "Shift + Cmd + Z".
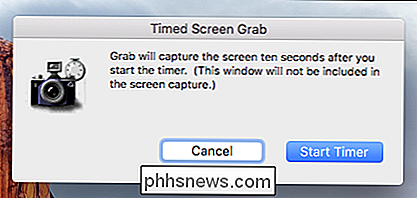
Finalmente, cada vez que capture cualquiera de los cuatro tipos de captura de pantalla mencionados anteriormente, se abrirá en el visor de imágenes de Grab. A continuación, puede decidir si obtuvo la toma que estaba buscando o si debe volver a intentarlo.
Cerrar el visor generará un cuadro de diálogo para guardar, que le permitirá guardar su nueva captura de pantalla, elegir dónde la guarda, dar es un nombre apropiado, y agrega etiquetas, o puedes simplemente descartarlo haciendo clic en "No guardar".
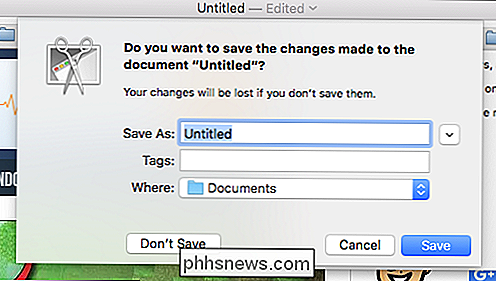
El cuadro de diálogo Guardar de Grab te permitirá asignar un nombre fácil a tus capturas de pantalla y guardarlo en la ubicación que desees.
Si bien Grab no es necesariamente una utilidad complicada, agrega más opciones y flexibilidad más allá de los valores predeterminados del sistema. Si bien no es tan versátil como una aplicación de captura de pantalla como Skitch, para los usuarios que tienen necesidades relativamente simples, Grab ofrece las principales opciones de captura de pantalla que la gran mayoría de los usuarios necesitarán.
¿Tienes alguna pregunta o comentario que desearía? ¿añadir? Le recomendamos dejar cualquier comentario que pueda tener en nuestro foro de discusión.

¿Por qué existe la resolución de pantalla 1366 × 768?
Si tiende a enfocarse más en relaciones de aspecto como 16: 9 y 4: 3 cuando piensa en tamaños de resolución de pantalla, entonces puede encontrar usted mismo se pregunta qué pasará con la popular resolución de pantalla del portátil 1366 × 768. La publicación de hoy SuperUser Q & A ayuda a aclarar las cosas para un lector confundido.

Cómo renderizar tus mundos de Minecraft Estilo de Google Earth con Mapcrafter
Si alguna vez has tenido la necesidad de hacer zoom en tu mundo de Minecraft como si fuera un mapa de Google Earth, Mapcrafter es para ti . Siga leyendo mientras le mostramos cómo usar este pequeño y poderoso programa para tomar todo su mundo de Minecraft y renderizarlo como un modelo 3D. Una palabra en Mapcrafter Al igual que la herramienta revisada AMIDST, Mapcrafter no es una herramienta para mejorar en el juego Mapcrafter es una herramienta para disfrutar y admirar tus creaciones de Minecraft fuera del juego real.



