Cómo eliminar una cuenta de usuario en Windows 7, 8 o 10

Si tiene un grupo de cuentas de usuario en su PC con Windows que ya no necesita, puede ser hora para limpiarlos. Hoy veremos cómo eliminar una cuenta de usuario en Windows.
RELACIONADO: Cómo eliminar una cuenta de usuario en Windows 7, 8 o 10
NOTA: Si ha ocultado el la cuenta de usuario que desea eliminar, no podrá eliminarla porque está completamente oculta de todas partes. Debe volver a mostrar la cuenta antes de eliminarla. Además, deberá iniciar sesión en una cuenta que tenga privilegios administrativos para eliminar cuentas de usuario. No puede eliminar cuentas desde una cuenta de usuario estándar.
Primero: Haga una copia de seguridad de los datos del usuario, si lo necesita
El proceso de eliminar una cuenta es relativamente fácil, pero es posible que desee hacer una copia de seguridad de sus archivos y configuraciones en caso de que los necesites de nuevo. La configuración y los datos de cada cuenta de usuario se encuentran en la carpetaC: Usersdebajo de su nombre de usuario. Haga una copia de seguridad de la carpeta del usuario en otra ubicación o en una unidad externa antes de eliminar la cuenta. Esto es importante especialmente para Windows 8 y 10, porque no se proporciona una forma de hacerlo cuando se elimina la cuenta.
En Windows 7, se le proporciona una opción para conservar algunos (no todos) los archivos antes de eliminarlos. la cuenta, como veremos más adelante en este artículo. Tenga en cuenta que no todas las carpetas de la carpeta del usuario se copian en la carpeta del escritorio, por lo que es recomendable que haga una copia de seguridad manual de la carpeta del usuario y de otras configuraciones o archivos ubicados fuera de la carpeta del usuario para asegurarse de tener todo lo que necesita. necesario.
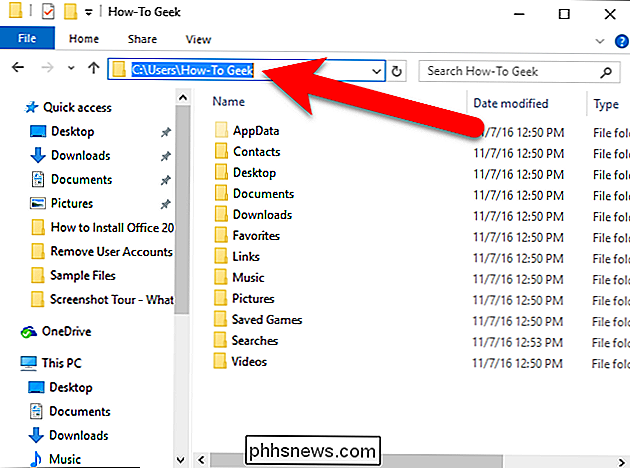
Eliminar una cuenta de usuario en Windows 8 o 10
Para eliminar una cuenta de usuario en Windows 10, haga clic en "Configuración" en el menú Inicio.
NOTA: Este proceso es similar en 8. Sin embargo, para acceda a la lista de usuarios que puede administrar o eliminar, busque "cuentas de usuario" en la pantalla de Inicio y haga clic en "Agregar, eliminar y administrar otras cuentas de usuario" en los resultados. Luego, siga las instrucciones que comienzan con la pantalla Familia y otros usuarios a continuación.
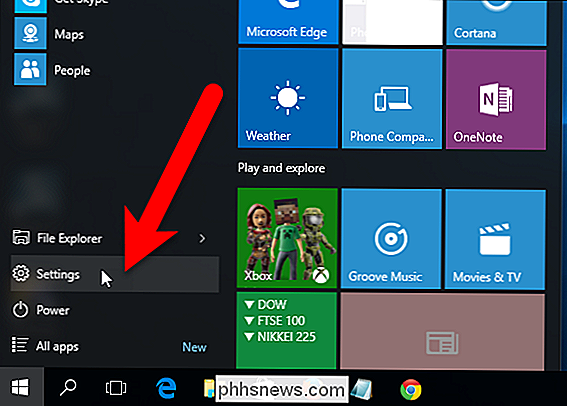
En la ventana Configuración, haga clic en "Cuentas".
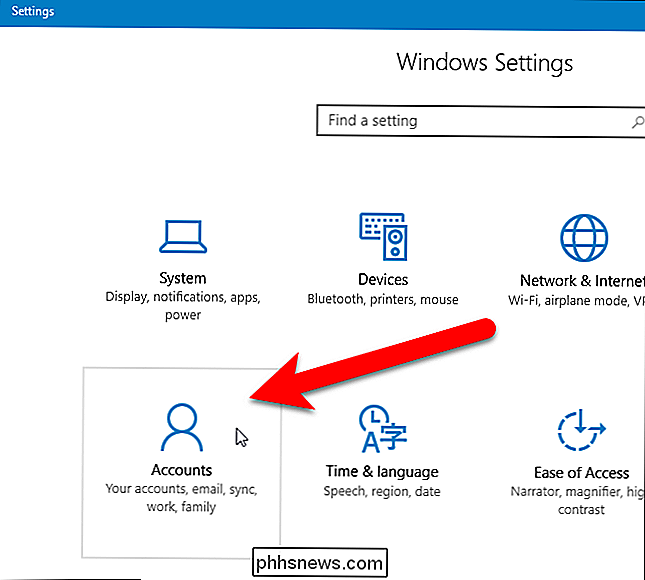
Haga clic en "Familia y otros usuarios" en el panel izquierdo de la pantalla Cuentas.
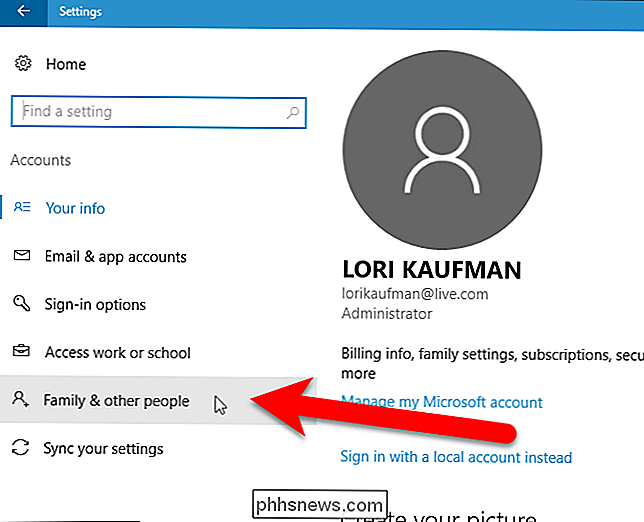
En el panel derecho de la pantalla Cuentas, desplácese hacia abajo a la sección Otros usuarios donde se enumeran otras cuentas de usuario. Haga clic en la cuenta que desea eliminar.
Observe que las cuentas locales están etiquetadas como tales. Las cuentas de Microsoft mostrarán el nombre de la cuenta con la dirección de correo electrónico que se encuentra debajo.
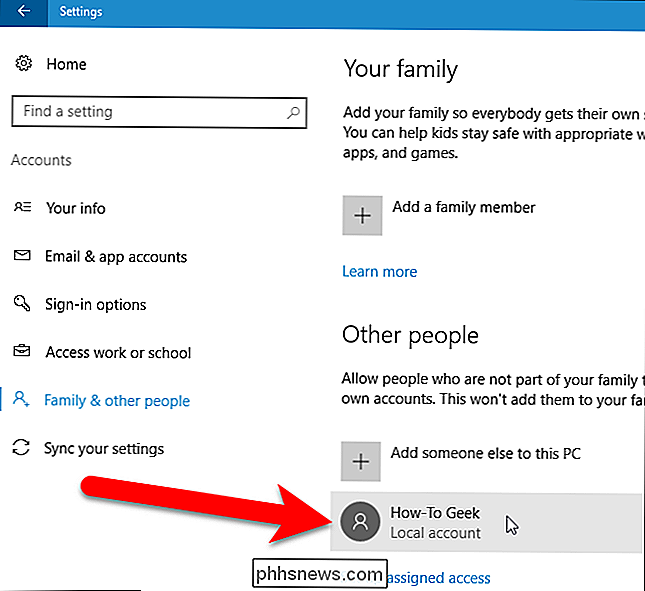
Haga clic en "Eliminar".
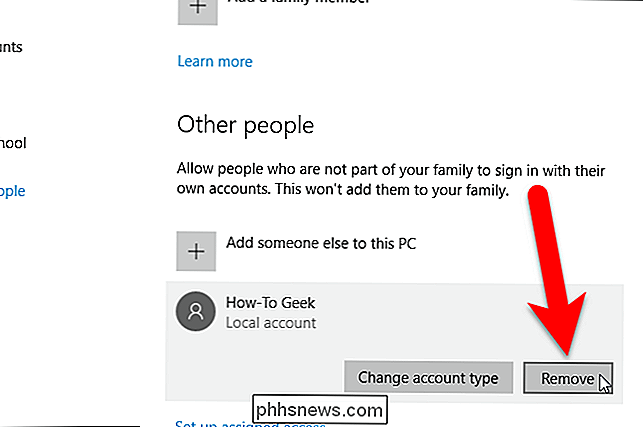
Se le preguntará si desea conservar los archivos de ese usuario. Como mencionamos anteriormente, debe asegurarse de tener una copia de seguridad en caso de que necesite los archivos. Si está seguro, haga clic en "Eliminar cuenta y datos" para eliminar al usuario y eliminar los datos.
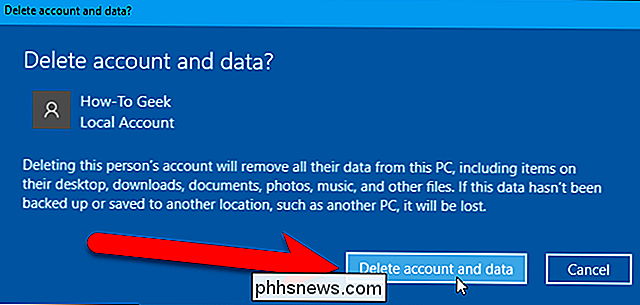
Una vez que haya terminado, esas cuentas ya no aparecerán en la pantalla de inicio de sesión.
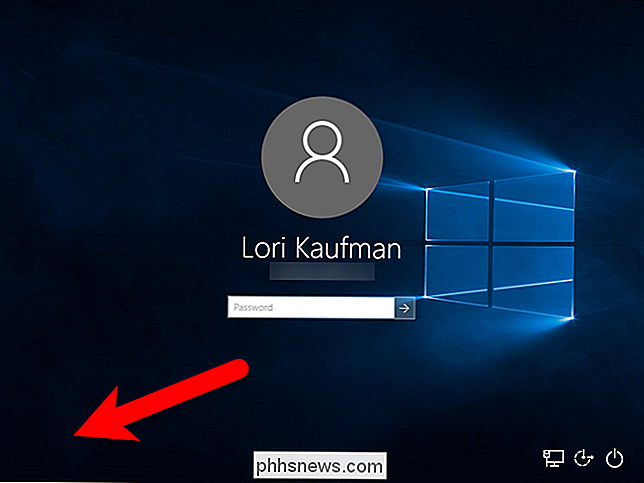
Eliminar una cuenta de usuario en Windows 7
Si está ejecutando Windows 7, asegúrese de iniciar sesión en una cuenta con privilegios administrativos.
Para eliminar un usuario, escribacuentas de usuarioen la barra de búsqueda en el menú Inicio y haga clic en "Cuentas de usuario" enumeradas al principio de la lista de resultados.
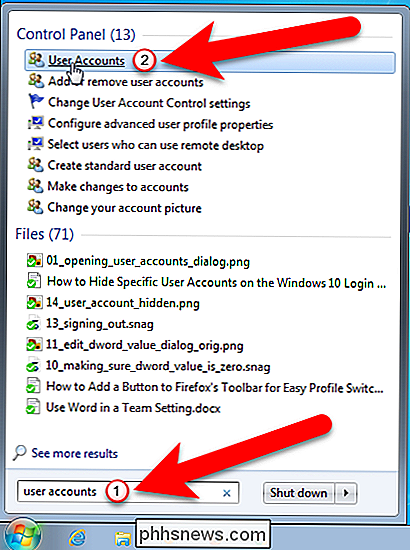
Luego, haga clic en el enlace "Administrar otra cuenta" en la pantalla Realizar cambios en su cuenta de usuario.
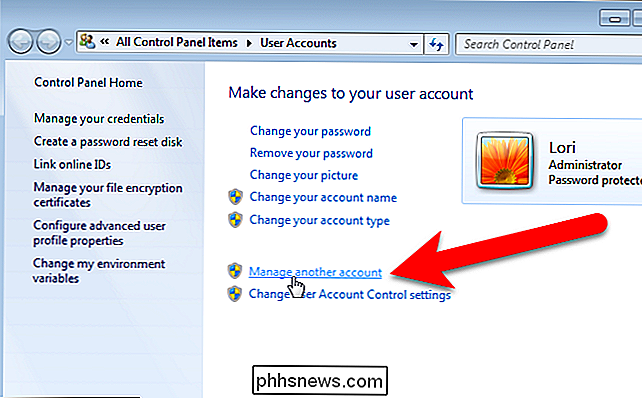
En "Elija la cuenta que desea cambiar la "pantalla, haga clic en la cuenta de usuario que desea eliminar.
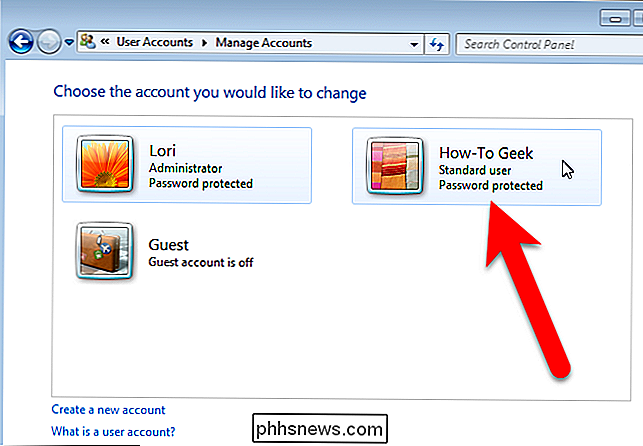
Luego, haga clic en el enlace" Eliminar la cuenta ".
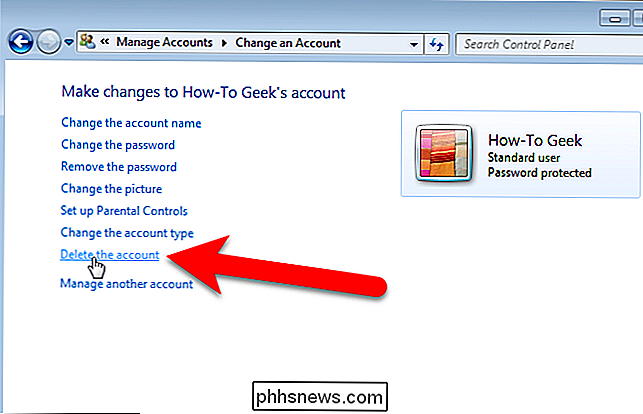
A continuación, tendrá la opción de eliminar los archivos del usuario o conservarlos . Es posible que desee hacer esto si lo necesita para otra máquina o desea almacenarlos en caso de que los necesite más tarde.
NOTA: Le recomendamos que haga una copia de seguridad de los archivos de la cuenta del usuario manualmente, porque este método no lo hace Haga una copia de seguridad de todo.
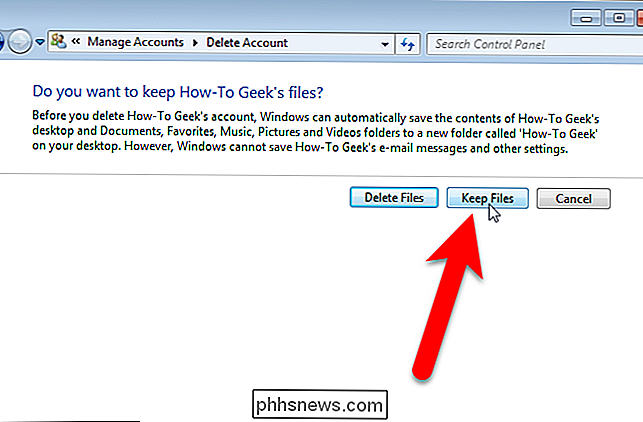
Haga clic en "Eliminar cuenta" en la pantalla Confirmar eliminación para eliminar la cuenta.
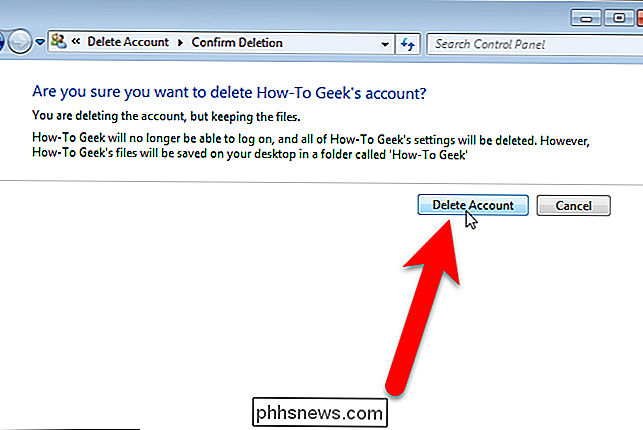
Si seleccionó guardar los archivos, estos se eliminan de la cuenta antes de que se elimine la cuenta.
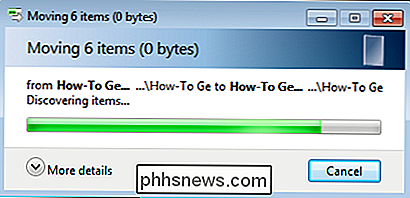
se devuelven a la pantalla Elija la cuenta que desea cambiar y la cuenta que eliminó se ha ido. Haga clic en el botón "X" en la esquina superior derecha de la ventana para cerrarlo.
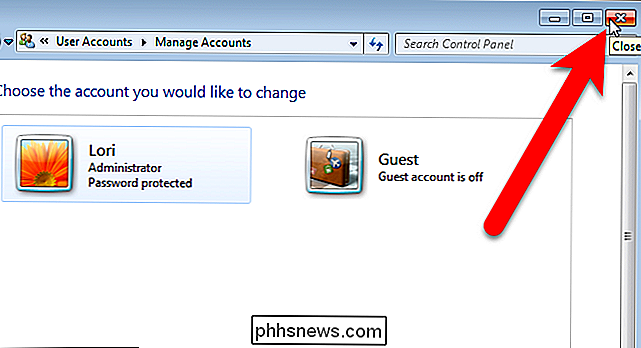
Si elige guardar los archivos, se guardan en una carpeta en el escritorio.

Como mencionamos anteriormente, no se realiza una copia de seguridad de todas las carpetas de la carpeta del usuario con este método, solo lo que aparece en la imagen siguiente.
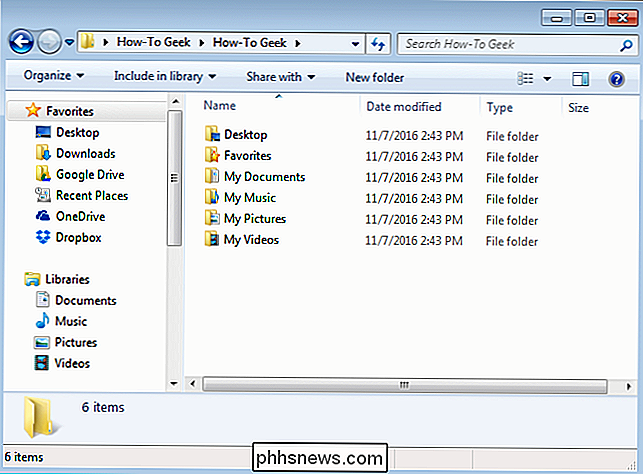
Cuando haya terminado, esos usuarios desaparecerán de la pantalla de inicio de sesión.

Cómo habilitar Intel XMP para hacer que su RAM funcione a sus velocidades anunciadas
Si construyó su propia PC y compró RAM de forma rápida, hay muchas posibilidades de que la memoria RAM no funcione en realidad. tiempos anunciados. La RAM siempre funcionará a velocidades más lentas a menos que ajuste manualmente sus tiempos, o habilite XMP de Intel. Esta opción no está disponible en el BIOS de cada placa base, y no todos los RAM tienen un perfil XMP.

Cómo agregar cualquier motor de búsqueda a su navegador web
Los navegadores web incluyen algunos motores de búsqueda para que pueda elegir, pero puede agregar más fácilmente. Incluso si un sitio web no ofrece un complemento de búsqueda oficial, puede agregar cualquier motor de búsqueda personalizado que desee con algunos trucos. Google Chrome Google Chrome lo hace bastante fácil.



