Los 10 mejores consejos de iOS 10 para iPhone
Ha pasado un tiempo desde que Apple lanzó iOS 10 a las masas y, en general, parece una buena actualización. Aguanté la actualización hasta hace poco solo en caso de que hubiera algún error importante en la versión inicial. Ahora que lo estoy usando a diario, pensé en escribir algunos consejos sobre cómo usar el nuevo sistema operativo.
No voy a ver cuáles son las nuevas funciones en iOS 10 porque probablemente ya hayas leído sobre eso. En su lugar, voy a hablar sobre algunos ajustes que puede realizar en la configuración y sobre cómo aprovechar al máximo algunas de las nuevas funciones.

Consejo # 1 - Revertir botón de inicio
El aspecto más discordante de iOS 10 fue la eliminación de Slide to Unlock . Mucho más que eso fue el hecho de que ahora tienes que presionar el botón de inicio en lugar de simplemente apoyar tu dedo en él para desbloquear el teléfono. Preferí el método anterior y lo quería de vuelta.
Afortunadamente, Apple puso una opción para que pueda desbloquear iOS 10 simplemente colocando el dedo en el botón de inicio. Para ello, vaya a Configuración - General - Accesibilidad - Botón de Inicio y luego habilite la opción Dedo Descanso para Abrir .
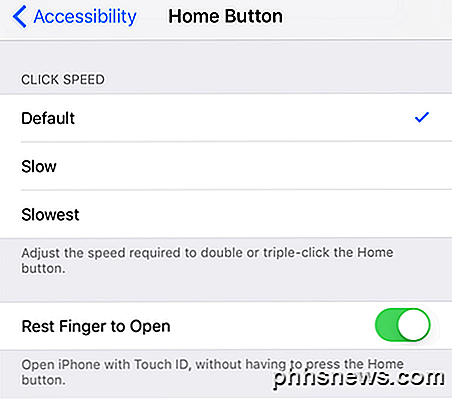
Consejo # 2 - Levantar para despertar
Esta es una característica realmente pequeña, pero algo que estoy usando todo el tiempo ahora. Debe estar habilitado de manera predeterminada, pero si no, vaya a Configuración - Pantalla y brillo y active Subir a despertar .
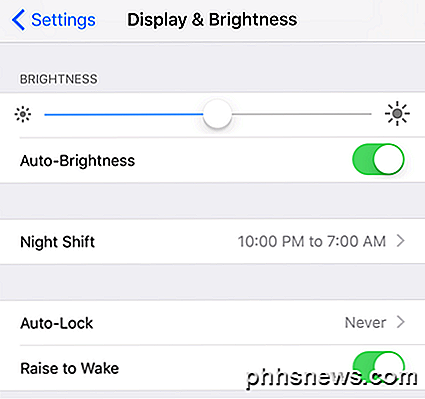
Antes de iOS 10, la pantalla solo se iluminaba si recibía una notificación en la pantalla de bloqueo, pero con Raise to Wake habilitado, puede levantar el teléfono y la pantalla se encenderá durante aproximadamente 1 a 2 segundos. Esto es ideal para ver rápidamente cualquier notificación que haya perdido o para desbloquear su teléfono sin tener que presionar los botones Inicio o Encendido.
Si piensas que esta característica agotará significativamente tu batería, te equivocarás. Al menos para mí, la duración de mi batería se mantuvo igual antes y después de iOS 10, ¡lo cual fue sorprendente!
Consejo # 3 - Tinta invisible
Ahora puedes hacer todo tipo de cosas locas en iMessage, pero una de mis funciones favoritas es Invisible Ink . Básicamente, le permite escribir un mensaje de texto normal, pero oculta el contenido con un efecto visual. Para verlo, debes tocar el texto.
Vale la pena señalar que el mensaje permanece oculto en su teléfono y en el teléfono de la otra persona también. Además, después de tocar para mostrarlo, el mensaje se volverá a ocultar después de unos segundos.
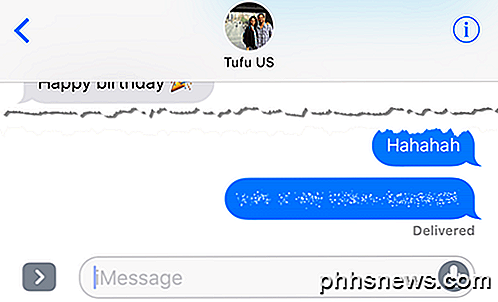
He descubierto que uso esto bastante para enviar mensajes que no quisiera que nadie más vea en mi teléfono o en el teléfono del destinatario, como contraseñas, detalles financieros, información de salud, etc.
Consejo # 4 - Uso de más Emojis
Personalmente no soy un gran usuario de emojis simplemente por mi edad, probablemente, pero también porque me resulta molesto tener que buscar entre 500 emojis pequeños para encontrar el correcto para el texto. Con iOS 10, el software intentará determinar qué emoji es el mejor para usar en el texto.
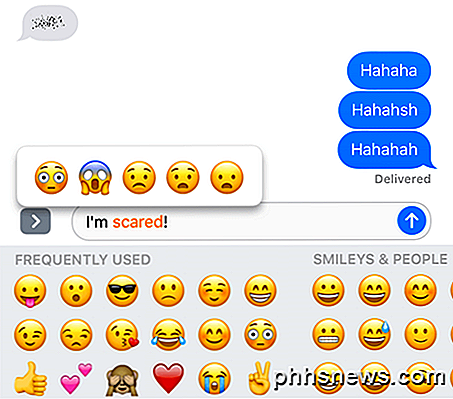
Todo lo que tiene que hacer es escribir su mensaje y luego tocar el ícono de la carita sonriente (icono de emoji) que se encuentra en la parte inferior del teclado. Verás ciertas palabras resaltadas en naranja y si tocas esas palabras, obtendrás emojis sugeridos. Si tocas el emoji, reemplazará la palabra.
Sería bueno si también pudiera agregar los emojis al final del mensaje en lugar de simplemente reemplazar la palabra, pero en general sigue siendo una característica útil.
Consejo n.º 5: aplicaciones 3D Touch
3D Touch ha existido desde el último iPhone, pero no creo que mucha gente lo use tanto. Afortunadamente, Apple lo hizo un poco más útil en iOS 10 al permitir que las aplicaciones muestren información de la aplicación junto con los accesos directos.
A partir de ahora, esta función solo es útil para las aplicaciones predeterminadas de Apple, pero está ganando tracción lentamente en otras aplicaciones. También puede usarlo en la fila inferior de iconos en el Centro de control.
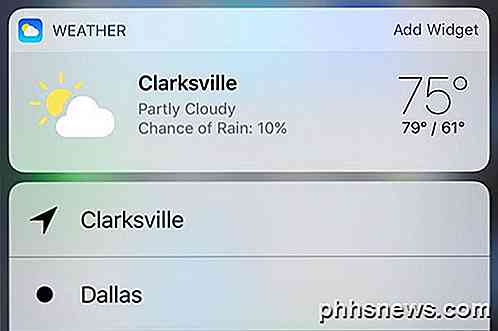
Básicamente, cualquier aplicación que tenga un widget que pueda agregar a la pantalla de inicio puede mostrar esa información cuando presiona con fuerza el ícono de la aplicación. Sin embargo, esto no ocurre de manera predeterminada, por lo que debe esperar hasta que el desarrollador actualice la aplicación.
Consejo n.º 6: buscar fotos
Soy una gran persona de imagen y video, así que me alegré mucho de saber que Apple finalmente se está poniendo al día con Google. Aún están tan atrás que ni siquiera es divertido, pero es mejor que nada. En iOS 10, finalmente puedes encontrar fotos por persona, lugar o cosa.
Si ingresas en Álbumes, verás dos nuevas opciones: Personas y Lugares .
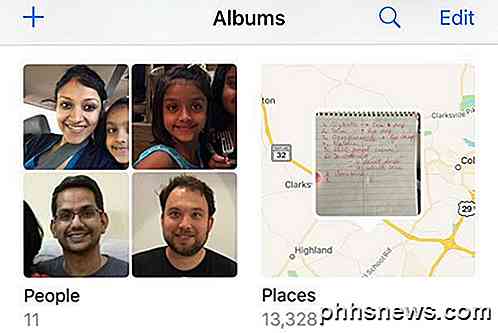
Es mucho más fácil encontrar una imagen cuando puedes buscar por rostro o por ubicación. Además, también puede tocar el ícono de búsqueda y buscar personas en cualquier otra cosa que pueda estar en una imagen como árboles, playas, automóviles, etc.
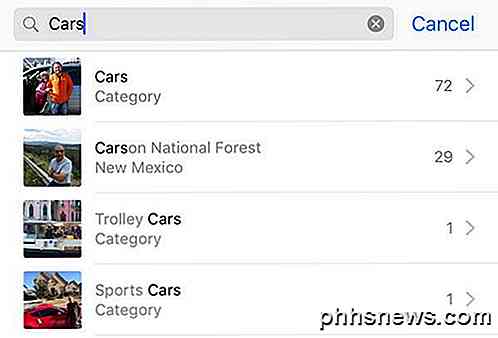
Consejo n.º 7: fotos de marcado
En la misma línea, también puede agregar marcas a sus fotos ahora directamente desde la aplicación Fotos. Anteriormente, solo podías hacer esto usando la aplicación de Correo. Toque sobre la foto en cuestión, luego toque el icono pequeño con tres líneas horizontales con círculos (a la izquierda del icono de la Papelera) y luego toque el círculo con los tres puntos.


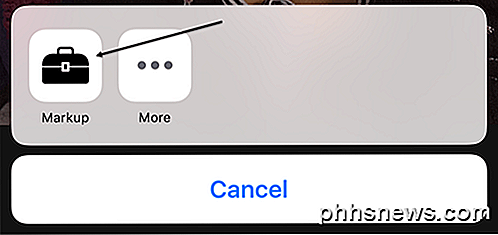
La función está bastante oculta por algún motivo y, francamente, la mayoría de las personas ni siquiera lo sabrían a menos que lean un artículo como este que explique dónde buscar. Con suerte, se traslada a una ubicación más destacada en una actualización futura porque es una herramienta divertida de usar en tus fotos.
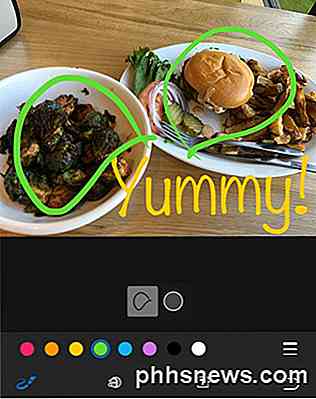
Consejo # 8 - Portapapeles universal
Esta es otra de esas pequeñas características que demuestran ser útiles. Este consejo es solo para personas que tienen múltiples dispositivos Apple, incluida una computadora Apple. Además, debes ejecutar iOS 10 y macOS Sierra para que funcione.
Básicamente, el portapapeles universal le permite copiar algo en uno de sus dispositivos Apple y pegarlo en otro. Además, algunos contenidos funcionan a través de LTE, pero un contenido más pesado requiere que tenga Bluetooth o WiFi habilitado en todos los dispositivos. Además, todos los dispositivos tienen que usar la misma cuenta de iCloud.
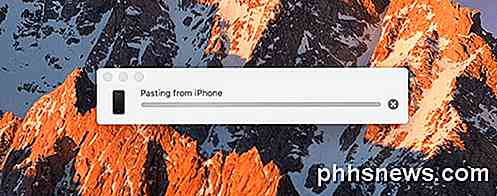
Vale la pena señalar que funciona mejor al copiar y pegar texto. Funciona con imágenes, pero AirDrop es una forma mucho más rápida de transferir imágenes y videos.
Consejo # 9 - Comience a usar HomeKit
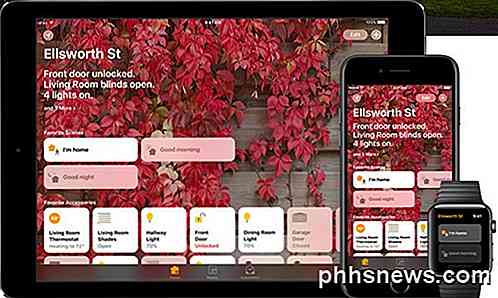
iOS 10 finalmente incluye una aplicación de inicio que puede usar para controlar cualquier dispositivo habilitado con HomeKit que tenga. Si has estado aguantando todo el asunto de la casa inteligente hasta ahora, ahora podría ser un buen momento para probar HomeKit. He usado SmartThings y, aunque me gusta, me resulta más fácil utilizar HomeKit, ya que ahora está integrado directamente en mi iPhone, iPad y Apple Watch.
Si ya invirtió mucho en el ecosistema de Apple, la aplicación Home y los dispositivos HomeKit asociados son ideales. Una vez que agregue dispositivos a la aplicación, también puede controlarlos usando Siri y desde las pestañas del Panel de control.
Consejo # 10 - Colabora en Notes
Utilizo Notes todo el tiempo, por lo que me alegré de ver una nueva función de colaboración que le permite a otros editar una nota junto con usted. He hecho esto antes de iOS 10, pero era solo entre las personas que usaban la misma cuenta de iCloud que yo, que son solo unos pocos miembros de mi familia.
Ahora, puedo hacer que cualquier persona con cualquier cuenta de iCloud acceda a mi nota y realice ediciones. Es algo así como la función de álbumes compartidos en la aplicación Fotos.
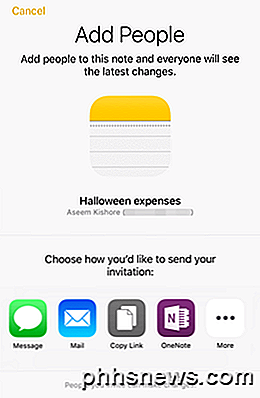
Hay muchas funciones nuevas en iOS 10, pero estas son algunas de las que me he visto usar más a menudo. Si hay funciones que está utilizando regularmente, publique un comentario aquí y háganos saber. ¡Disfrutar!

¿Debe comprar el Nest Learning Thermostat de Google?
Los termostatos son solo uno de los muchos artículos domésticos para obtener una actualización inteligente en el impulso reciente hacia la automatización doméstica y la interconectividad. ¿Vale la pena obtener un termostato inteligente sin embargo? Siga leyendo mientras revisamos el Nest Learning Thermostat y le decimos lo que pensamos después de tres meses de vivir con él.

Cómo ver una lista de sus archivos recientemente abiertos en Windows
Si necesita verificar qué archivos se abrieron recientemente en su computadora por razones de respaldo o si desea ver lo que alguien más fue abriendo en su computadora, la herramienta OSFV es útil. Hoy hablaremos de qué es la herramienta y cómo puede usarla para ver qué archivos se abrieron recientemente en Windows.



