Cómo hacer que Aero Peek se muestre al instante en Windows

Aero Peek es una de las características más útiles agregadas a partir de Windows 7. Simplemente mueva el mouse hacia el extremo derecho de la barra de tareas (en el botón Mostrar escritorio) durante medio segundo para ocultar todas las ventanas abiertas y ver su escritorio. ¿Pero qué sucede si medio segundo es demasiado largo?
RELACIONADO: Cómo deshabilitar Aero Peek en Windows
Le mostraremos cómo hacer que Aero Peek se muestre instantáneamente. Estos procedimientos son los mismos en Windows 10 y 7, excepto donde se indique lo contrario. El botón Mostrar escritorio es muy estrecho y difícil de ver en Windows 10, pero si solo te aseguras de mover el mouse al extremo derecho de la barra de tareas, Aero Peek funcionará.
NOTA: este hack de registro no funciona en Windows 8.
Cómo cambiar el retraso de Aero Peek con un Hack de Registro
Hay un pequeño hack de registro simple que cambiará la cantidad de tiempo entre pasar el mouse sobre el botón Mostrar escritorio en la esquina inferior derecha de la barra de tareas, y aparece la pantalla de Aero Peek.
Advertencia estándar: El Editor del Registro es una herramienta poderosa y su uso incorrecto puede hacer que su sistema sea inestable o incluso inoperante. Este es un truco bastante simple y siempre y cuando te apegues a las instrucciones, no deberías tener ningún problema. Dicho esto, si nunca ha trabajado antes, considere leer sobre cómo usar el Editor del Registro antes de comenzar. Y definitivamente haga una copia de seguridad del Registro (¡y de su computadora!) Antes de realizar cambios.
Para comenzar, abra el Editor del Registro presionando Inicio y escribiendoregedit. Presione Entrar para abrir el Editor del Registro y darle permiso para realizar cambios en su PC.
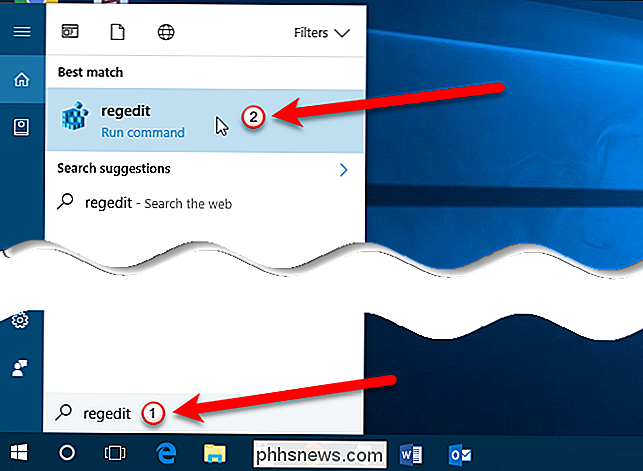
En el Editor del Registro, use la barra lateral izquierda para navegar a la siguiente clave:
HKEY_CURRENT_USER Software Microsoft Windows CurrentVersion Explorer Advanced
Haga clic en la tecla Avanzada y luego haga doble clic en el valor "DesktopLivePreviewHoverTime" a la derecha.
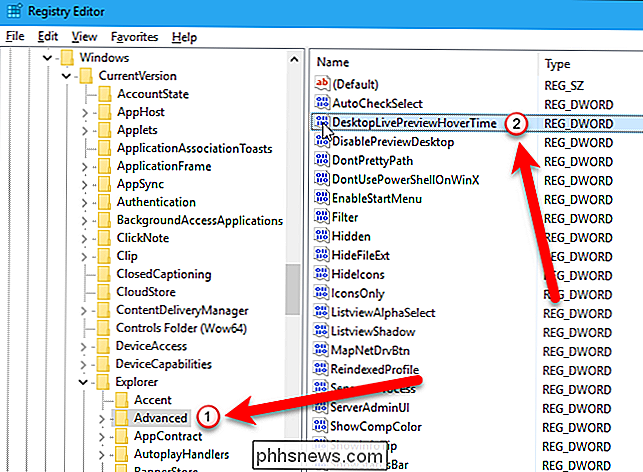
Primero, asegúrese de seleccionar "Decimal" en la sección Base antes de realizar ediciones (a menos que piense en hex). El valor está expresado en milisegundos, por lo tanto, si desea 1 segundo, debe usar 1000 o 500 para medio segundo, etc. Para que la pantalla de Aero Peek se muestre instantáneamente, ingrese0(cero) en " Cuadro de datos de valor (que también funciona bien en hexadecimal). El valor predeterminado es 500 o medio segundo. Haga clic en el botón "Aceptar" para aceptar el cambio y cerrar el cuadro de diálogo.
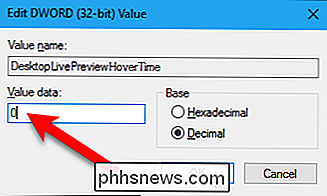
Cierre el Editor del Registro yendo a Archivo> Salir o haciendo clic en el botón "X" en la esquina superior derecha de la ventana.
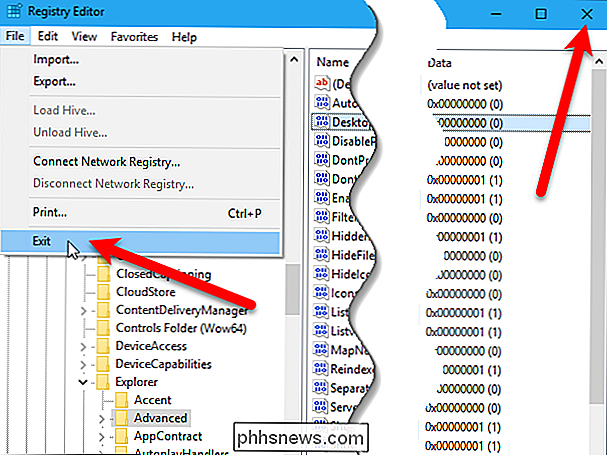
Descargue nuestro Hack de registro de un clic para hacer AeroEdge Instantáneo
Si no tiene ganas de bucear en el Registro usted mismo, hemos creado hacks de registro descargables que puede usar. Hay dos archivos incluidos en el siguiente archivo zip. Haga doble clic en el archivo InstantAeroPeek.reg y haga clic en las instrucciones para configurar la clave de registro DesktopLivePreviewHoverTime en 0 (cero) para que Aero Peek funcione de manera instantánea. Para restablecer el tiempo de medio segundo predeterminado (500) para Aero Peek, haga doble clic en el archivo RestoreDefaultAeroPeek.reg y siga las instrucciones. Recuerde, una vez que haya aplicado el instante Aero Peek hack o restaurado el valor predeterminado, cierre sesión en su cuenta y vuelva a iniciar sesión o reinicie explorer.exe para que el cambio surta efecto.
Instant Aero Peek Hack
These En realidad, los hacks son solo la clave aplicable, configurados con los valores de los que hablamos en este artículo y luego exportados a un archivo .REG. Si le gusta jugar con el Registro, vale la pena tomarse el tiempo para aprender a hacer sus propios hacks de registro.

¿Qué hace el BIOS de una PC y cuándo debería usarlo?
El BIOS de su computadora es lo primero que se carga cuando inicia su computadora. Inicializa su hardware antes de arrancar un sistema operativo desde su disco duro u otro dispositivo. Muchas configuraciones de sistema de bajo nivel solo están disponibles en su BIOS. Las computadoras modernas se envían principalmente con el firmware UEFI, que es el sucesor del BIOS tradicional.

Qué hacer cuando su iPhone o iPad no se está cargando correctamente
Un iPhone que no se carga correctamente es más que un poco frustrante. Antes de arrancarse los pelos, haga una lista de verificación de solución de problemas para descartar las causas comunes de los problemas de carga y, cruzando los dedos, resuelva el problema sin tener que enviar el teléfono a reparar.



