¿Debería usar la compresión de unidad completa de Windows para ahorrar espacio?

Abra la ventana de propiedades de una unidad, y verá una opción para "comprimir esta unidad para ahorrar espacio en disco" en Windows . Pero, ¿cuánto espacio de disco va a guardar y cuál es el truco?
Esta opción usa la compresión NTFS
RELACIONADA: Cómo usar la compresión NTFS y cuándo podría
Windows usa el sistema de archivos NTFS y NTFS tiene una función de compresión incorporada que le permite comprimir archivos y carpetas individuales.
La opción en la ventana de propiedades de una unidad: abra el Explorador de archivos o el Explorador de Windows, haga clic con el botón derecho en una unidad y seleccione "Propiedades" para encuéntrelo: le permite aplicar compresión NTFS a todos los archivos en una unidad y todos los archivos que agregue a ella en el futuro.
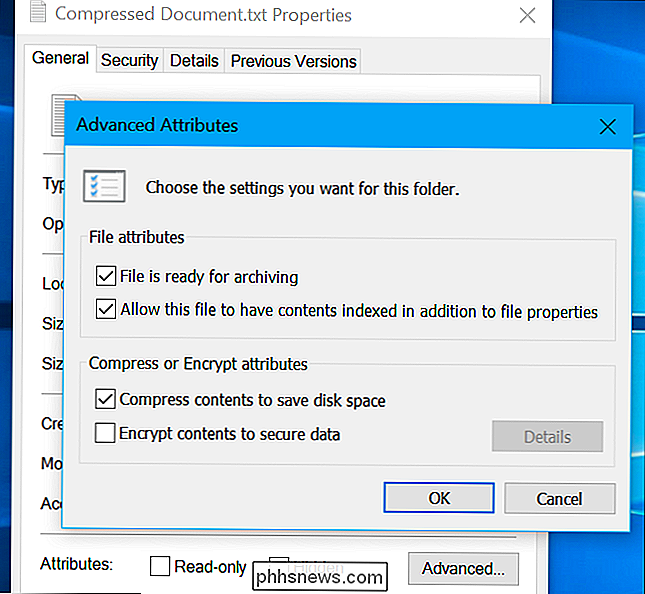
¿Esto ralentizará mi computadora?
La compresión NTFS funciona de forma similar a otros tipos de compresión, como comprimir un archivo. Sin embargo, es completamente transparente. En otras palabras, aún podrá acceder a todos los archivos en su disco normalmente después de cambiar esta opción. Windows maneja la compresión en el fondo.
¿Disminuirá el tiempo de acceso al archivo? Bueno eso depende. Cuando carga un archivo comprimido, la CPU tiene que trabajar más para descomprimirlo. Sin embargo, ese archivo comprimido es más pequeño en el disco, por lo que su computadora puede cargar los datos comprimidos desde el disco más rápido. En una computadora con una CPU rápida pero con un disco duro lento, leer un archivo comprimido podría ser más rápido.
Sin embargo, ciertamente ralentiza las operaciones de escritura. Incluso si solo está copiando un archivo a otra carpeta, la computadora tiene que cargar el archivo comprimido, descomprimirlo, moverlo a la otra carpeta y comprimirlo nuevamente antes de escribirlo en la unidad.
¿Cuánto espacio? ¿Realmente voy a ahorrar?
¿Vale la pena? Esa es una buena pregunta, y no hay una respuesta férrea. Depende de los tipos de archivos que va a comprimir.
Si la unidad contiene archivos que ya están comprimidos o simplemente no se comprimen bien, no ahorrará mucho espacio. Por ejemplo, si comprime un disco lleno de archivos .zip, esos archivos .zip ya son archivos comprimidos y la compresión adicional no hará mucho.
Por otro lado, si comprime un disco lleno de archivos de texto ( archivos .txt), es probable que vea un gran ahorro de espacio. (También vería enormes ahorros de espacio al comprimir esos archivos .txt en archivos .zip, también, por supuesto.)
Pero el algoritmo de compresión NTFS está optimizado para ser más rápido y liviano, por lo que comprime menos que archivos similares algoritmos de compresión. En 2011, Tom's Hardware hizo un benchmark y descubrió que habilitar la compresión NTFS para una unidad de sistema de Windows redujo la unidad de un tamaño original de 70.9 GB a un tamaño comprimido de 58.4 GB, para un ahorro de espacio del 17.6%. El ahorro de espacio exacto dependerá de su unidad y de los archivos que contiene.
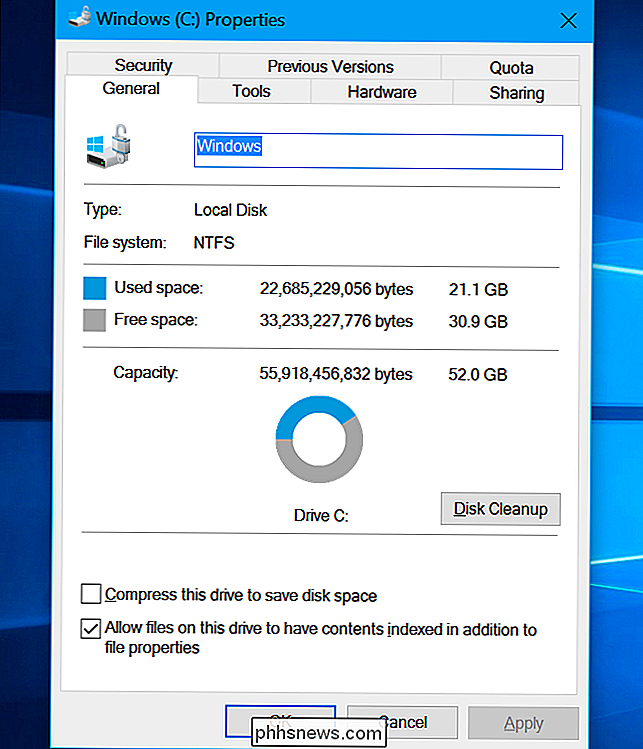
¿Debo usar esta característica?
Si tiene una computadora con una CPU más lenta, probablemente debería evitar esta opción. Esto es especialmente cierto en computadoras portátiles y tabletas lentas. Eso es desafortunado porque una computadora portátil o una tableta barata de Windows a menudo tendrá una pequeña cantidad de almacenamiento, lo que hace que esta opción sea tentadora. Pero esa CPU más lenta significa que habilitar la compresión impondrá impuestos a su sistema y ralentizará las cosas.
Si tiene una computadora con una CPU más rápida, probablemente pueda habilitar esta opción con bastante seguridad. Tu CPU puede mantenerse al día con la compresión. Pero si está comprando o construyendo una computadora veloz, probablemente sea mejor que compre una unidad más grande (o una unidad secundaria) para que pueda almacenar más archivos sin tener que comprimirlos. Una unidad más grande le dará mucho más espacio que la compresión de habilitación, de todos modos, y por lo general bastante barata.
Además, incluso si tiene una computadora con una CPU rápida, la CPU de la computadora puede estar ocupada cuando llega el momento de leer o escribir archivos. Esto podría retrasar el acceso a los archivos en algunos casos.
Esta opción puede habilitarse en unidades flash USB y otros discos duros externos para ahorrar un poco de espacio, pero -obviamente- obtener una unidad más grande es probablemente una mejor solución.
RELACIONADO: Cómo estresar Pruebe los discos duros en su PC o servidor
No sabrá realmente cuánto espacio ahorrará y cómo el rendimiento será diferente a menos que realmente active la opción y lo compare en su archivos y hardware. Incluso después de realizar dichos puntos de referencia y de ver buenos resultados en una situación artificial, es posible que vea desaceleraciones si su CPU está ocupada y necesita leer o escribir archivos.
Estamos un poco escépticos sobre la compresión NTFS aquí, aunque " he escuchado informes de que funciona muy bien en ciertas situaciones. Si tiene archivos que se comprimen muy bien, puede ahorrarle mucho espacio y, potencialmente, valdrá la pena. Pero es posible que desee comprimir solo esos archivos en lugar de una unidad completa.

Cómo usar Internet para nunca abandonar su casa de nuevo
Gracias a Internet, actividades como "salir a la calle" o "ser un miembro productivo de la comunidad" se están convirtiendo cada vez más en partes opcionales de vida diaria. Cuando su eremita interior se siente como ponerse la capa de vampiro, trucos simples como pedir una pizza o llamar a algunos chinos son noticias viejas, y solo constituyen una pequeña parte de una red mucho más amplia de servicios de entrega que lo mantendrán alimentado, bañado, y entretenido desde la comodidad de sus pantalones deportivos.

Cómo insertar un video de YouTube en una presentación de PowerPoint
Si intentas conseguir un video de YouTube en tu presentación de PowerPoint, hay algunas maneras en que puedes hacerlo. El método más sencillo es simplemente copiar el código de inserción del video de YouTube y pegarlo en PowerPoint. Sin embargo, esa opción requiere que tengas una conexión a Internet activa durante la presentación porque el video se transmitirá desde Internet.La segun



