Cómo solucionar problemas de la impresora en una Mac

Las impresoras vienen en todas las formas y tamaños, pero tienen problemas similares. La solución de problemas de una impresora en una Mac es similar a la solución de problemas en una PC con Windows, pero las opciones que deberá verificar están en diferentes lugares de Mac OS X que en Windows.
Antes de hacer nada de esto, asegúrese de la impresora está enchufada, encendida y conectada a su Mac. Si es una impresora Wi-Fi, asegúrese de que esté conectada a la misma red Wi-Fi en la que está su Mac. Esto puede parecer obvio, pero a veces es fácil pasar por alto las cosas simples.
Verifique el papel
Asegúrese de examinar su impresora y asegurarse de que tenga suficiente papel. Verifique que haya cargado correctamente el papel para que la impresora pueda acceder a él también. Si la impresora tiene un atasco de papel, es posible que necesite abrir la impresora y quitar el papel atascado para que funcione correctamente.
Compruebe la tinta y el tóner
Necesitará tinta en una impresora de inyección de tinta o tóner en una impresora láser antes de que su impresora pueda imprimir. Tener suficiente tinta en blanco y negro en una impresora de inyección de tinta puede no ser suficiente, ya que algunas impresoras de inyección de tinta pueden rechazar la impresión, incluso en blanco y negro, a menos que también haya llenado sus depósitos de tinta de color.
verifique los niveles de tinta de su impresora, es posible que necesite abrir una utilidad de impresora específica del fabricante. Sin embargo, esta información también se puede encontrar de una manera más estándar. En una Mac, puede abrir la ventana Preferencias del sistema, hacer clic en el icono "Impresoras y escáneres" y seleccionar una impresora. Haga clic en el botón "Opciones y suministros", haga clic en la pestaña "Niveles de suministro" y su impresora debe informar cuánta tinta tiene actualmente.
Si la impresora tiene una pantalla incorporada, también puede mostrar la cantidad de tinta que tiene. se ha ido.
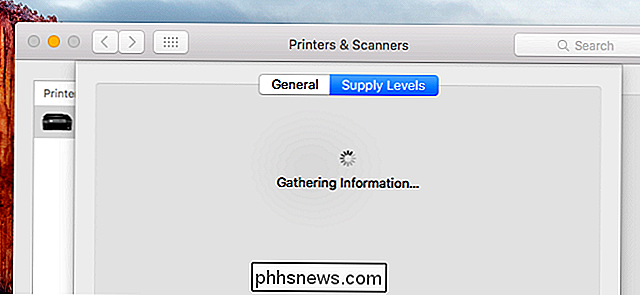
Verifique la cola de impresión
Al imprimir, su impresora tendrá un ícono en su dock. Puede hacer clic en el icono para abrir la cola de impresión. Si no ve eso, también puede abrir la ventana Preferencias del sistema, hacer clic en el icono "Impresoras y escáneres", seleccionar una impresora y hacer clic en "Abrir cola de impresión".
Desde aquí, puede ver cualquier trabajo la impresora está trabajando actualmente. Si ve un trabajo anterior o un trabajo con un error, puede quitarlo de aquí y hacer que la impresora continúe. También puede pausar o reanudar la impresión desde aquí; asegúrese de que la impresora no esté en pausa. Si ve un botón "Reanudar" en la barra de herramientas, la impresora estará en pausa y deberá hacer clic en "Reanudar" para continuar. Si ve un botón "Pausa" en la barra de herramientas, la impresora no está en pausa.
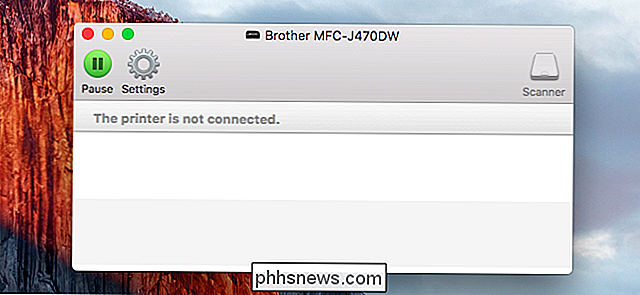
Usar funciones de diagnóstico
Es posible que necesite limpiar los cabezales de la impresora o realizar otras funciones de diagnóstico para solucionar problemas con mala calidad de impresión. Esta opción puede estar ubicada en la ventana Impresoras y escáneres. Si es así, puede abrir el panel Impresoras y escáneres en el cuadro de diálogo Preferencias del sistema, seleccionar la impresora y seleccionar "Opciones y suministros". Mire a su alrededor para ver las opciones que podría necesitar, por ejemplo, podría ver un botón de "Utilidad" que abrirá la utilidad de diagnóstico de esa impresora.
Esto depende de la impresora. En algunos casos, es posible que necesite usar botones en la impresora para iniciar una limpieza de cabezales u otras rutinas de diagnóstico.
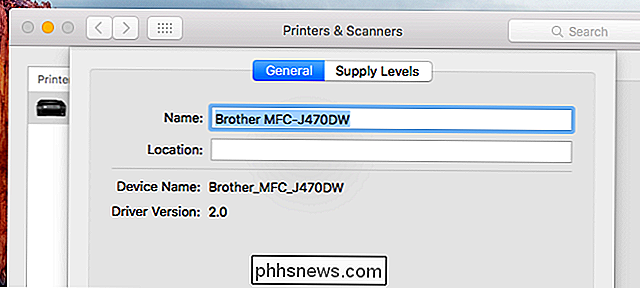
Actualice los controladores de impresora
Asegúrese de tener los controladores más recientes para su impresora. Esto no funciona como en Windows, ya que Mac OS X instalará automáticamente los controladores correctos para la impresora cuando agregue la impresora a su sistema. Las actualizaciones de controladores llegarán a través del proceso normal de actualización de software.
Para asegurarse de tener los controladores de impresora más recientes, haga clic en el menú "Apple" en la barra de menú en la parte superior de la pantalla y seleccione "App Store". Haga clic en la pestaña "Actualizaciones" y asegúrese de tener instalado el software más reciente, particularmente el sistema operativo o el software de soporte de la impresora.
Si es una impresora compatible con AirPrint e imprime a través de AirPrint de Apple, es posible que deba actualizar el firmware con una actualización de firmware suministrada por el fabricante para solucionar problemas.
Re-Add the Printer
Es posible que pueda hacer que su impresora funcione correctamente quitándola de su sistema y volviéndola a agregar. Esto puede ser necesario si se trata de una impresora de red y algo ha cambiado con la configuración de red. Mac OS X también detectará la impresora e instalará los controladores apropiados cuando agregue la impresora, por lo que esta es también una forma de que su Mac intente detectar la impresora e instalar los controladores apropiados nuevamente. Esto también recreará su cola de impresión, por lo que también es una forma de corregir una cola de impresión dañada.
Para hacerlo, abra el cuadro de diálogo Preferencias del sistema y haga clic en "Impresoras y escáneres". Seleccione la impresora actual haciendo clic en ella y haga clic en el botón "-" en la parte inferior de la lista para eliminarla. Luego, haga clic en el botón "+" y utilice el cuadro de diálogo Agregar impresora para ubicar y agregar nuevamente la impresora.
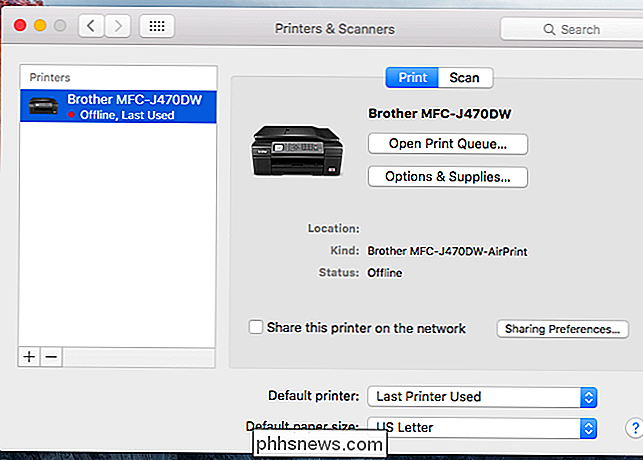
Restablecer sistema de impresión
Si no funciona nada, puede intentar reiniciar todo el sistema de impresión. Esto eliminará su lista de impresoras instaladas, borrará su cola de impresión (incluidos los trabajos anteriores) y borrará cualquier preajuste u otra configuración que haya configurado para las impresoras. Es una opción de última hora que borrará todo para que pueda volver a empezar desde cero.
Para hacerlo, abra las Preferencias del sistema y haga clic en el icono "Impresoras y escáneres". Mantenga presionada la tecla "Control" en su teclado y haga clic en la lista de impresoras. Verá la opción "Restablecer sistema de impresión": haga clic en ella para reiniciar su sistema de impresión. Después de hacerlo, deberá agregar sus impresoras desde esta ventana.
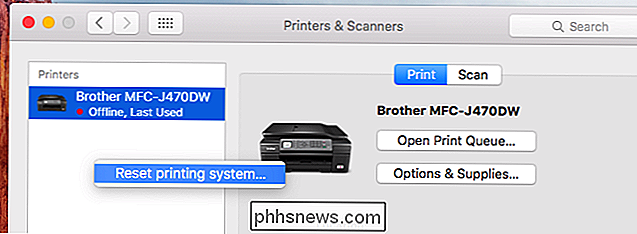
Si su impresora tiene una pantalla de estado con un panel de control físico, es posible que necesite usar ese panel de control para ver un mensaje de error más detallado, o simplemente presionar "OK" para aceptar un mensaje de información e imprimirlo nuevamente. Esta pantalla también puede proporcionar acceso a información sobre los niveles de tinta y funciones de la impresora, como la limpieza de cabezales.
si ve un mensaje de error más específico en su impresora, realice una búsqueda en la web para ese mensaje de error. Esto debería apuntarle en la dirección correcta para que pueda identificar su problema y descubrir cómo solucionarlo.

Cómo desactivar los gestos del panel táctil hacia atrás y hacia adelante en una Mac
Si usa una computadora portátil Mac para navegar, probablemente haya notado que desliza dos dedos hacia la izquierda o hacia la derecha en el panel táctil hace que su navegador web avance y retroceda una página. Para algunos, esto es genial. Para otros, ocurre accidentalmente más a menudo de lo que sucede a propósito, lo que puede ser molesto.

Cómo controlar el modo Insertar / Sobreescribir en Word 2013
Word tiene dos modos diferentes para editar texto: modo Insertar y modo Sobrescribir. El modo de inserción es el modo predeterminado y más comúnmente utilizado. En el modo Insertar, el texto que escribe se inserta en el punto de inserción. Sin embargo, puede haber ocasiones en las que desee reemplazar texto mientras escribe.



