Cómo usar el Eero en modo puente para mantener las características avanzadas de su enrutador

El sistema Wi-Fi de Eero está destinado a reemplazar su enrutador actual, pero si su enrutador actual tiene funciones avanzadas, confíe en él puede poner el Eero en modo puente, lo que le permite usar su enrutador normal, al mismo tiempo que obtiene la excelente cobertura de malla de Eero. Dependiendo de cómo esté configurada su red, podría encontrar algunos conflictos donde los dos son cabezazos. Si ese es el caso, poner uno u otro en modo puente puede resolver esos problemas.
RELACIONADO:
Cómo crear perfiles familiares con Eero para limitar el acceso a Internet Puede poner su enrutador principal en modo puente de Eero, que simplemente empujará su conexión a Internet a través del enrutador y permitirá que Eero maneje todo en su red, pero es posible que algunos usuarios aún deseen continuar utilizando las características y configuraciones de su enrutador en lugar de depender del Eero, especialmente desde la aplicación Eero no ofrece mucho en cuanto a características avanzadas. En ese caso, poner el Eero en modo puente es la mejor opción.
Cómo poner el Eero en modo puente
Cuando colocas tu Eero en modo puente, aún mantienes la red Wi-Fi de malla separada que está configurada , pero la mayoría de las características están desactivadas, incluida la capacidad de restringir el acceso a Internet a miembros específicos de la familia, así como configurar el reenvío de puertos y jugar con otras funciones avanzadas.
En modo puente, sus Eeros actúan como nada más que un extensor de malla para su red actual.
Para habilitar el modo puente, comience abriendo la aplicación Eero en su teléfono y tocando el botón de menú en la esquina superior derecha de la pantalla.
Seleccionar " Configuración de red ".
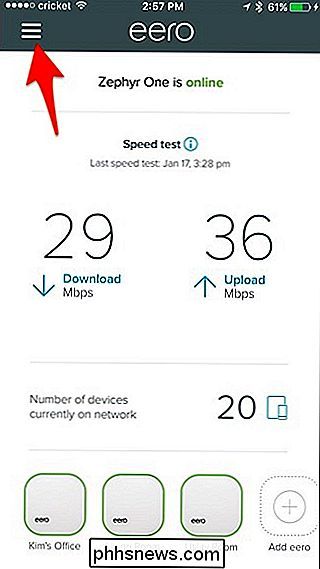
Pulse" Configuración avanzada "en la parte inferior.
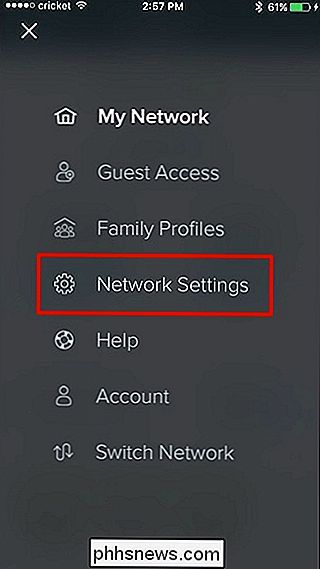
Seleccione" DHCP y NAT ".
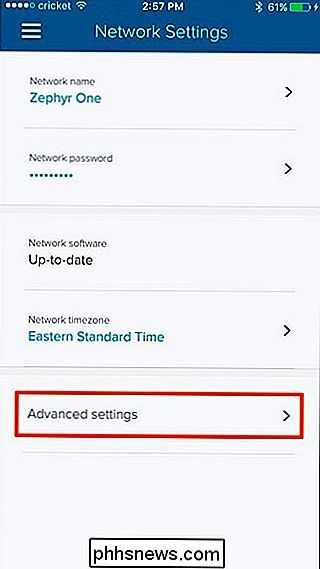
Pulse" Puente ".
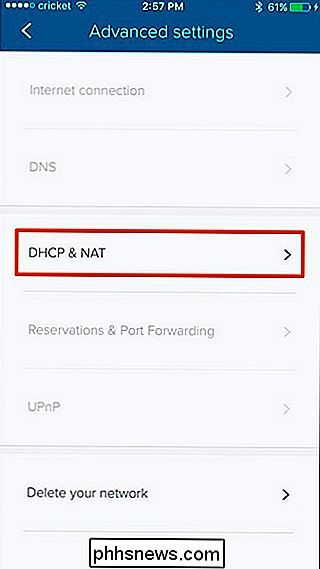
Su sistema Eero deberá reiniciarse, pero una vez se reiniciará en modo puente y todos los deberes de red serán manejados por su enrutador actual.
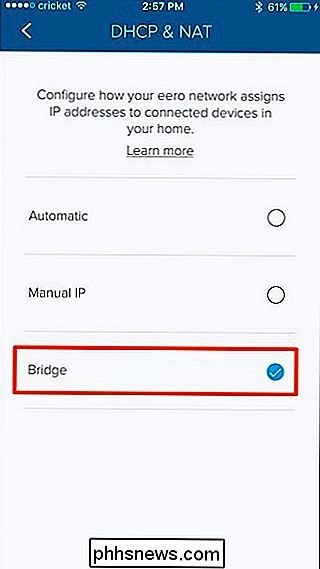
A partir de ahora, su sistema Eero simplificará y solo le proporciona una red básica de malla Wi-Fi a la que puede conectarse, pero aún tendrá su enrutador actual si alguna vez desea cambiar las configuraciones de red avanzadas.
También tenga en cuenta que su Eero todavía transmita una red Wi-Fi separada de la red Wi-Fi de su enrutador principal, así que asegúrese de desactivar la señal inalámbrica de su enrutador para evitar cualquier interferencia. Desea que su antiguo enrutador funcione esencialmente como un enrutador con cable, no uno inalámbrico. El Eero se encargará de todas las cosas inalámbricas para ti.

¿Cuál es la diferencia entre CC y BCC cuando se envía un correo electrónico?
Los campos CC y BCC al enviar correos electrónicos funcionan de manera similar. CC significa "copia carbón", mientras que BCC significa "copia oculta". Aunque estos términos pueden haber sido inmediatamente obvios cuando se inventó el correo electrónico, hoy son anticuados. CC y BCC son ambas formas de enviar copias de un correo electrónico a personas adicionales.

Cómo actualizar su Apple TV a TVOS 11
La última versión de TVOS ya está disponible para la cuarta generación del Apple TV (así como para el nuevo Apple TV 4K). Aquí se explica cómo actualizar el cuadro de transmisión y obtener todas las funciones nuevas. RELACIONADO: ¿Vale la pena actualizar al Apple TV 4K? Con la llegada de TVOS 11, los usuarios finalmente obtienen algunas funciones geniales que han estado suplicando, incluida la sincronización de la pantalla de inicio, el modo nocturno automático, el soporte de AirPods y la incorporación de deportes en vivo en la aplicación de TV.


