Cómo hacer renderizados de alta calidad de tus creaciones de Minecraft

¿Tienes un mundo de Minecraft realmente genial y quieres mostrarlo? Si es así, Chunky tomará imágenes de muy alta calidad de tus mundos de Minecraft, que mostrarán tus creaciones mejor que una simple captura de pantalla en el juego.
Instalación
Chunky se ejecuta en Java y es multiplataforma. Puede descargarse de su sitio web o, alternativamente, puede compilarse desde la fuente desde su repositorio de Github. La instalación es bastante sencilla en la mayoría de los sistemas, especialmente si solo descargas los binarios de Java: simplemente haz clic y ejecuta el programa.
Usando Chunky
Una vez que se carga Chunky, te pedirá que selecciones uno de tus mundos de Minecraft. Puede cambiar el mundo en cualquier momento haciendo clic en el botón "Cambiar mundo".
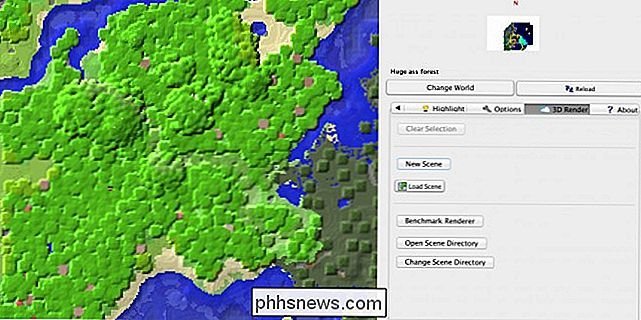
Puede seleccionar los fragmentos que desea incluir en el render haciendo clic en ellos. Si aleja, puede seleccionar múltiples fragmentos a la vez. Cualquier cosa que no esté dentro de estos fragmentos no se renderizará, por lo que si tiene una idea del ángulo que desea tomar, asegúrese de obtener suficientes fragmentos detrás y en el fondo para que su procesamiento no se corte.
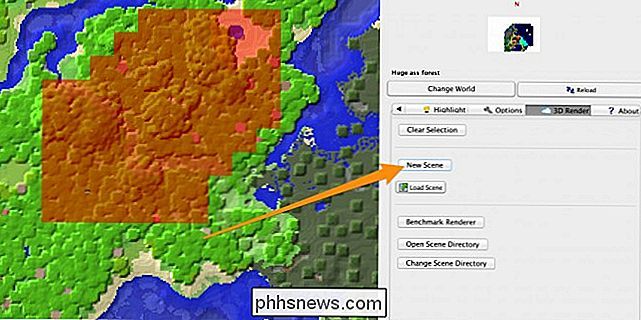
Una vez que haya seleccionado suficientes trozos, haga clic en el botón "Nueva escena", que cargará todos los trozos en la memoria y abrirá el panel de ajustes.
Chunky tiene muchas configuraciones para configurar, la más importante de las cuales es la ángulo en el que Chunky tomará la "imagen". Haga clic en la ventana de vista previa y use el mouse, W, A, S y D para moverse, así como R y F para moverse hacia arriba y hacia abajo. Una vez que tenga el ángulo perfecto, puede pasar a configurar las muchas opciones de Chunky.
En la "Pestaña General", la única opción importante es el tamaño del lienzo o la resolución. Lienzos más pequeños se renderizarán más rápido, pero se verán peor. Los lienzos grandes se verán bien, pero pueden tardar horas en renderizarse.
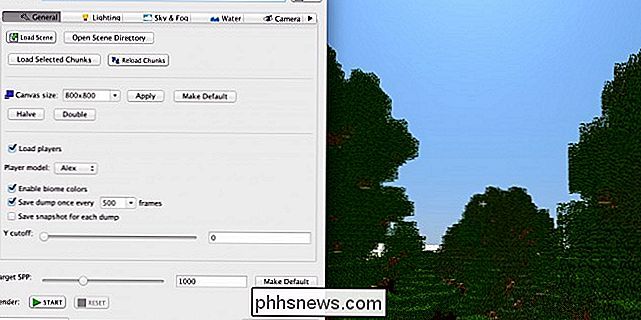
En la pestaña "Iluminación", encontraremos opciones para el sol, así como emisores artificiales como Glowstone o Antorchas. Puede establecer la intensidad de ambas fuentes de luz, así como el ángulo del sol y el color.
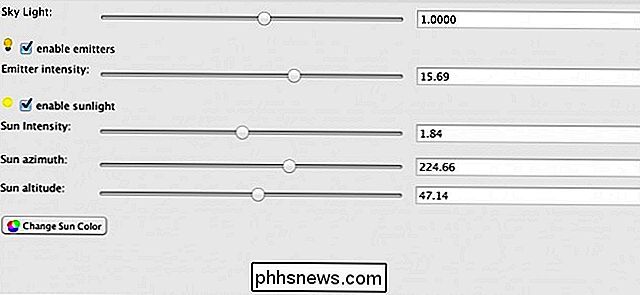
En "Cielo y niebla", encontramos opciones para colillas y densidad de niebla. Cambiar la densidad de la niebla a más de 0.1 da como resultado una escena muy borrosa, y cualquier valor inferior a 0.01 es bueno para las tomas básicas. También puede establecer skyboxes personalizados desde aquí.
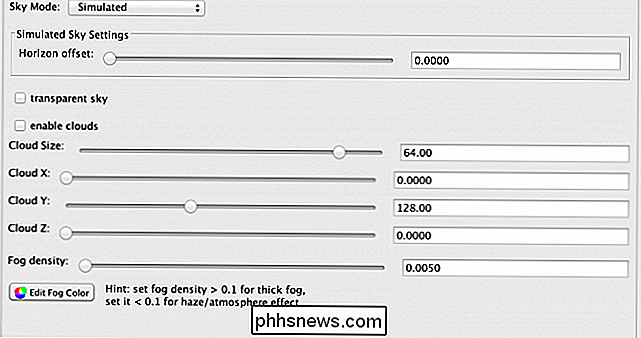
El siguiente paso es "Agua". La principal opción para configurar aquí es si desea o no agua, lo que dejará un reflejo prominente, y la visibilidad y la opacidad del agua. También puede cambiar el color, lo que es útil si desea un azul más claro o más oscuro, o incluso un negro o verde. Depende de usted.
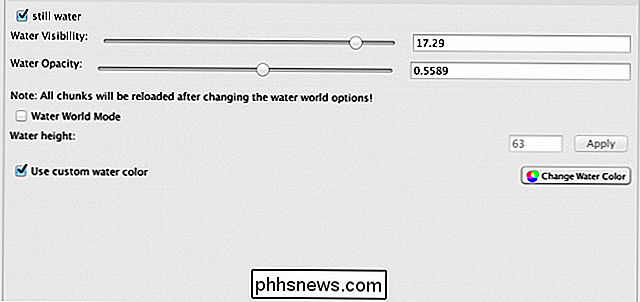
La última pestaña principal es "Cámara", que contiene muchas opciones potentes. Los valores posicionales y direccionales en realidad no importan, ya que podemos cambiarlos del editor de vista previa. El menú desplegable "Proyección" cambia la "lente" de la cámara. Podemos hacer la proyección "Estándar", que se parece a Minecraft regular; "Parallel", una vista isográfica que hace que tu ciudad parezca sacada de Los Sims; "Ojo de pez", una lente que distorsiona su imagen pero obtiene un disparo muy amplio; y "Panorámico", que obtendrá una toma de 360 grados de su mundo.
El campo de visión se puede subir y bajar para acercar o alejar la toma, y la profundidad de campo y la distancia del sujeto (enfoque) se pueden ajustar , aunque es mejor dejarlo en enfoque automático si no sabes lo que estás haciendo.
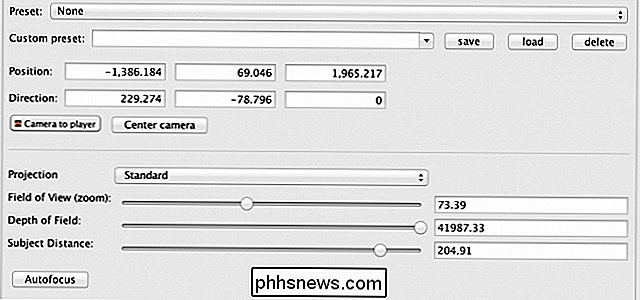
Una vez que hayas configurado todo correctamente, haz clic en "Comenzar" para comenzar el procesamiento. Puede pausarlo o restablecerlo en cualquier momento después de esto, aunque si lo reinicia todo su progreso se perderá.
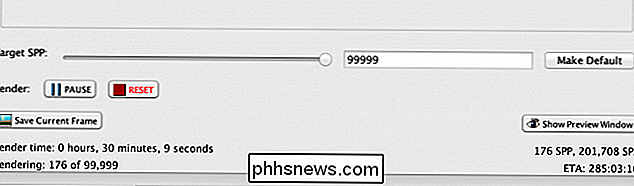
Tenga en cuenta que Chunky tarda un rato en generar imágenes de alta calidad. En la parte inferior de la configuración está "Target SPP", que significa "Muestras por píxel". El SPP es la calidad de la imagen; con cada pasada, la imagen se vuelve más y más clara. Un SPP de 1,000 es el predeterminado y se ve bastante bien. Un SPP de más de 9,000 se traducirá a un render de muy alta calidad. Cuanto más alto sea el SPP, más tiempo tardará en renderizarse. Puede guardar la imagen en cualquier punto del render haciendo clic en "Guardar fotograma actual".

Cómo proteger con contraseña archivos y carpetas con cifrado
Si desea almacenar datos confidenciales en una unidad USB, enviarlos de manera segura por correo electrónico o simplemente agregar una capa adicional de seguridad en su disco duro, hay una variedad de formas de proteger sus archivos con una contraseña. Cuando decimos que estamos "protegiendo con contraseña" un archivo, generalmente queremos decir que estamos encriptando el archivo para que no pueda descifrarse y entenderse sin su contraseña de cifrado Esa es la forma más segura de proteger con contraseña los archivos.

Cómo cambiar a Dvorak (y otros diseños de teclado) en su computadora o teléfono
El llamado diseño de teclado QWERTY, el teclado que la mayoría de nosotros usamos todos los días, es un pilar de tipeo. La mayoría de la gente nunca necesitará o querrá usar otra cosa. Pero hay otros diseños de teclado, algunos de los cuales dicen ser más eficientes. RELACIONADOS: Explicación de los diseños de teclado alternativos: ¿Deberías cambiar a Dvorak o Colemak?



