Comparta archivos grandes configurando un servidor de archivos doméstico
¿Alguna vez quisiste compartir grandes archivos de música, video o datos con amigos rápidamente, pero no querías perder tanto tiempo cargándolos primero? Hay muchos servicios en línea que le permiten compartir archivos con otros fácilmente, pero aún así es necesario que primero cargue el archivo.
La forma más rápida de compartir archivos es simplemente convertir su computadora en un servidor FTP para que los usuarios puedan conectarse de forma remota y descargar los archivos. Windows tiene una función integrada para configurar un servidor FTP en las ediciones Professional y Ultimate, pero requiere bastante conocimiento técnico para funcionar. Afortunadamente, hay un par de programas de código abierto que optimizan el proceso considerablemente, dejándolo con solo algunas cosas para configurar por su cuenta.
En este artículo, voy a ir a través de un par de aplicaciones de servidor de archivos de código abierto que puede utilizar para configurar su propio servidor FTP. También hablaré sobre los pasos adicionales que necesita tomar, como la configuración de su enrutador y firewall, para que la configuración funcione correctamente. Dado que hay muchos tutoriales bien escritos para configurar cada una de estas aplicaciones, simplemente enlazaré con la mejor que lo guiará paso a paso en la instalación y configuración de la aplicación que elija.
HFS (servidor de archivos HTTP)
HFS (servidor de archivos HTTP) ha existido por mucho tiempo y es una de las mejores maneras de compartir sus archivos con otras personas que usan un servidor de archivos. Es ideal tanto para principiantes como para usuarios avanzados y se puede configurar bastante rápido con la configuración predeterminada. Para los manipuladores, tiene muchas otras opciones para configurar.

Es altamente personalizable y te permite crear cuentas, ver conexiones actuales a tus archivos, cerrar / finalizar conexiones, controlar el uso del ancho de banda y mucho más. Es como un servidor de archivos de servidor de Windows, ¡excepto que es gratis y funciona en la web!
Lo mejor de HFS es lo fácil que es de usar. Es simplemente un archivo EXE que acaba de ejecutar, ¡no necesita instalar nada en su computadora! A continuación, simplemente arrastre y suelte los archivos que desea compartir en HFS y estará listo para ejecutar su propio servidor de archivos.
Todas las conexiones se pueden monitorear a través de un icono de bandeja y usted tiene control total sobre todas las conexiones. Puede especificar la dirección IP y el número de puerto en el que desea que se ejecute el servidor de archivos. Tiene un montón de opciones que puede configurar, incluido el código de plantilla HTML, para que pueda personalizar el aspecto de su servidor de archivos. Para comenzar, descargue el EXE y ejecútelo. El primer diálogo que verá es una alerta de seguridad de Windows que le informa que el programa está bloqueado.
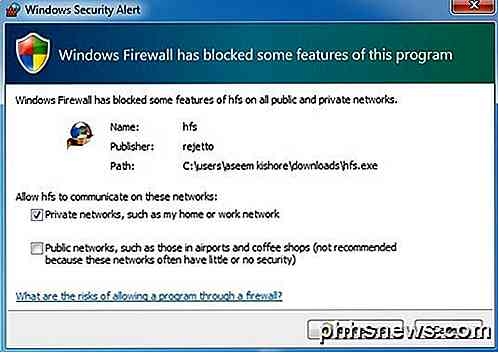
Aquí desea verificar la opción Redes privadas y desmarcar Redes públicas antes de hacer clic en el botón Permitir acceso . A continuación, se le preguntará si desea incluir HFS en el menú contextual del shell, lo que básicamente significa que puede hacer clic con el botón derecho en cualquier archivo de Explorer y agregarlo al servidor de archivos al instante para compartir.
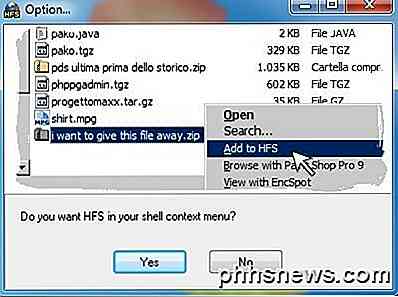
Una vez que haga clic en Sí o No, se cargará la interfaz principal del programa. Tenga en cuenta que en realidad no instala nada en su sistema; simplemente funciona como una aplicación portátil. Ahora todo lo que tiene que hacer para comenzar es arrastrar y soltar algunos archivos en el panel izquierdo.

Notarás que la barra de navegación es muy simple: menú, número de puerto y modo en el que te encuentras. Por defecto, está configurado en modo fácil y esto debería estar perfectamente bien para la mayoría de las personas. El número de puerto es 80 y solo es necesario si desea que alguien se conecte a través de la web a su servidor. Si alguien se conecta a través de FTP para descargar un archivo, solo le dará su dirección IP pública y el número de puerto será 21.
Utilizando la interfaz web, podían navegar por los archivos y descargar desde allí también. En cualquier caso, deberá reenviar los puertos FTP (21) o Web (80) desde su enrutador a la computadora que ejecuta HFS. Puede leer sobre cómo hacer todo eso cuando esté en la sección de Firewall y Reenvío de puertos a continuación. Continúe y haga clic en el botón Abrir en el navegador y debería cargar la interfaz web de su servidor de archivos con una lista de los archivos que agregó anteriormente.
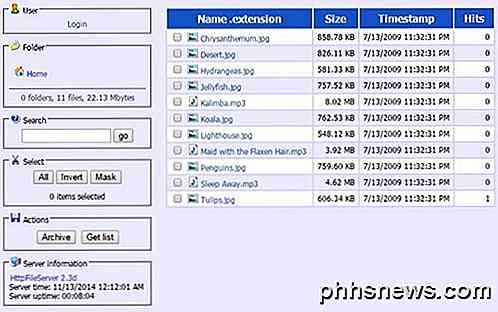
Una vez que haya configurado el cortafuegos y el enrutador para acceder a su computadora a través de Internet, puede realizar una autoprueba usando HFS para asegurarse de que todo esté funcionando correctamente. Simplemente haga clic en Menú y la primera opción es Autoprueba .
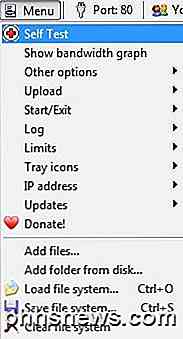
Ahora salte a la última sección donde le explico los diferentes pasos que debe completar para acceder a su servidor de archivos desde fuera de la red local.
Servidor FileZilla
Filezilla es un popular programa de cliente FTP, pero también tienen una versión de servidor que está disponible gratuitamente. También es bastante fácil de configurar con las opciones predeterminadas sin cambios durante la instalación.
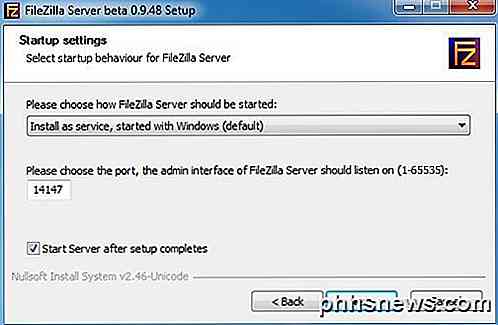
Durante la instalación, se le pedirá que elija cómo desea instalar FileZilla y es mejor dejarlo para que se instale como un servicio de Windows. También puede dejar el número de puerto con el valor predeterminado. Haga clic en Siguiente y luego se le preguntará cómo se debe iniciar el servidor. A menos que desee iniciarlo manualmente, el comportamiento predeterminado es cargar automáticamente cuando el usuario inicia sesión. Haga clic en Instalar y debería finalizar en unos segundos.
Aparecerá una pequeña ventana que muestra la información básica del servidor. Marque la casilla A conectarse siempre a este servidor si no planea crear ningún otro servidor FTP en la misma computadora. Haga clic en Aceptar y aparecerá la interfaz principal.
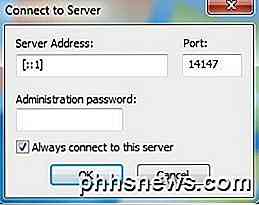
Hay algunos pasos más para obtener una configuración de directorio en FileZilla, pero nuestros amigos de HowToGeek han escrito un excelente artículo que lo guiará a través del resto del proceso para configurar FileZilla.
FreeNAS
El último producto que quiero mencionar es FreeNAS, que es simplemente un asombroso programa de código abierto para crear su propio dispositivo de almacenamiento conectado a la red. Aunque FreeNAS puede hacer muchísimas cosas más, su objetivo básico es facilitar el intercambio de archivos.
La única diferencia entre FreeNAS y los otros dos programas que mencioné anteriormente es que el primero es en realidad un sistema operativo completo propio. Si desea usar FreeNAS, ¡tendrá que dedicar una máquina entera para su uso! Además, tiene ciertos requisitos del sistema que pueden impedirle usarlo en su PC particular.
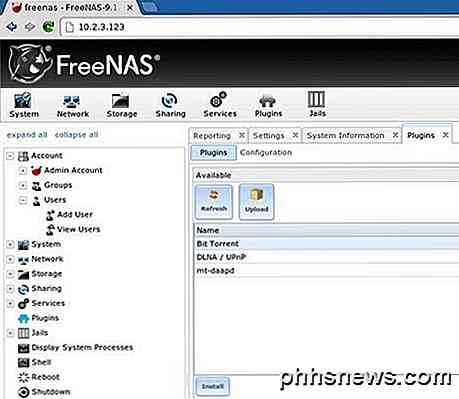
De todos modos, si tiene una máquina de repuesto que nunca pudo encontrar, quizás este sea el momento de convertirla en una super NAS de transmisión y uso compartido.
La gente de MakeUseOf ha escrito una guía completa para instalar y configurar FreeNAS solo para compartir archivos a través de Internet. También hablan sobre cómo configurar DNS dinámico para que pueda acceder al servidor desde fuera de la red local.
Firewall y reenvío de puertos
Como se mencionó anteriormente, para que cualquiera de estos funcione fuera de su red doméstica, deberá hacer tres cosas:
1. Abra los puertos en el firewall local de Windows para PC (HFS y FileZilla)
2. Reenviar ciertos puertos (FTP, WEB, etc.) desde su enrutador a su PC
3. Configure su servidor doméstico con DNS dinámico, para poder acceder a él a través de una URL en lugar de una dirección IP, que puede cambiar en cualquier momento.
La tercera opción es opcional, ya que puede buscar su dirección IP externa y dársela a la persona que necesita acceder al servidor. Sin embargo, si no tiene una dirección IP estática y la mayoría de los hogares residenciales no lo hacen, entonces la dirección IP puede cambiar en cualquier momento. Por lo general, será lo mismo por un par de días, así que si eso es todo el tiempo que necesita transferir un archivo, entonces no se preocupe por la opción 3. Si no sabe de lo que estoy hablando, consulte mi publicación que explica la diferencia entre una dirección IP estática y dinámica.
He escrito una publicación detallada explicando el reenvío de puertos y cómo se supone que debes configurarlo. Puede obtener más información sobre cómo reenviar puertos en su enrutador visitando http://www.portforward.com/.
También escribí sobre DNS dinámico y cómo puede obtener una URL fácil de recordar que automáticamente apuntará a su dirección IP pública, incluso si cambia.
Con suerte, esto te ayudará a configurar un servidor para compartir archivos desde casa. Tomará un poco de tiempo y te encontrarás con algunos problemas a lo largo del camino, pero es totalmente factible para la mayoría de las personas. Si tiene alguna pregunta o se encuentra con problemas que no puede resolver, publique un comentario y trataremos de ayudarlo. ¡Disfrutar!

Por qué no debería usar las herramientas "Anti-Spying" para Windows 10
Desde el lanzamiento de Windows 10 y la controversia sobre la privacidad que siguió, han surgido muchas aplicaciones "anti-espionaje". Prometen evitar que Windows 10 lo rastree, pero a menudo pueden causar más problemas de los que resuelven. Recomendamos cambiar la configuración de privacidad utilizando las opciones normales en Windows.

Cómo convertir un viejo teléfono inteligente en una cámara de tablero para tu auto
No hay duda de que una cámara de control puede ser muy útil en tu automóvil, no solo para grabar meteoros y automóviles voladores, pero eventos más prácticos como colisiones y conducción agresiva. Pero en lugar de comprar uno, puede usar el equipo que ya tiene y una aplicación disponible gratuitamente.


