Siete trucos útiles de la Chromebook que debe saber Acerca de

Los Chromebook no son como las computadoras portátiles tradicionales. Si bien son mucho más simples, todavía tienen varias funciones útiles que quizás no conozcas. Desde el acceso a computadoras remotas y la impresión hasta borrar sus datos personales, recuperar Chrome OS e instalar Linux de escritorio, estos trucos lo ayudarán a aprovechar al máximo su Chromebook.
Control Quién puede iniciar sesión
RELACIONADO: Las mejores Chromebook que puedes comprar, edición 2017
Las Chromebook se comercializan como computadoras portátiles "para todos". De forma predeterminada, cualquier persona que tenga tu computadora portátil puede recogerla, conectar su cuenta de Google e iniciar sesión. No podrán acceder. para acceder a sus datos, pero podrán usar la máquina con su propia configuración de Chrome.
Si desea restringir el acceso a su Chromebook, abra el menú Configuración haciendo clic en la bandeja del sistema y seleccionando el icono del engranaje. Desde allí, desplácese hacia abajo a la sección "Personas" y haga clic en el botón Administrar otros usuarios.
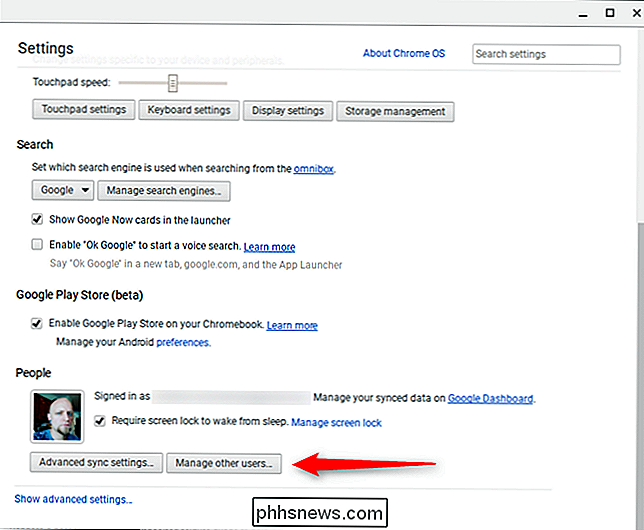
Desde aquí, puede elegir cuánto (o poco) le gustaría restringir el dispositivo a otros usuarios, hasta e incluyendo encerrando a todos que no eres tú. ¡Es su Chromebook, puede ser egoísta con ella!
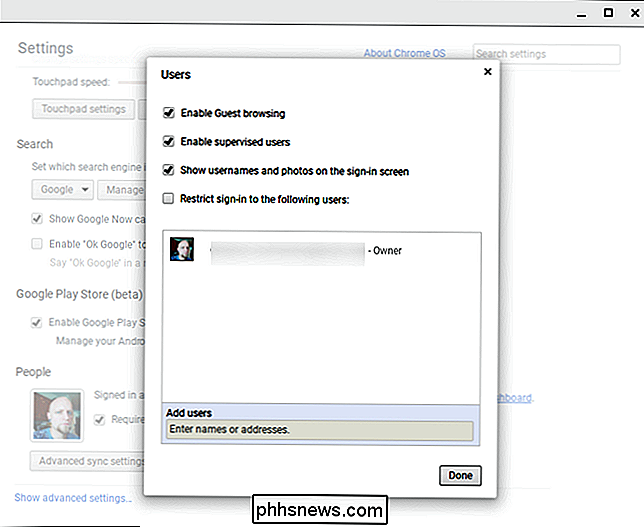
Acceder a escritorios remotos de Windows, Mac y Linux
No puede ejecutar programas de Windows en su Chromebook, pero puede acceder a escritorios remotos de Windows, Mac y Linux. Chrome Web Store ofrece clientes VNC para conectarse a servidores VNC tradicionales, pero Chrome también cuenta con funciones de escritorio remoto creadas por Google. Puede usar esto para acceder a su PC de escritorio desde una Chromebook o para ejecutar remotamente esa rara aplicación de Windows.
Para ello, instale la aplicación Chrome Remote Desktop en Chrome en su PC. A continuación, puede activar la opción "Habilitar conexiones remotas" y conectarse a su PC desde su Chromebook utilizando la aplicación de escritorio remoto de Chrome allí.
Tampoco es una función de Chrome OS solamente. También puede usar Google Chrome para acceder de forma remota a PC con Windows, Mac y Linux desde cualquier otro tipo de PC, ya sea que tenga un Chromebook o no.
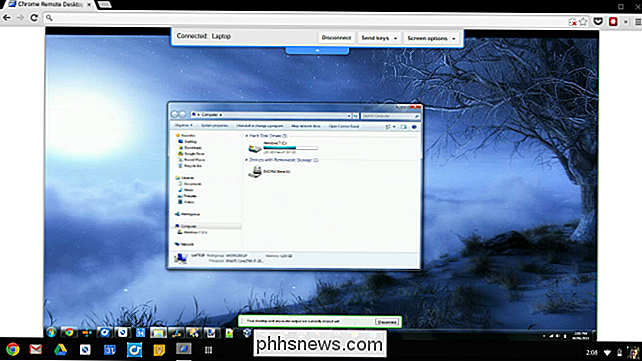
Imprima un documento con Google Cloud Print
Si alguna vez necesita imprimir algo, debe tener en cuenta que no puede conectar impresoras directamente a su Chromebook e imprimirlas. Sin embargo, puede configurar Google Cloud Print y usarlo para imprimir de forma remota en impresoras compatibles desde su Chromebook.
Para agregar una impresora a su Chromebook, vaya al menú Configuración y desplácese hacia abajo hasta que vea "Mostrar configuración avanzada". Haga clic en eso.
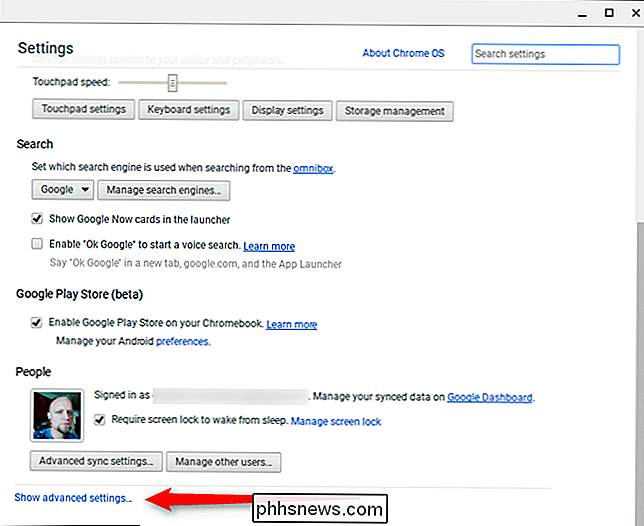
Desplácese hacia abajo por este menú hasta la sección "Google Cloud Print", luego haga clic en el botón Administrar.
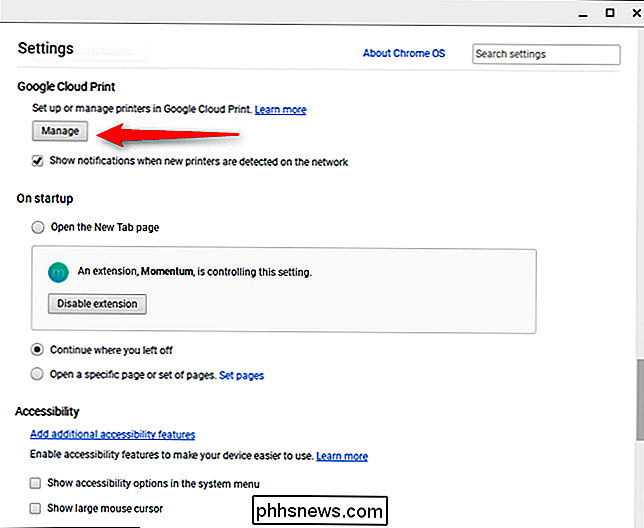
Desde aquí, puede agregar nuevas impresoras si detecta una en la red; de lo contrario, dispositivos que ya están parte de Cloud Print aparecerá. Si alguna vez ha imprimido en una impresora de red en otra PC con Chrome, ya formará parte de su Google Cloud Print. Limpio, ¿verdad? Configurar impresoras en Chromebooks es probablemente más fácil que cualquier otro dispositivo.
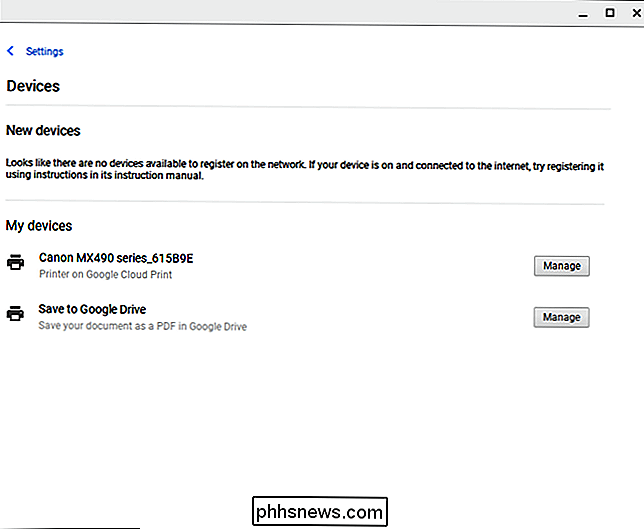
Chrome OS también incluye la capacidad de imprimir en PDF, por lo que siempre puedes guardar un archivo como PDF e imprimir ese archivo PDF más tarde en otra computadora, si lo desea.
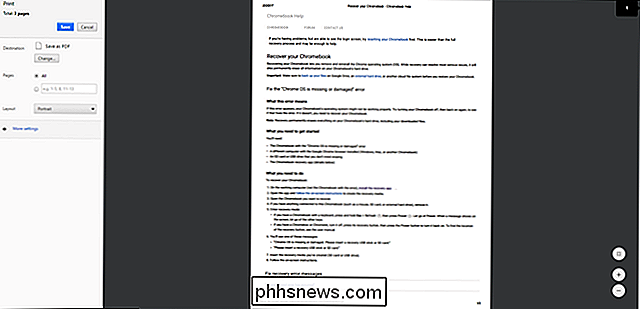
Use Powerwash para borrar datos personales
Chrome OS incluye una función de "Powerwash" que funciona de manera similar a la opción Restablecer en Windows 10, restableciendo de fábrica para devolver su Chromebook a su estado original y limpio. Es ideal cuando le va a dar su Chromebook a otra persona, ya que eliminará todos sus datos personales. Piense en ello como reinstalar Windows o realizar un restablecimiento de fábrica de una tableta.
Encontrará esta opción en la pantalla Configuración. Haz clic en el enlace Mostrar configuración avanzada y desplázate hacia abajo, donde verás un botón de Powerwash.
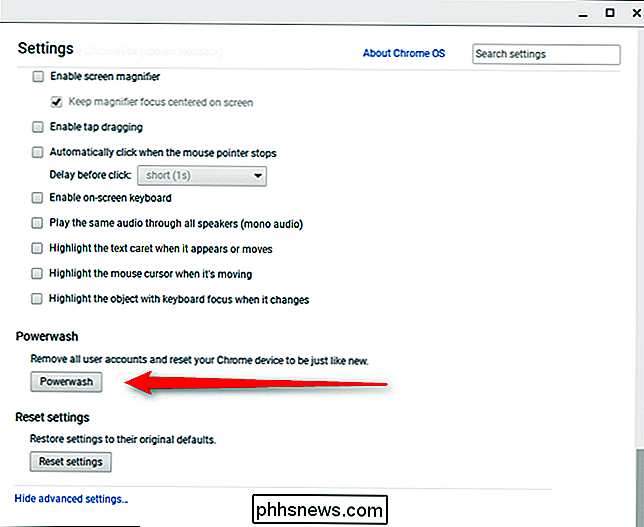
Alternativamente, si solo quieres deshacer todas tus configuraciones personalizadas, puedes usar "Restablecer configuraciones" pero vuelve a establecer todo en su configuración predeterminada sin tener que Powerwash tu Chromebook.
Ver archivos locales
Tu Chromebook no es solo un navegador web. También incluye una aplicación de Archivos junto con visores de archivos locales que le permiten ver videos, reproducir música, leer archivos PDF y documentos de Microsoft Office, ver imágenes y más. Puede descargar todo tipo de archivos multimedia y abrirlos más tarde desde la aplicación Archivos.

Recuperar Chrome OS de una unidad USB
RELACIONADO: Cómo restaurar una Chromebook en fábrica (aunque no se inicie)
Las Chromebook incluyen un modo de recuperación que le permite reinstalar Chrome OS si el sistema operativo se convierte dañado. Dicho esto, es poco probable que esto suceda a menos que esté jugando en el modo desarrollador.
Para recuperar su sistema operativo Chrome, deberá crear una unidad de recuperación. Para ello, descargue y ejecute la Utilidad de recuperación de Chromebook de Google para Windows, Mac o Linux.
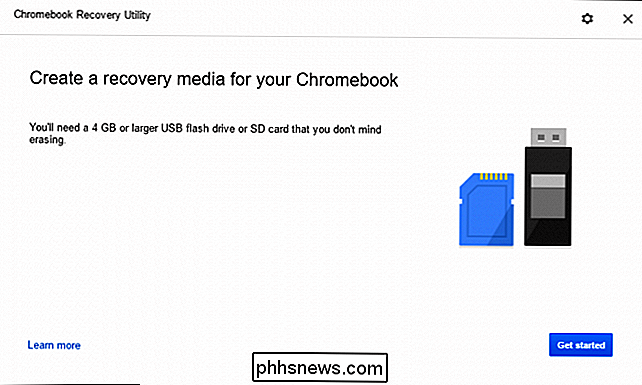
La utilidad de recuperación proporcionará un tutorial simple cuando lo inicie; sin embargo, deberá conocer su modelo exacto de Chromebook. Puede encontrar el número de modelo de su Chromebook en la pantalla de recuperación, pero también hay un enlace para seleccionar el modelo de una lista en Recovery Utility.
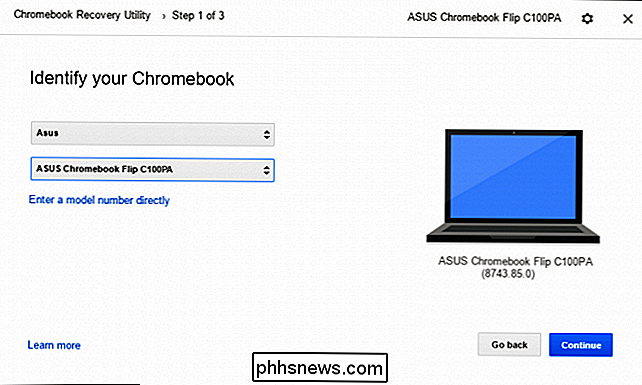
Una vez que haya seleccionado su modelo, insertará una unidad flash o tarjeta SD en la PC con la utilidad ejecutándose y selecciónela en el menú desplegable. Una última advertencia le informará que todos los datos en dicha unidad se borrarán: simplemente haga clic en "Crear ahora" para avanzar.
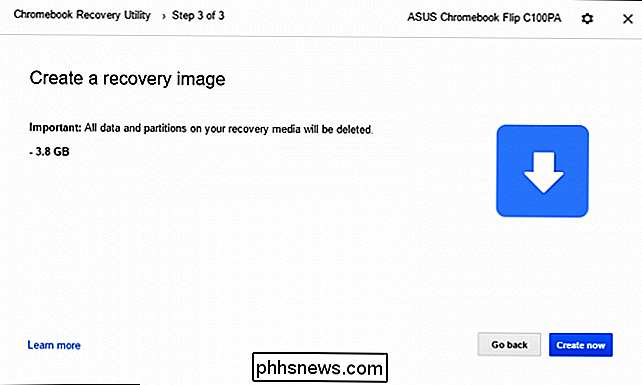
Este proceso demorará un poco, dependiendo de la computadora, la velocidad de la unidad y la conexión a Internet. Solo siéntate: la utilidad te dirá qué sucede durante todo el proceso.
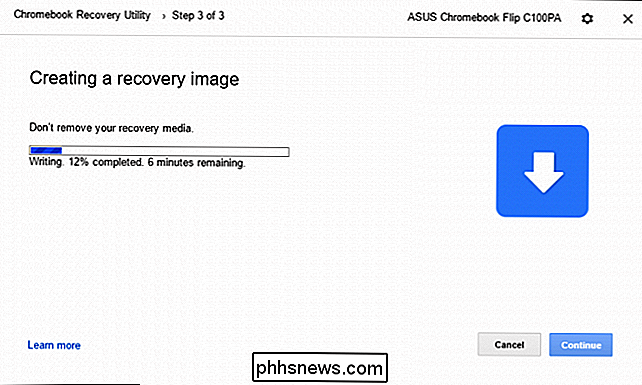
Para recuperar Chrome OS, deberás presionar Escape + Refresh y mantener presionado el botón de encendido. Los Chromebooks antiguos tienen botones de recuperación dedicados; encontrará más información en el sitio web de Google. Desde allí, solo inserte su unidad y siga las instrucciones.
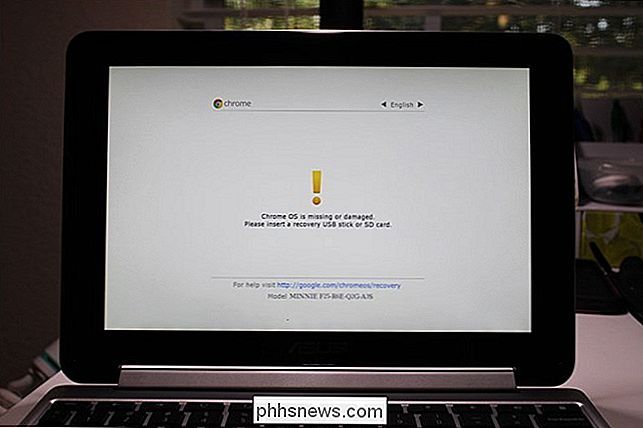
Use el Modo de desarrollador para ejecutar Desktop Linux
Las Chromebook le permiten desactivar sus características de seguridad y habilitar el Modo de desarrollador. En el modo desarrollador, puede modificar Chrome OS todo lo que quiera e iniciar otros sistemas operativos, incluidos Ubuntu y otros sistemas Linux de escritorio tradicionales. Incluso puede ejecutar un sistema Linux de escritorio codo a codo con Chrome OS, cambiando entre los dos con teclas rápidas.
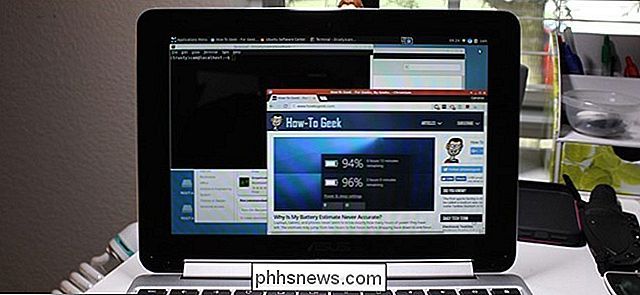
RELACIONADO: Cómo instalar Ubuntu Linux en su Chromebook con Crouton
Siga nuestra guía para habilitar Modo desarrollador e instalación de Ubuntu junto con Chrome OS para obtener más información. Tenga en cuenta, sin embargo, que está reservado para usuarios más avanzados, ¡piénselo con cuidado!
Cómo cambiar el tamaño y el estilo de los iconos en LibreOffice
Las barras de herramientas en LibreOffice brindan acceso rápido a varios accesos directos, similar a la cinta en Microsoft Office. Pero si no le gustan los iconos, hay varios estilos diferentes disponibles y también puede cambiar el tamaño de los iconos. De manera predeterminada, se usa el estilo de iconos Tango y los iconos se dimensionan automáticamente para el estilo seleccionado.

¿Qué versión de Firefox estoy usando?
Firefox no es el navegador alternativo al que solía ir, pero sigue siendo un favorito entre los usuarios avanzados y defensores del código abierto. Aquí hay una breve guía sobre cómo saber qué versión de Firefox está usando ... y qué significan realmente las diferentes versiones. Encontrar el número de versión En las últimas versiones de Firefox en Windows o Linux, haga clic en " menú de hamburguesas "en la esquina superior derecha (el que tiene tres líneas horizontales).



