Cómo cifrar su teléfono Android (y por qué podría querer hacerlo)

Google introdujo el cifrado de dispositivo completo en Android Gingerbread (2.3.x), pero ha sufrido algunos cambios dramáticos desde entonces. En algunos teléfonos de gama alta que ejecutan Lollipop (5.x) y superior, está habilitado de fábrica, mientras que en algunos dispositivos más antiguos o de gama baja, tiene que encenderlo usted mismo.
¿Por qué podría hacerlo? Quiere cifrar su teléfono
El cifrado almacena los datos de su teléfono en un formato ilegible y aparentemente codificado. (Para realizar realmente las funciones de cifrado de bajo nivel, Android usa dm-crypt, que es el sistema de cifrado de disco estándar en el kernel de Linux. Es la misma tecnología utilizada por una variedad de distribuciones de Linux). Cuando ingresa su PIN, contraseña, o patrón en la pantalla de bloqueo, su teléfono descifra los datos, haciéndolo comprensible. Si alguien no conoce el PIN o la contraseña de cifrado, no puede acceder a sus datos. (En Android 5.1 y superior, el cifrado no requiere un PIN o contraseña, pero es muy recomendable, ya que si no lo tiene, se reduce la efectividad del cifrado).
El cifrado protege los datos confidenciales en tu teléfono. Por ejemplo, las corporaciones con datos comerciales confidenciales en los teléfonos de la compañía querrán usar el cifrado (con una pantalla de bloqueo asegurada) para ayudar a proteger esos datos del espionaje corporativo. Un atacante no podrá acceder a los datos sin la clave de cifrado, aunque existen métodos de cracking más avanzados que lo hacen posible.
Si es un usuario promedio, puede pensar que no tiene datos confidenciales en tu teléfono, pero probablemente sí. Si su teléfono es robado, ese ladrón ahora tiene acceso a su bandeja de entrada de correo electrónico, a su domicilio y a cualquier cantidad de información personal. De acuerdo, a la mayoría de los ladrones también se les impediría acceder a sus datos mediante un código de desbloqueo estándar, encriptado o no. Y, la mayoría de los ladrones están más interesados en borrar y vender el teléfono que en acceder a sus datos personales. Pero nunca está de más guardar esas cosas protegidas.
Cosas a tener en cuenta antes de habilitar el cifrado
La mayoría de los teléfonos Android más nuevos se envían con encriptación ya activada de manera predeterminada. Si este es el caso para su teléfono, no hay forma de deshabilitar el cifrado. Pero si está usando un dispositivo que no tiene cifrado habilitado de fábrica, hay algunas cosas que debe considerar antes de habilitarlo:
- Rendimiento más lento: Una vez que un dispositivo está encriptado, los datos deben ser descifrado sobre la marcha cada vez que accedes a él. Por lo tanto, puede ver un poco de caída de rendimiento una vez que está habilitado, aunque generalmente no se nota para la mayoría de los usuarios (especialmente si tiene un teléfono potente).
- El cifrado es unidireccional : si habilita el cifrado usted mismo , la única forma de deshacer el proceso es restablecer el dispositivo de fábrica y volver a empezar desde cero. Así que asegúrese de estar seguro antes de comenzar el proceso.
- Si está rooteado, deberá destrabar temporalmente : Si intenta encriptar un teléfono rooteado, se encontrará con problemas. Puedes encriptar tu teléfono rooteado, pero primero tendrás que desentrañarlo, pasar por el proceso de encriptación y luego volver a enrutarlo.
Estos no están diseñados para impedir que encriptes tu teléfono, solo para darte una idea de qué advertencias se trata. Para la mayoría de las personas, creemos que la protección adicional vale la pena.
Cómo habilitar el cifrado en Android
Antes de comenzar, hay algunas cosas que vale la pena señalar:
- Encriptar el dispositivo puede tomar una hora o más.
- La batería de su dispositivo debe tener al menos un 80% de carga. Android ni siquiera comenzará el proceso de otra manera.
- Su dispositivo debe estar conectado durante todo el proceso.
- De nuevo, si está rooteado, ¡asegúrese de desrootear su teléfono antes de continuar!
Básicamente, haga Asegúrese de tener suficiente tiempo y batería antes de comenzar el proceso. Si interfiere con el proceso o lo finaliza antes de que haya terminado, es probable que pierda todos sus datos. Una vez que se inicia el proceso, lo mejor es dejarlo solo y dejar que haga lo suyo.
Con todas las advertencias fuera del camino, ya está listo para encriptar su dispositivo.
Comience por dirigirse al menú Configuración y toque "Seguridad", una vez más teniendo en cuenta que la redacción puede ser ligeramente diferente. Si su dispositivo ya está encriptado, aparecerá aquí. Algunos dispositivos también permitirán encriptar el contenido de la tarjeta SD, pero de manera predeterminada, Android simplemente cifra el almacenamiento a bordo.
Si el dispositivo no está encriptado, puede iniciar el proceso tocando la opción "Encriptar teléfono".
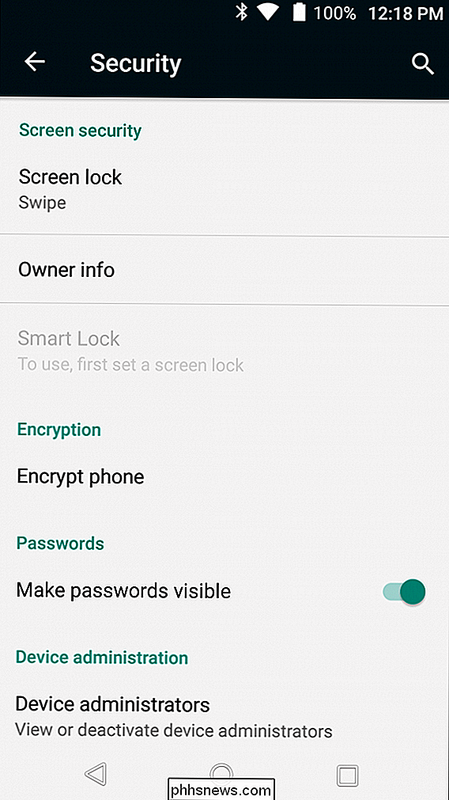
La siguiente pantalla presentará una advertencia para que sepa qué esperar una vez que el proceso haya finalizado, la mayoría de los cuales ya hemos hablado en este artículo. Si está listo para continuar, presione el botón "Encrypt phone".
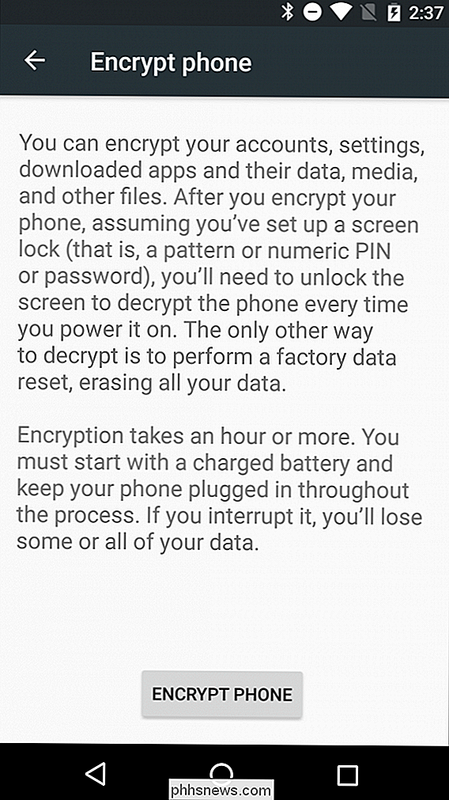
Se presentará una advertencia más (en serio, quieren asegurarse de que sepa lo que está sucediendo aquí), lo que le indica que no debe interrumpir el proceso. Si todavía no está asustado, un toque más del botón "Encriptar teléfono" hará el truco.
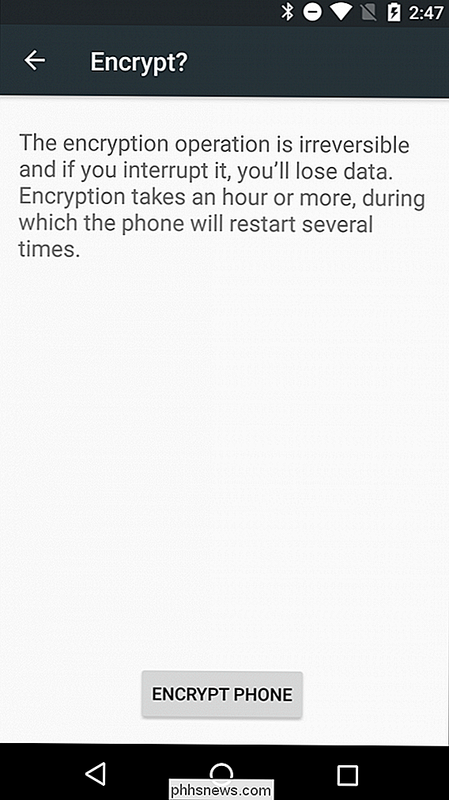
El teléfono se reiniciará e iniciará el proceso de encriptación. Aparecerá una barra de progreso y el tiempo estimado de finalización, lo que al menos debería dar una idea de cuánto tiempo pasará sin su adorado teléfono. Solo espera, todo estará bien pronto. Puedes hacerlo. Eres fuerte.
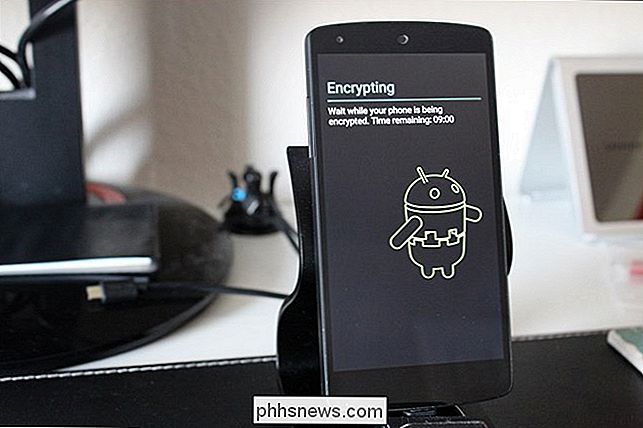
Una vez que haya terminado, el teléfono se reiniciará y volverás a funcionar. Si configura una contraseña, un PIN o un patrón en la pantalla de bloqueo, deberá ponerlo ahora para que el dispositivo finalice el proceso de inicio.
Si no ha configurado un PIN o contraseña, ahora es un buen momento para hacerlo. Dirígete a Configuración de tu dispositivo> menú Seguridad. A partir de ahí, seleccione la opción "Bloqueo de pantalla" (tenga en cuenta que la redacción puede ser ligeramente diferente para teléfonos Android que no están en stock, como dispositivos Samsung Galaxy).
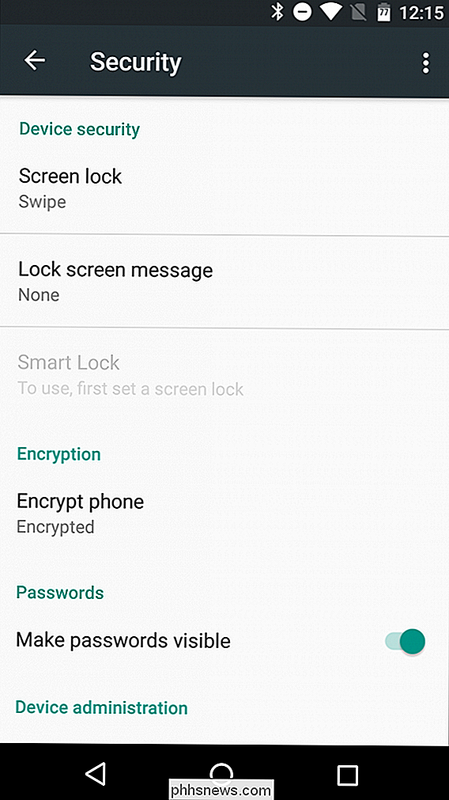
Elija Patrón, PIN o Contraseña para configurar su seguridad.
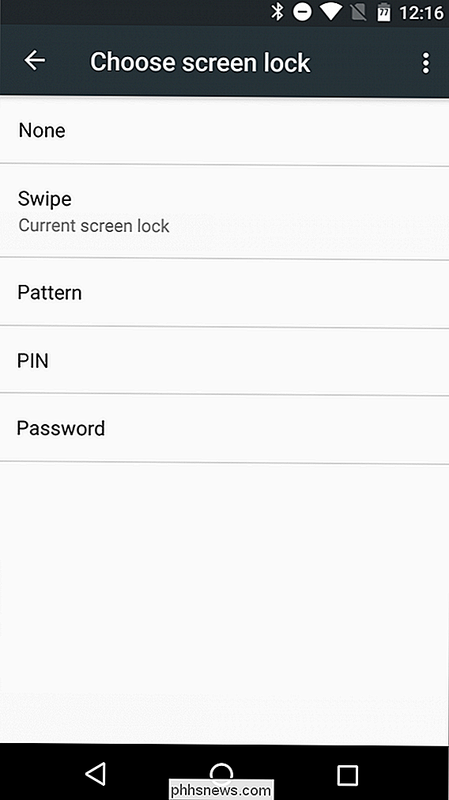
Se le preguntará si desea solicitar el PIN, la contraseña o el patrón al inicio. Esto depende de usted, pero le recomendamos que elija sí, ya que esto aumenta la seguridad de su dispositivo.
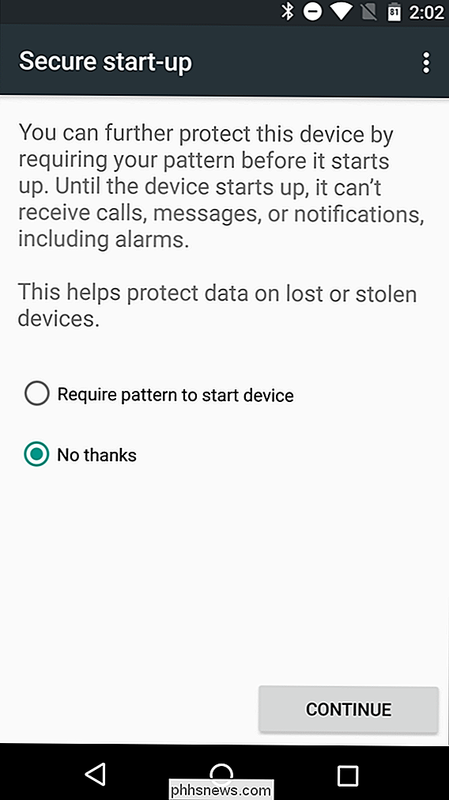
Tenga en cuenta que incluso con un lector de huellas digitales, no puede usar una huella digital para desbloquear un dispositivo en el primer arranque: usted tiene que ingresar la contraseña, el PIN o el patrón. Después de descifrar el dispositivo con el método de desbloqueo de seguridad correcto, el lector de huellas digitales se puede utilizar para desbloquear la pantalla.
A partir de ahora, su dispositivo estará cifrado, pero si alguna vez desea desactivarlo, puede hágalo realizando un restablecimiento de fábrica. Si tiene un dispositivo más nuevo que tiene el cifrado habilitado de fábrica, no hay forma de eliminar dicho cifrado, ni siquiera con un restablecimiento de fábrica.

Cómo solucionar problemas de Netflix en el Apple TV 4 Después de restablecer su contraseña
Si alguna vez restablece su contraseña de Netflix, descubrirá rápidamente que le será difícil cambiarla en la aplicación Netflix en el Apple TV 4 debido a lo que parece ser un error con la aplicación. A continuación, le indicamos cómo solucionar la situación simplemente reinstalando la aplicación Netflix en el decodificador de Apple.

Cómo aplicar los ajustes de directiva de grupo local a usuarios específicos
Para usuarios de ediciones Windows Pro o Enterprise (y las ediciones Ultimate de Windows Vista y 7), el Editor de políticas de grupo local ofrece acceso rápido a una serie de potentes funciones que puedes utilizar para controlar tu PC. Sin embargo, si desea aplicar configuraciones de políticas a usuarios específicos en lugar de a toda la computadora, debe realizar una pequeña configuración antes de comenzar.



