Cómo controlar su Smarthome Insteon con Amazon Echo

Si tiene algún producto Insteon smarthome, probablemente le gustaría una forma de controlarlos con su voz. Puede usar el Amazon Echo con dispositivos Insteon, aunque puede ser un poco intrincado.
El soporte de Alexa de Insteon es limitado, y solo ciertos dispositivos son totalmente compatibles. Algunos pueden tener medio soporte, por ejemplo, tengo algunos controladores de ventilador de techo Insteon que Alexa solo puede controlar las luces, no el ventilador en sí. Otros dispositivos pueden no tener soporte Alexa.
Afortunadamente, Insteon recientemente agregó una habilidad de Alexa que le permite controlar las escenas de Insteon con su voz. De esa manera, incluso si un dispositivo Insteon no funciona con Alexa, puede pegarlo en una escena que sí lo hará. Esto es lo que debe hacer.
Esta guía asume que ya configuró los dispositivos en la aplicación Insteon y configuró su Amazon Echo. Entonces, si no lo ha hecho, hágalo ahora antes de continuar.
Paso uno: Instale Insteon Alexa Skill
Para empezar, deberá instalar la habilidad Alexa de Insteon. Abra la aplicación Alexa en su teléfono o tableta y toque el menú en la esquina superior izquierda. Seleccione "Smart Home" en la lista.

Desplácese hacia abajo y toque "Obtener más Skils de inicio inteligente".
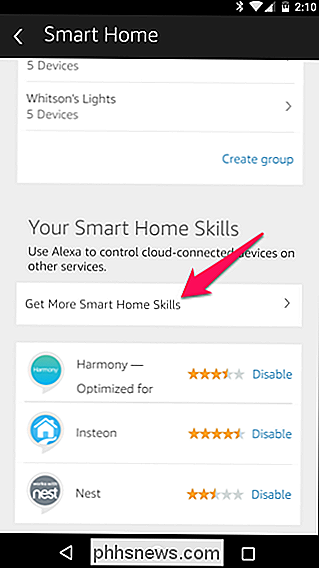
Busque "insteon" en la lista y tóquelo. Toque el botón "Habilitar".
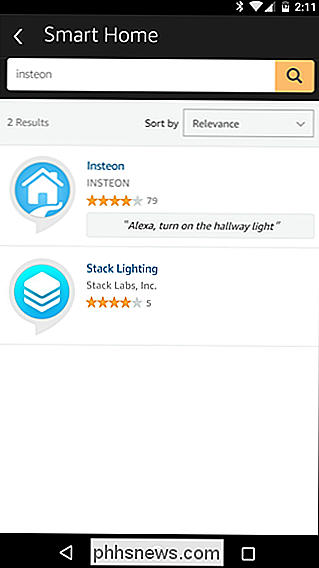
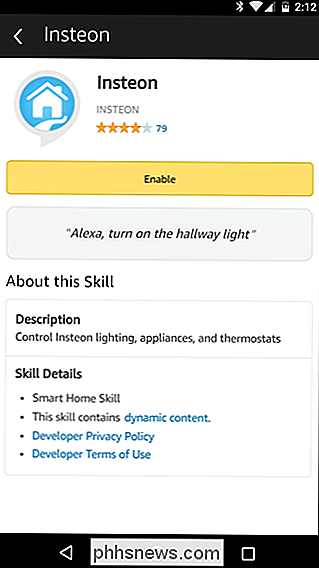
RELACIONADO: Cómo controlar sus productos Smarthome con Amazon Echo
Ahora, si vuelve a la página de Inicio inteligente y toca "Descubrir dispositivos" en "Sus dispositivos, "Debería ver que algunos de sus dispositivos Insteon aparecen, como cualquier otro dispositivo smarthome.
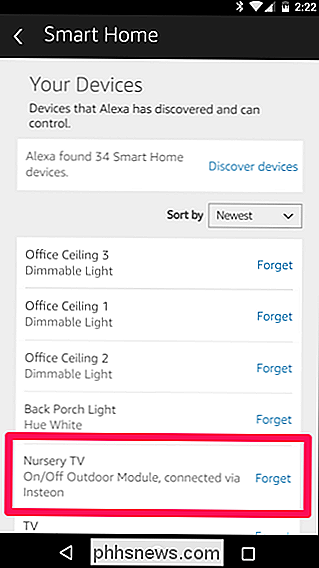
Si el dispositivo que desea aparece en la lista, ya está listo. Sin embargo, si no (o si su dispositivo solo tiene medio soporte, como el ventilador de techo mencionado anteriormente), continúe con el paso dos.
Paso dos (para algunos dispositivos): Cree una escena
Para agregar soporte Alexa a dispositivos que no lo tenga listo para usar, tendrá que crear una escena para ese dispositivo. Abra la aplicación Insteon en su teléfono o tableta e inicie sesión. Toque el botón "Escenas" en la barra de herramientas y haga clic en el signo Más para agregar una nueva escena.
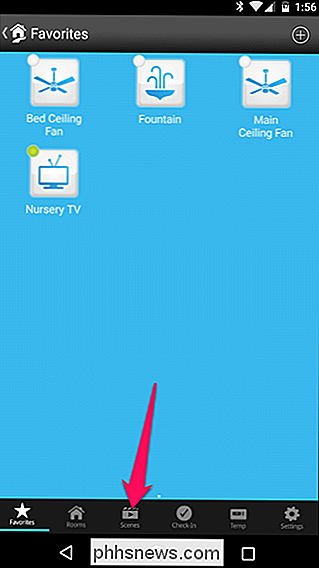
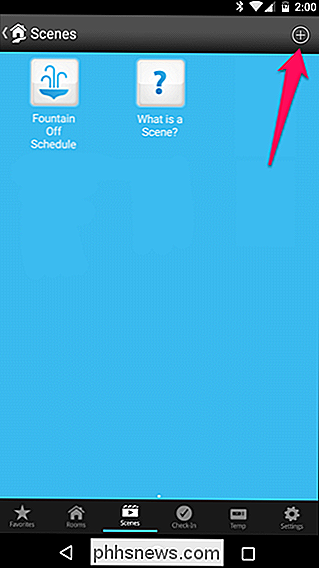
Dé un nombre a la escena y un icono si lo desea.
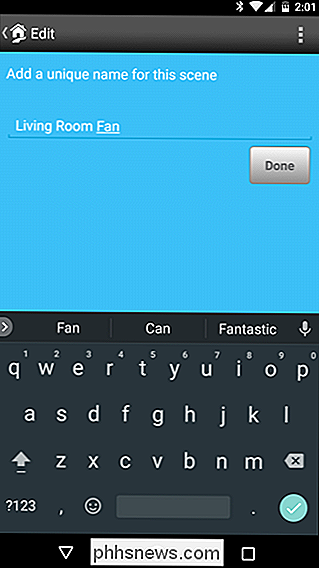
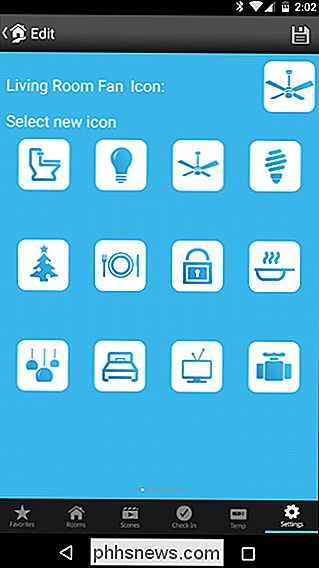
RELACIONADO: Cómo hacer que Alexa te entienda mejor
Cuando le das un nombre a tu escena, recuerda que este es el nombre que usarás para encender y apagar el dispositivo con tu voz, así que dale algo natural. Si está controlando un dispositivo que tiene soporte de medio eco, y por lo tanto ya aparece en la lista de dispositivos de Alexa, como mi ventilador de techo, es posible que quiera darle un nombre diferente en Insteon para que el eco no lo haga confundirse entre ellos.
Por ejemplo, he llamado a la escena "Fan de la sala de estar", ya que eso es lo que diré en voz alta, pero el dispositivo se llama "Ventilador de techo principal", que probablemente nunca dile a Alexa.
A continuación, desplázate hacia abajo y selecciona el dispositivo que deseas que active esta escena (comando de voz con barra inclinada). En mi caso, es mi "Ventilador de techo principal", así que lo he seleccionado y he seleccionado la parte del ventilador del dispositivo. Toque Siguiente cuando haya terminado.
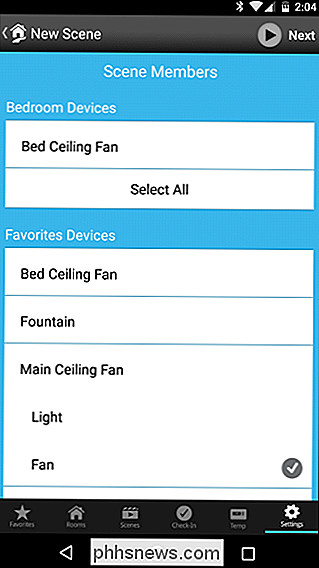
La siguiente pantalla le preguntará qué desea hacer con el dispositivo seleccionado. Algunos tendrán un botón de Encendido / Apagado, otros (como mi ventilador) alternarán entre Alto / Medio / Bajo, y así sucesivamente. Seleccione lo que quiere que el dispositivo haga cuando active la escena con Alexa. A continuación, toque Listo.
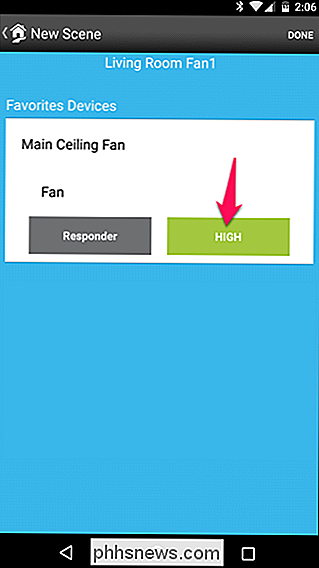
Su escena ahora debería aparecer en la lista de dispositivos de Alexa. Si vuelve a abrir la aplicación Alexa y descubre nuevos dispositivos Smart Home, debería aparecer en la lista.

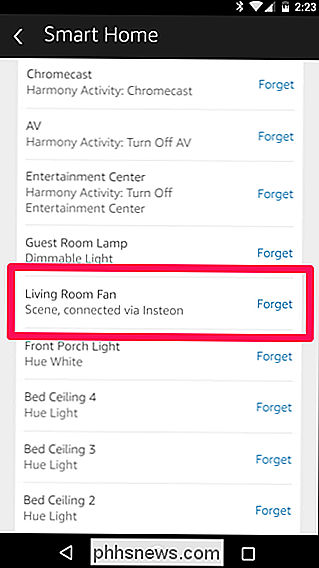
Pruebe el comando con Alexa y vea si funciona. (En mi caso, sería "Alexa, enciende el ventilador de la sala de estar"). Si todo va bien, repita este proceso para cualquier otro dispositivo y escena que quiera controlar con su voz. De lo contrario, asegúrate de que tu escena y el dispositivo tengan nombres distintos entre sí: si son muy similares, Alexa tendrá problemas para saber cuál quieres que se encienda.
Cómo personalizar sus iconos en Windows
Personalizar sus iconos es una excelente manera de hacer que su PC sea exclusivamente suya. Echemos un vistazo a las diferentes formas en que Windows le permite personalizar sus iconos. RELACIONADO: Cómo crear iconos de Windows 7 de alta resolución de cualquier imagen Windows tiene una serie de iconos integrados que puede elegir , pero también hay una cantidad incalculable de iconos que puede descargar de sitios como IconArchive, DeviantArt e Iconfinder, todos los cuales tienen una gran cantidad de iconos gratuitos.

Cómo usar Logitech Flow para ratones y teclados en varios equipos
Los ratones y teclados más nuevos de Logitech tienen una característica adicional interesante llamada Flow. Flow le permite usar un mouse y teclado en varias PC, muy parecido a Synergy o Mouse Without Borders, pero con un proceso de configuración mucho más simple. Logitech Flow no es un programa separado: tendrá que sumergirse en la configuración aplicación para configurar todo.



