Cómo encender la pantalla de su computadora en un GIF animado

Si alguna vez se ha preguntado cómo grabar la pantalla de su computadora y luego convertirla en un GIF animado, entonces no se pregunte más. Aquí encontrará todo lo que necesita saber sobre la creación de capturas de pantalla GIF en Windows y Mac.
Los GIF se remontan a casi todo el tiempo que Internet ha sido popular. El formato en sí no es necesariamente el mejor para compartir imágenes en movimiento, con formatos más eficientes en el horizonte como GIFV, pero el renacimiento de las imágenes animadas ha llevado a docenas de sitios GIF y una colección completa de aplicaciones especializadas que te permiten crear y compartir todo tipo de GIF animados.
Uno de los usos más prácticos de los GIF animados es hacer grabaciones de pantalla, que luego pueden insertarse en artículos de instrucción, etc., para ilustrar mejor un punto o proceso. Verdaderamente, una imagen [animada] vale
Para Windows, encontrará una gran cantidad de pantalla libre para ... Programas GIF por ahí. Después de probar algunas, creemos que la más fácil de usar es GIF Screen Recorder. GIF Screen Recorder le permite grabar la totalidad o una parte de su pantalla y luego editar la salida para que pueda crear el GIF perfecto.
GIF Screen Recorder funcionará en Windows XP a través de Windows 10, pero requiere .NET Framework 4.0, que La Grabadora de pantalla GIF se instalará automáticamente si falta.
Una vez que haya instalado la Grabadora de pantalla GIF, continúe y enciéndala. La aplicación es muy simple de usar. El contorno rojo denota el área que va a grabar.
En la esquina superior izquierda, hay controles, que le permiten iniciar / reiniciar, pausar y detener su grabación. También hay un botón de Ayuda y un menú desplegable desde el que puede seleccionar uno de más de una docena de tamaños predeterminados, incluida la pantalla completa.
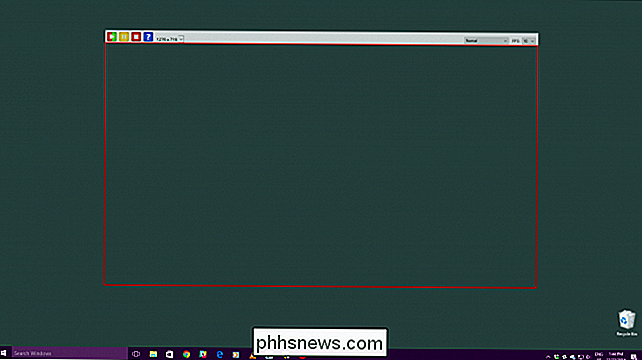
Si ninguno de los tamaños preestablecidos le resulta útil, puede agarrar los bordes rojos y arrastrarlos a cambie el tamaño del área manualmente.
En la esquina superior derecha, puede cambiar la profundidad de color y la velocidad de fotogramas de sus GIF. Ambas opciones afectarán la apariencia y el tamaño del archivo del producto terminado.
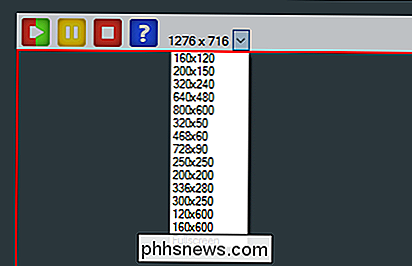
Al disminuir la profundidad del color, el GIF aparecerá más borroso, y al reducir la velocidad de fotogramas, se reproducirá con menos suavidad. Sin embargo, reducir estas configuraciones también puede ahorrar mucho en términos de tamaño de archivo, lo que es útil dado el tamaño de los GIF. Puede que necesite jugar hasta que obtenga la combinación correcta.
Para esta demostración, vamos a hacer una simple grabación de abrir y cerrar el menú Inicio en Windows, por lo que cambiaremos el tamaño de la ventana Grabadora GIF para enmarca solo el menú Inicio.
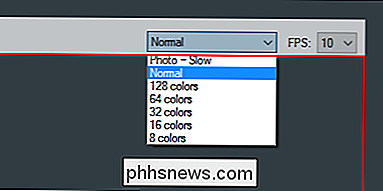
Cuando haya enmarcado correctamente su área, haga clic en el botón Inicio de Grabadora GIF y registre la acción. Cuando hayas terminado, haz clic en el botón Parar. Si necesita pausar la grabación, haga clic en el botón Pausa, y si cree que se echó a perder y desea volver a hacer clic, vuelva a hacer clic en el botón Inicio (funciona como el botón Restart).
Cuando hace clic en el botón Parar, se te pedirá que guardes tu nueva creación. Asegúrese de elegir un destino que sea de fácil acceso, de darle un nombre y luego "Guardarlo".
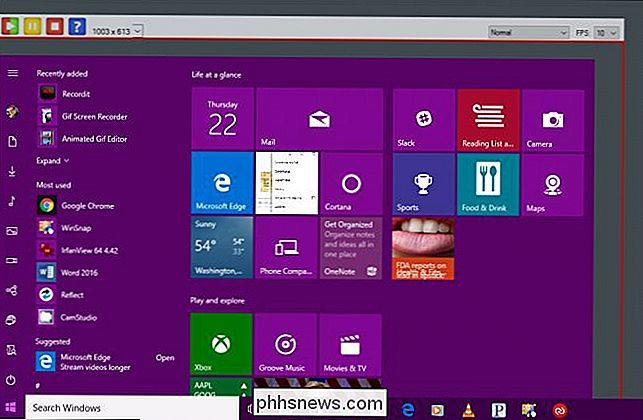
En este punto, está prácticamente hecho. Podría seguir adelante y compartir su nuevo GIF si lo desea, pero nuestro GIF tiene algunos marcos innecesarios al principio y al final que queremos recortar para darnos una animación más ajustada, por lo que en el siguiente diálogo, haremos clic en "Abrir". la animación gif en el editor gif ".
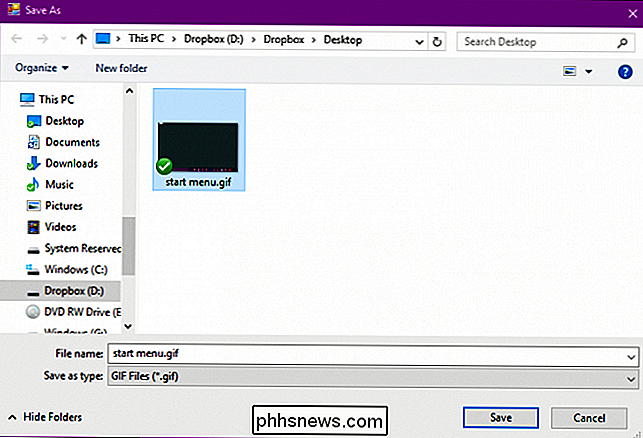
La aplicación Editor GIF te permitirá recortar el exceso de fotogramas, ya sea al principio, en la mitad o al final. Para hacer esto, primero encuentre el marco donde desea que comience su GIF. Aquí, queremos que nuestro GIF se inicie cuando el puntero del mouse esté en el botón de Inicio. Así que seleccionaremos el cuadro justo antes de eso, mantendremos presionado el botón "Shift", luego seleccionaremos el primer cuadro de la secuencia, por lo que seleccionaremos los fotogramas de 0.0 segundos a 2.1 segundos.
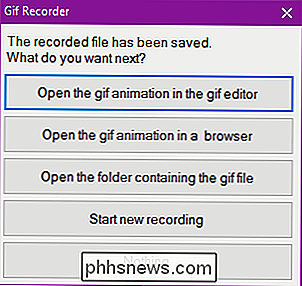
Luego, haga clic en "Eliminar imagen" "Botón en la barra de herramientas o use el botón" Eliminar "en el teclado.
Haga lo mismo para el final de su GIF, si es necesario, y luego haga clic en el botón" Mostrar animación "en la barra de herramientas para obtener una vista previa del resultado.
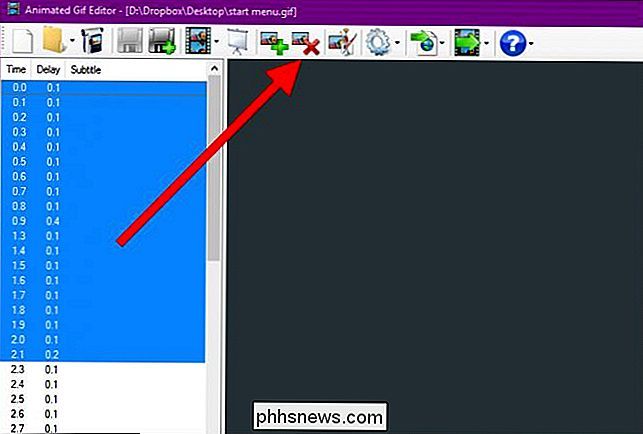
Asegúrese de estar satisfecho con su trabajo de recorte, de lo contrario tendrá que volver a abrir el GIF y recortarlo nuevamente (no hay botón para deshacer).
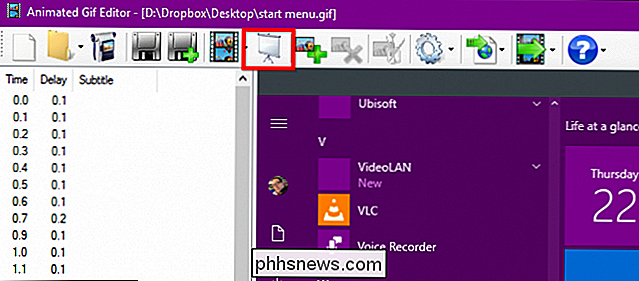
Si está satisfecho con el resultado, puede guardar el GIF editado sobrescribiéndolo el anterior (izquierda), o cree uno nuevo con el botón Guardar Como (derecha).
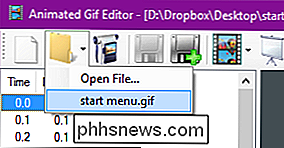
Mientras lo hace, hay otras opciones disponibles para usted con el editor GIF. Por un lado, puede agregar imágenes suplementarias a su animación.
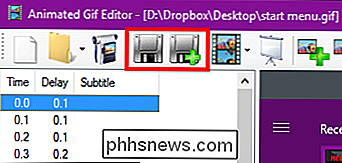
También, al hacer clic en el botón "Editar imagen" se abrirá en Microsoft Paint, donde puede hacer ajustes como agregar ayudas visuales o texto.
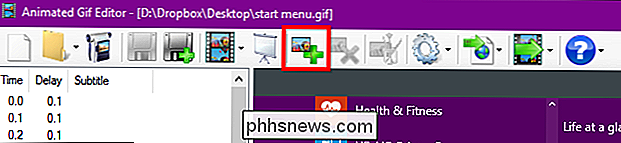
Finalmente, la exportación botón le dará varias opciones, como cambiar el tamaño (si el archivo es demasiado grande) y convertirlo a un archivo AVI.
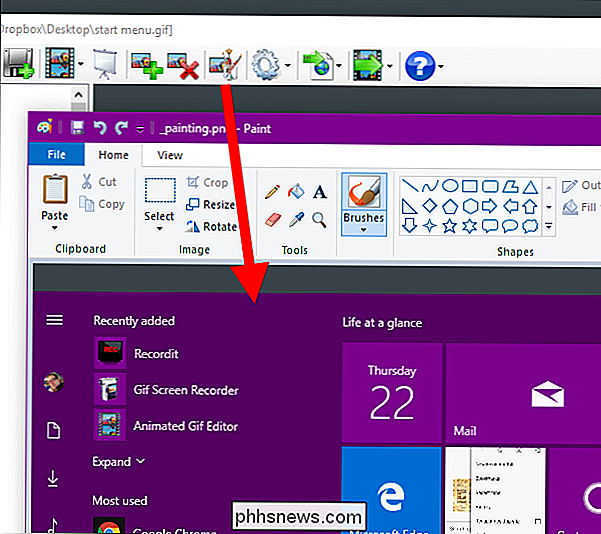
Aquí está nuestro producto terminado, una grabación simple de abrir y cerrar el menú Inicio.
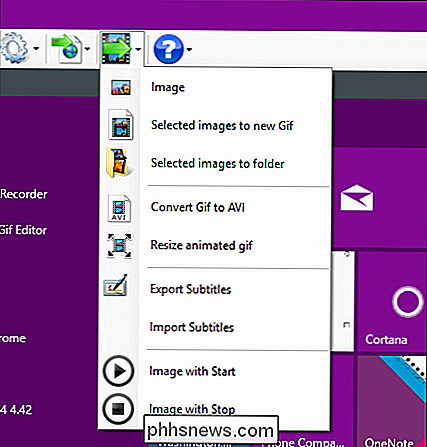
Una vez que tenga el proceso de grabación de su pantalla masterizada, puede tomarse un tiempo para buscar más en el editor GIF.
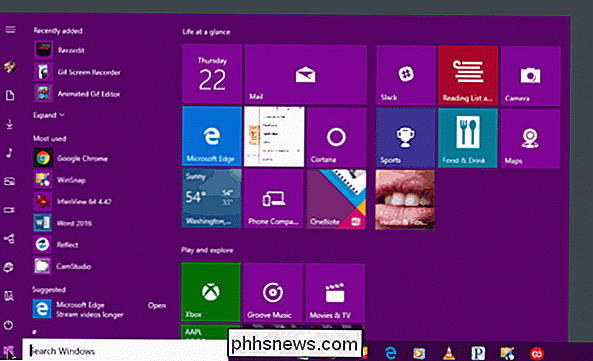
GIF Screen Recorder le permitirá crear un producto final bastante agradable sin muchos ajustes adicionales, pero también puede realmente arregla bien las cosas si necesitas algo aún más pulido.
Cómo crear un GIF de tu pantalla en macOS
Para crear GIF en una Mac, vamos a usar GIPHY Capture, que se puede descargar de la App Store.
GIPHY Capture te permite grabar, editar y guardar tus capturas de pantalla en anim GIFS ated, que luego puede compartir como lo desee.
GIPHY Capture es extremadamente simple de usar, consiste en nada más que una ventana con un botón de grabación rojo.
Puede cambiar el tamaño de esta ventana a casi el tamaño completo de la pantalla, aunque necesitará mover la ventana de la grabadora fuera de la pantalla un poco si quiere capturar cosas como el Dock y la barra de menú como lo demuestra la siguiente captura de pantalla (el control de grabación está realmente debajo del Dock).

esta demostración, queremos registrar el puntero del mouse mientras se mueve por el Dock, pero el botón de grabación está oculto.

Para solucionar este problema, haga clic en el icono GIPHY Capture en la barra de menú y configure un atajo de teclado para grabar. En este caso, hemos seleccionado Comando + A. También puede marcar la casilla para capturar el puntero del mouse si lo desea.
Una vez que su área se encuadre de la manera que desea, está listo para comenzar. Haga clic en el botón de grabación si está visible o use el atajo de teclado. Para detener la grabación, haga clic en el botón de grabación o use el atajo de teclado nuevamente.
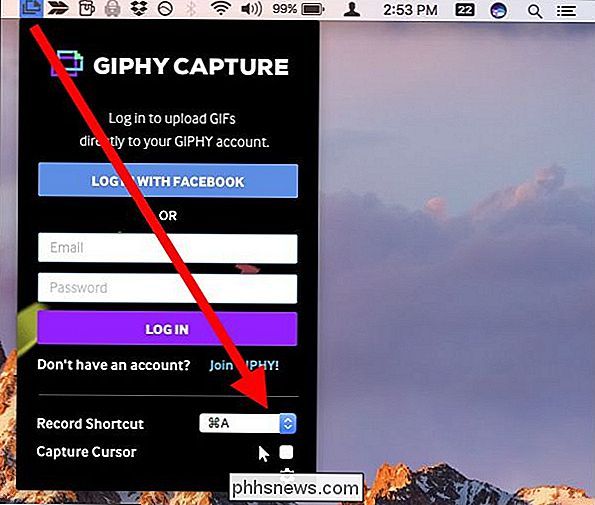
Con la grabación finalizada, haga clic en la miniatura en la parte inferior de la ventana GIPHY Capture. Si la miniatura o las miniaturas no están visibles, haga clic en el botón en la esquina inferior derecha.
Para tener una idea de la duración y el tamaño de su GIF, consulte los detalles debajo de la vista previa.
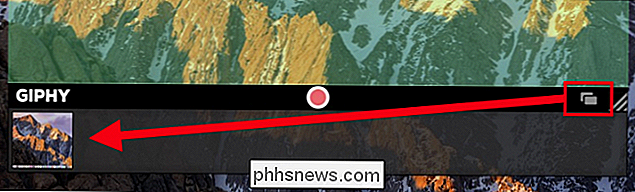
Haga clic en "Calcular tamaño" le dará una idea de cuán grande será el archivo. En este punto, si está satisfecho con el resultado, puede guardarlo o incluso compartirlo por correo electrónico, Facebook, Twitter, etc.
Nuestro GIF es un poco largo y grande, por lo que reduciremos su duración y tamaño.
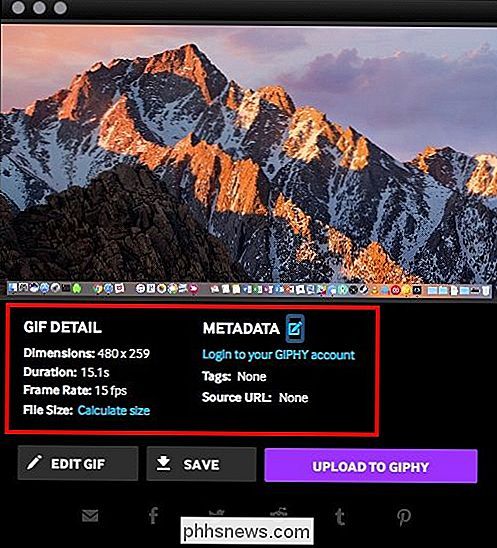
Sin embargo, si necesita hacer ajustes en el GIF, como su calidad o duración, haga clic en "Editar GIF".
Cuando edite su GIF, puede recortarlo agarrando el izquierdo manipúlelo y arrástrelo hacia la derecha, lo que eliminará los fotogramas desde el principio y, a la inversa, arrastre el control hacia la izquierda para eliminar fotogramas desde el final. Asegúrese de verificar el área de vista previa mientras hace esto para que lo haga correctamente.
Tómese el tiempo también para ajustar el tamaño y la velocidad de cuadros, si es necesario. Puede cambiar la forma en que gira su GIF y agregar un título si lo desea. De nuevo, haga clic en "Calcular tamaño". Como puede ver, al reducir la velocidad de cuadro y la duración, podemos reducir el tamaño de archivo de nuestro GIF por debajo de 3 MB.
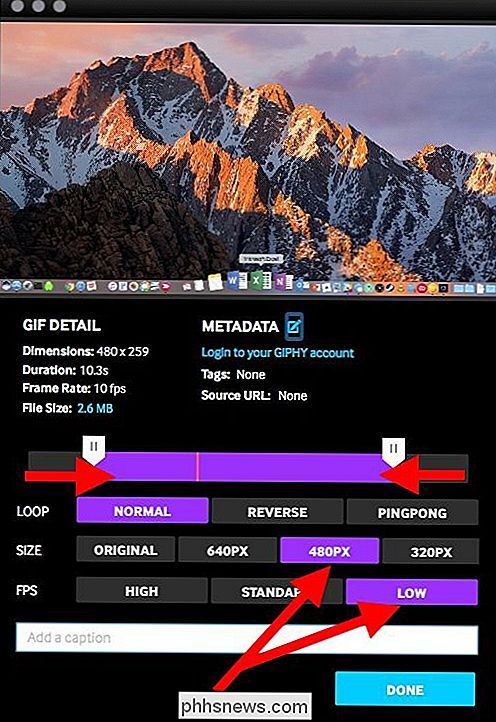
Haga clic en "Listo" en la pantalla de edición cuando esté satisfecho con el resultado, y luego "Guardar" para guardarlo en tu Mac.
Aquí vemos nuestro nuevo GIF animado de un simple deslizamiento por nuestro Dock utilizando nuestro puntero de mouse.
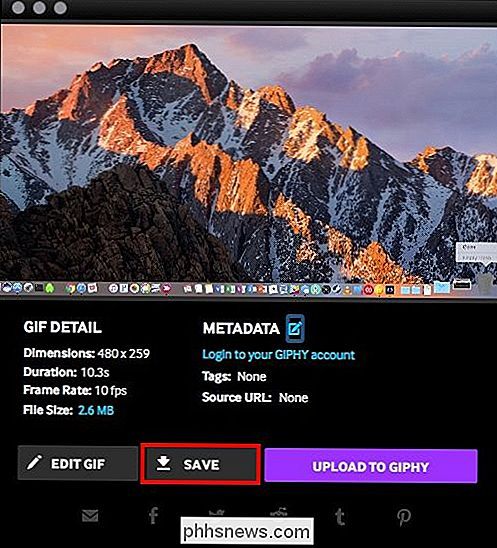
Eso es todo lo que hay que hacer. Capturas de pantalla para GIF animados en Windows y macOS en tres sencillos pasos: grabar, recortar y guardar.

Tomará un poco de práctica al principio hasta que se vuelva competente con el proceso. Sin embargo, una vez que lo haga, creará GIF de las tareas de su computadora y las compartirá fácilmente con amigos, familiares y compañeros de trabajo.
El tiempo que ahorra al describir un proceso o tarea solo hace que sea una habilidad que vale la pena dominar. ¡así que hazlo y no olvides divertirte!

¿Es legal la descarga de ROM de videojuegos?
No hay nada como revivir tu infancia con tus juegos retro favoritos, pero ¿son legales los ROM y los emuladores? Internet le dará muchas respuestas, pero hablamos con un abogado para obtener una respuesta más definitiva. Los emuladores son legales para descargar y usar, sin embargo, compartir ROM con derechos de autor en línea es ilegal.

Cómo ajustar el volumen y el brillo en un gesto en la MacBook Pro Touch Bar
Al principio, pensé que la nueva barra táctil MacBook Pro era mucho peor que un teclado tradicional para ajustar el volumen o el brillo . Después de todo, con las teclas puede subir o bajar el volumen con un toque rápido. Por lo que vi de la barra táctil que necesitaba para tocar el botón de volumen, luego ajuste el control deslizante que aparece.



