Agregue encabezados y pies de página a una presentación de PowerPoint
Aunque las presentaciones de PowerPoint generalmente se muestran en una pantalla, son como otros documentos en el paquete de Microsoft Office como Word, Excel y Publisher. Al igual que esas otras aplicaciones, puede agregar encabezados y pie de página personalizados a una presentación de PowerPoint para mostrar una variedad de información importante.
¿Por qué mostrar encabezados y pies de página en PowerPoint?
Hay tres razones principales para mostrar encabezados y pies de página en una presentación de PowerPoint. En primer lugar, los encabezados y pies de página le permiten mostrar información recurrente en sus diapositivas para ayudar a su audiencia a realizar un seguimiento del contenido de su presentación. El más popular es el uso de números de páginas o diapositivas.
En segundo lugar, los encabezados y pies de página pueden ayudarlo a mantener el rumbo durante la presentación. No importa lo bien que se prepare para una presentación, nunca sale exactamente como se planeó. Las interrupciones, las preguntas de la audiencia y las tangentes son algunas de las razones por las que es posible que tenga que hacer memoria de dónde se encuentra en la presentación y qué presentar a continuación.
Finalmente, los encabezados y pies de página pueden ayudar a mantener su nombre frente a la audiencia. A muchas personas les gusta imprimir las presentaciones de PowerPoint que obtienen. Al poner su nombre en la esquina de las diapositivas clave, puede estar seguro de que su audiencia no olvidará quién es usted.
Agregue encabezados y pies de página a diapositivas de PowerPoint
Agregar encabezados y pies de página a diapositivas de PowerPoint es un poco diferente que agregarlos a un documento de Word. La razón es porque donde aparece el encabezado y el pie de página depende del tema que elijas para tu presentación.
Para fines ilustrativos, utilizaremos el tema Civic, uno de los diseños más populares que se envía con PowerPoint. Es posible que deba experimentar para que los encabezados y pies de página que agrega a su presentación de PowerPoint se vean de la manera que desee. Afortunadamente, las opciones disponibles para todos los temas cuando se trata de encabezados y pies de página son todos iguales.
Una vez que haya seleccionado su tema, haga clic en la pestaña Insertar en la cinta y ubique una sección de la cinta con la etiqueta Texto . Luego, haga clic en el botón titulado Encabezado y pie de página .

Esto abrirá la ventana de opciones de encabezado y pie de página. Notarás de inmediato que agregar encabezados y pies de página a una diapositiva es bastante diferente que en otras aplicaciones.
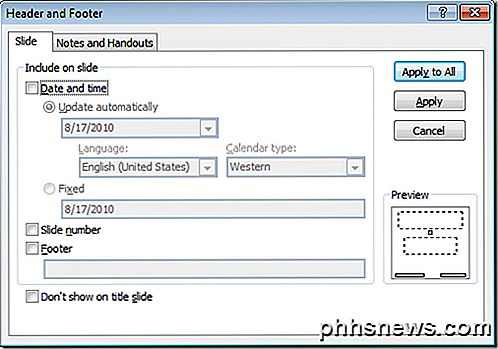
Primero, observe que no tiene control directo sobre lo que se muestra en el encabezado. Para esa área de la diapositiva, puede optar por insertar una fecha dinámica, una fecha fija o un número de diapositiva. Al marcar la opción Pie de página, puede agregar cualquier texto que desee.
Sin embargo, tenga en cuenta que cuando inserta el encabezado y el pie de página en una diapositiva de PowerPoint, la información en esas áreas no aparece donde podría esperar. El encabezado aparece en la esquina inferior derecha, el pie de página en la parte inferior izquierda, y el número de página está en el círculo en la diapositiva de temas cívicos.
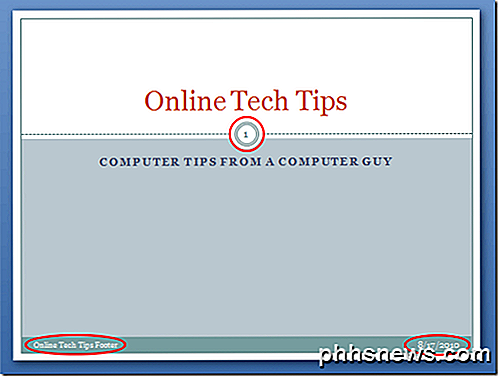
En segundo lugar, puede aplicar el encabezado y el pie de página a la diapositiva actual haciendo clic en el botón Aplicar o puede aplicarlos a cada diapositiva haciendo clic en el botón Aplicar a todos .
Esto hace que sea mucho más simple agregar información personalizada de encabezado y pie de página en las diapositivas como desee. Además, observe que puede seleccionar la opción No mostrar en diapositiva de título para eliminar el encabezado y el pie de página de la primera diapositiva en su presentación.
Hay dos pestañas cerca de la parte superior de la ventana. Hasta ahora, hemos estado trabajando para agregar un encabezado y un pie de página a las diapositivas. También puede aplicar un conjunto diferente de encabezados y pies de página a las Notas y Folletos de su presentación.
Esto es útil para mantener las diapositivas que utiliza en la pantalla lo más limpias posible al agregar información a las notas y folletos, que a menudo se imprimen en papel para usted y su audiencia.
El lugar donde terminan el encabezado, el pie de página y los números de página en sus diapositivas de PowerPoint depende del tema que haya elegido. Sin embargo, una vez colocados en las diapositivas, se pueden mover como cualquier otro cuadro de texto en su presentación.
Sin embargo, dejándolos donde están por defecto crea una apariencia prolija y profesional, así que tenga cuidado de moverlos, ya que tendrá que volver a colocarlos a mano en cada diapositiva.
Esto puede crear una apariencia desordenada a medida que recorre las diapositivas de su presentación si no están perfectamente posicionadas de una diapositiva a otra.

Cómo aumentar el tamaño de fuente en la aplicación de notas de macOS (y guardar la vista)
No todos podemos ser bendecidos con una visión de ojo de águila de 20/20. La verdad es que la fuente en la mayoría de las pantallas de los teléfonos inteligentes y computadoras es demasiado pequeña. Si usa Notes en macOS Sierra, ahora puede aumentar el tamaño de fuente predeterminado y entrecerrar menos.

¿Cuál es la diferencia entre Wi-Fi en modo Ad-Hoc y en modo de infraestructura?
No todas las redes Wi-Fi se crean iguales. Los puntos de acceso Wi-Fi pueden funcionar en modo "ad-hoc" o "infraestructura", y muchos dispositivos habilitados para Wi-Fi solo pueden conectarse a redes en modo infraestructura, no a redes ad-hoc. Redes Wi-Fi en el modo de infraestructura generalmente se crean mediante enrutadores de Wi-Fi, mientras que las redes ad-hoc generalmente son redes de corta duración creadas por una computadora portátil u otro dispositivo.



