Safari corriendo lento en tu Mac?
Apple promociona Safari como el navegador más rápido que existe, lo que puede ser cierto en iOS, pero uso regularmente Chrome en mi Mac porque Safari es demasiado lento. En ocasiones, una página web no se carga o no puedo navegar entre las páginas o no puedo desplazarme sin retrasarme.
Es extremadamente frustrante teniendo en cuenta que Safari viene incluido con OS X y esperas que funcione. Cuando lo hace, es un gran navegador, pero cuando no lo hace, literalmente tiene que cambiar a un nuevo navegador.
En este artículo, mencionaré todas las formas posibles en que puede tratar de acelerar Safari en su Mac. Si tiene sus propias sugerencias, no dude en hacérnoslo saber en los comentarios.
Método 1: memoria caché, historial, extensiones
Si eres un usuario web pesado y no tienes mucho espacio libre en tu Mac, valdría la pena vaciar el caché, deshabilitar las extensiones y borrar el historial para facilitar la carga en Safari. Para hacer esto, primero debes ir a Safari y luego a Preferencias .

Haga clic en la pestaña Avanzado y luego marque el menú Mostrar desarrollo en el cuadro de la barra de menú en la parte inferior del cuadro de diálogo.
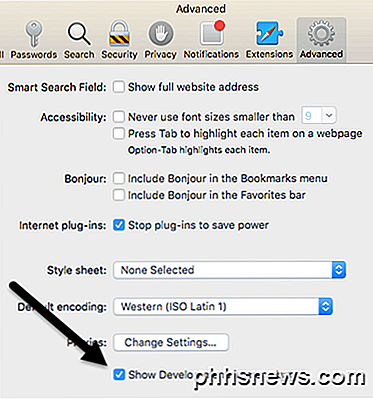
Salga del cuadro de diálogo Preferencias y haga clic en Desarrollar en el menú de Safari. Continúa y haz clic en Cachés vacíos . Una vez que la memoria caché esté vacía, vuelva a hacer clic en Desarrollar y elija Deshabilitar extensiones .
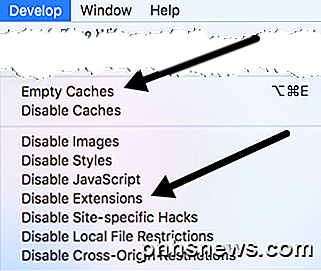
Finalmente, haga clic en Safari y en lugar de Preferencias, como elegimos anteriormente, haga clic en Borrar historial .
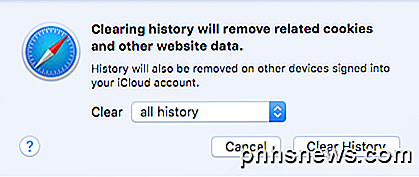
En el cuadro desplegable, asegúrese de elegir todo el historial y luego haga clic en el botón Borrar historial .
Método 2 - Borrar manualmente el archivo Cache.DB
Los pasos anteriores deben borrar la caché en Safari, pero si algo no funciona correctamente, es posible que no lo haga correctamente. En este caso, puede hacerlo manualmente. Abra Finder, luego haga clic en Ir y vaya a la carpeta en la parte inferior.
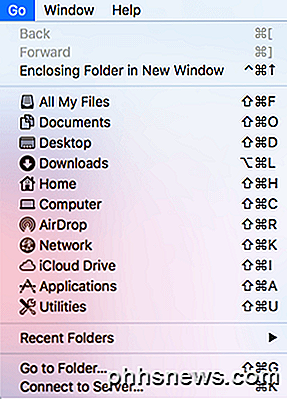
Ahora copie y pegue la siguiente ruta en el cuadro de texto y haga clic en Ir .
~ / Library / Caches / com.apple.Safari / Cache.db
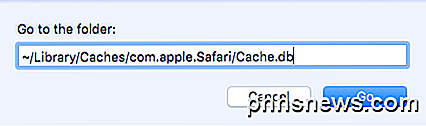
Finalmente, haga clic derecho en el archivo Cache.db y elija Mover a la Papelera . Asegúrate de que Safari esté cerrado cuando realices este paso.
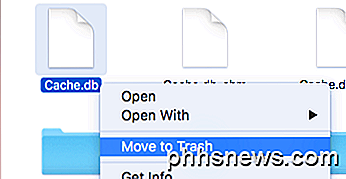
Método 3 - Instalar la última versión de OS X
Me he dado cuenta de que muchas personas que compran Mac simplemente no actualizan sus sistemas a la última versión de OS X. Aunque ahora estamos en El Capitán, tengo amigos corriendo en Mountain Lion, Mavericks, Yosemite, e incluso ¡Leopardo de nieve!
Si no actualiza OS X, tampoco obtendrá la última versión de Safari. Esto significa que podría quedarse estancado en varias versiones y perderá todas las mejoras y optimizaciones de la versión más nueva.
La forma más sencilla de actualizar es ir a App Store y hacer clic en el enlace de la última versión de OS X, que generalmente está en el lado derecho.
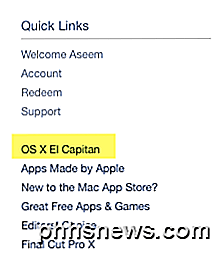
Método 4 - Desactivar el tablero
Si todavía está usando una Mac anterior (2010 o anterior), es posible que tenga un problema con la tarjeta gráfica. Puede probar algo simple para ver si ayuda en Safari. Estoy hablando de deshabilitar la característica del Tablero en el Control de Misión.
Para hacer esto, abra Preferencias del Sistema y luego haga clic en Control de Misión. En el menú desplegable junto al Tablero, selecciona Apagar .
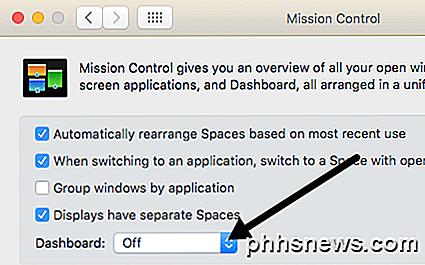
Esta no es una solución segura, pero ha funcionado para algunas personas, incluyéndome a mí. Tengo una MacBook Pro a mediados de 2009 y el tablero definitivamente estaba ralentizando las cosas.
Método 5 - Cambiar la configuración de búsqueda
Otra cosa que puedes intentar es cambiar la configuración de búsqueda en Safari. Abre Preferencias en Safari y luego haz clic en la pestaña Buscar .
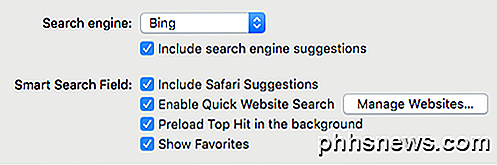
Intenta cambiar el motor de búsqueda a Bing, reinicia Safari y ver si hay alguna diferencia en la velocidad. Cámbielo a Google y luego vuelva a verificar. También puede intentar desmarcar todas las opciones como sugerencias de motores de búsqueda, sugerencias de Safari, búsqueda rápida en el sitio web, precarga de hit máximo, etc. para ver si eso hace la diferencia.
A veces, en una conexión a Internet muy lenta, todas estas funciones adicionales pueden hacer que Safari sea aún más lento.
Método 6 - Cambiar orden de servicio de red
Si tiene una máquina que está conectada tanto a WiFi como a Ethernet, su problema podría ser causado por estar conectado a la red de dos maneras diferentes. Para ver sus conexiones, vaya a Preferencias del sistema y luego haga clic en Red .
Podría intentar desconectar una fuente de red y ver si eso hace la diferencia o no. Cambia a solo el otro y prueba también. Si quieres mantener ambos conectados, sigue leyendo.
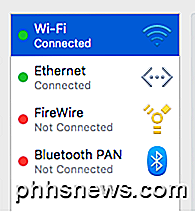
Por defecto, una conexión tendrá prioridad sobre la otra. Como puede ver arriba, mi conexión WiFi estaba obteniendo mayor prioridad que la conexión Ethernet. Puede cambiar esto haciendo clic en el pequeño icono de configuración (engranaje) en la parte inferior del cuadro de lista.
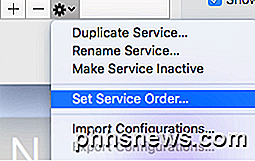
Haga clic en Establecer orden de servicio y aparecerá otra ventana emergente donde puede reordenar las conexiones arrastrando y soltando.
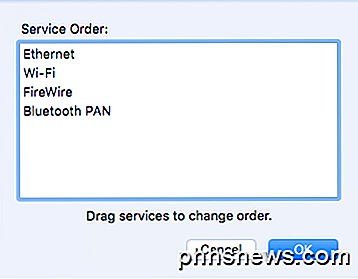
Moví Ethernet a la parte superior y luego hice clic en Aceptar. Después de eso, asegúrese de hacer clic en Aplicar en el cuadro de diálogo Preferencias del sistema .
Método 7 - Eliminar archivo de preferencias
Esto probablemente no hará mucha diferencia, pero vale la pena intentarlo. Vaya a Finder, haga clic en Ir y luego Ir a la carpeta . Escriba la siguiente ruta:
~ / Biblioteca / Preferencias
Desplácese hacia abajo en la lista hasta que vea com.apple.Safari.plist y elimine ese archivo.
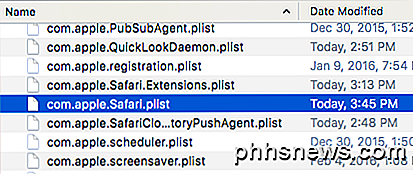
Método 8 - Usa diferentes configuraciones de DNS
A veces puede no ser Safari el que causa el problema, pero su configuración de DNS. De manera predeterminada, usará el DNS provisto por su ISP, lo cual está bien la mayor parte del tiempo. Sin embargo, usar un DNS público podría resultar en una navegación más rápida.
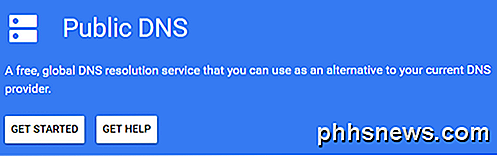
Mi favorito es Google Public DNS, que uso en todas mis computadoras. Mira mi artículo sobre los mejores servidores DNS públicos que puedes usar gratis. Para cambiar el servidor DNS para su conexión en OS X, debe abrir Preferencias del sistema, hacer clic en Red, seleccionar la conexión y luego hacer clic en Avanzado .
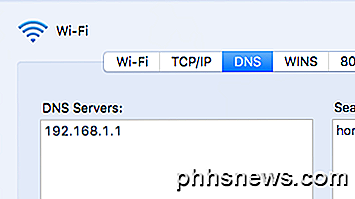
Continúe y haga clic en el pequeño icono + y luego escriba las direcciones IP de los nuevos servidores DNS. Usar Google ha acelerado mi navegación no solo en Safari, sino también en otros navegadores.
Método 9: inicie sesión en otra cuenta
A veces, el problema es con la cuenta de usuario que está utilizando actualmente. Vale la pena crear otra cuenta de usuario (tarda 1 min), iniciar sesión en esa cuenta y luego ejecutar Safari. Si de repente es más rápido, entonces hay un problema con su cuenta de usuario. Puede intentar solucionar el problema utilizando la Utilidad de Discos. Puede ir a Spotlight y escribir en la Utilidad de Disco para abrir el diálogo rápidamente.
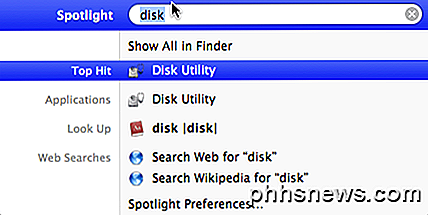
Haga clic en su disco duro en el panel de la izquierda y luego haga clic en la pestaña de Primeros Auxilios . Se le preguntará si desea ejecutar Primeros Auxilios en su disco duro, entonces haga clic en Ejecutar .
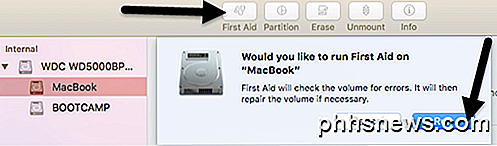
Método 10 - Reinstalar OS X
Esto puede sonar un poco extremo, pero es similar a cómo tiene que reinstalar Windows cada año más o menos porque se vuelve tan hinchado. Desafortunadamente, OS X sufre de los mismos problemas, especialmente si siempre ha mantenido la actualización a la última versión de OS X sin realizar una instalación limpia.
Actualicé de Mountain Lion a Mavericks a Yosemite a El Capitán antes de hacer una nueva instalación de El Capitan, que hizo las cosas mucho más rápido. Definitivamente vale la pena intentarlo porque también hace que cada otra aplicación cargue mucho más rápido también.
Esas son todas las posibles soluciones que pude encontrar para solucionar un problema lento de Safari. Si tiene alguna otra sugerencia, no dude en hacérnoslo saber en los comentarios. ¡Disfrutar!

Cómo mover carpetas especiales en OS X a Cloud Storage
Las carpetas especiales funcionan bien porque se centralizan donde se guardan determinados tipos de archivos. Agregue almacenamiento en la nube y de repente tenga copias de seguridad automáticas y sin esfuerzo de sus archivos personales más importantes. No es ningún secreto que nos gusta la combinación de carpetas especiales y copias de seguridad en la nube.
Cómo aumentar el tamaño del texto y los iconos en un iPhone
Puede hacer que el texto sea más grande y legible en su iPhone o iPad, pero también puede aumentar el tamaño de los iconos de la aplicación, etiquetas de texto y elementos de interfaz de usuario en su iPhone 6, 6 Plus, 6S o 6S Plus, por lo que es más fácil de usar. RELACIONADO: Cómo hacer que el texto sea más grande y más legible en iPhone o iPad Por defecto, la resolución de pantalla de su iPhone está en el modo "Estándar".



