Cómo usar los nuevos efectos de iMessage (como Invisible Ink)

El nuevo iMessage para iOS 10 está repleto de nuevas funciones, que incluyen efectos especiales para sus mensajes. Veamos dónde encontrar los efectos especiales y cómo aplicarlos.
Efectos especiales para todos (en iOS 10)
iOS 10 recibió muchas características y actualizaciones nuevas, pero iMessage ciertamente recibió la mayor revisión. Entre los muchos cambios, incluida la introducción de un ecosistema basado en aplicaciones, se encuentran la introducción de efectos especiales para sus mensajes.
Estos mensajes se dividen en dos categorías amplias: efectos de "burbuja" y "pantalla". Podría argumentar que hay otra distinción amplia entre "útil" y "tonto" ... pero le dejaremos hacer esa distinción por su cuenta.
Sin embargo, antes de sumergirnos en dónde encontrarlos y cómo usarlos, hay Una gran cosa que vale la pena señalar es exactamente lo que supondría: no funcionan si está enviando mensajes de texto a alguien que no está en iOS 10.
RELACIONADO: Cómo reparar iMessage que no muestra efectos de mensaje en iOS 10
En lugar de obtener cualquier efecto interesante que se haya desencadenado con el mensaje, el destinatario simplemente recibirá su mensaje simple de texto antiguo con un apéndice entre paréntesis indicándole qué efecto especial tan agradable no pudieron ver. ¡En lugar de "MORE LASERS!" Y los efectos especiales explotan en toda su pantalla, se vuelven aburridos "¡MÁS LÁSERES! (enviado con láser) "en texto sin formato. Si quieres que alguien tenga una fiesta de iMessage, debes alentar a todos tus amigos a que actualicen a iOS 10.
Si encuentras algún tipo de problema con los nuevos efectos de iMessage, y tú y tu destinatario están ejecutando iOS 10, asegúrese de consultar nuestra guía de solución de problemas aquí.
Dónde encontrar los efectos especiales: busque la flecha
Si no sabe dónde buscar, los nuevos efectos especiales en iMessage están bastante ocultos. Abra o redacte un nuevo mensaje en iMessage (preferiblemente para un voluntario tolerante que también tenga iOS 10 instalado). Escriba un mensaje de prueba y luego busque el icono de enviar, el icono azul circular con la flecha blanca en el centro, ubicado en el lado derecho del cuadro de entrada de texto.

Mantenga presionado el ícono azul por un momento (si simplemente tócalo, luego enviará tu mensaje sin efectos especiales). Esto abrirá el menú de efectos especiales. Echemos un vistazo ahora a los efectos especiales individuales.
Efectos de burbujas: Bubbles de chat con esteroides
El primer panel de la selección de efectos especiales se centra en los efectos de "burbujas", como puede ver en la etiqueta de la parte superior de la pantalla Los efectos de burbuja, como ya habrás adivinado, son efectos especiales aplicados a las burbujas de chat en iMessage, incluidos los archivos adjuntos de imagen.
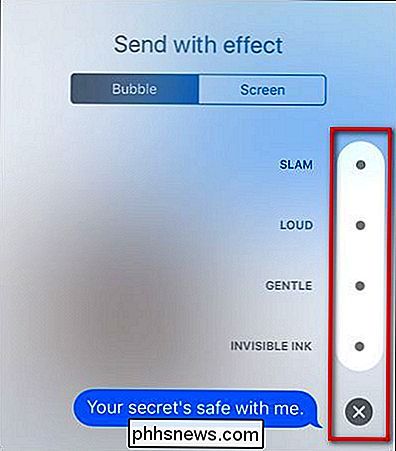
Los efectos son, como se indica arriba: "Slam", "Alto", "Suave" e "Invisible". Tinta". Puede tocar el pequeño círculo al lado de cualquiera de ellos para obtener una vista previa instantánea de cómo se verá su destinatario. No se preocupe, el mensaje no se enviará hasta que confirme presionando el ícono de envío azul para confirmar. No quiero el efecto? Toque la "X".
Los tres primeros son lo que consideraríamos florituras teatrales. Pero la última tinta invisible es realmente práctica. Slam hace que su mensaje aparezca como si golpeara la pantalla. Loud hace que el mensaje salga de la pantalla y luego vuelva a su lugar (como un grito de caricatura, si lo desea). Suave inicia el mensaje ligeramente ampliado y luego lo envía a la deriva, bueno, suavemente a su tamaño estándar. Como se puede ver en la descripción, son bastante vistosos por naturaleza.
La tinta invisible, sin embargo, es nuestro efecto de burbuja favorito. Si alguna vez ha querido enviar un mensaje o foto a alguien y tenerlo solo visible si se toma el tiempo de revelarlo (como opuesto a abrir iMessage en la mesa de conferencias en el trabajo y revelar accidentalmente un mensaje o foto inapropiada) , este es el efecto especial para ti. Aquí puede ver una imagen envuelta con el efecto de tinta invisible.
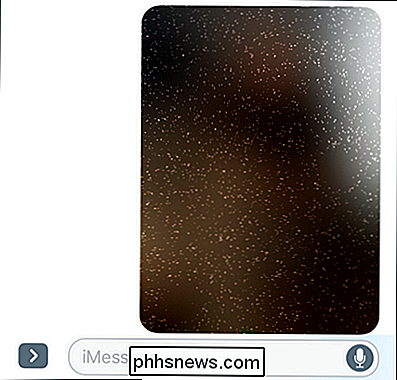
¿Qué imagen tan escandalosa nos espera?
Y aquí puede verla después de que usted o el destinatario pasen el dedo por la imagen oscurecida.
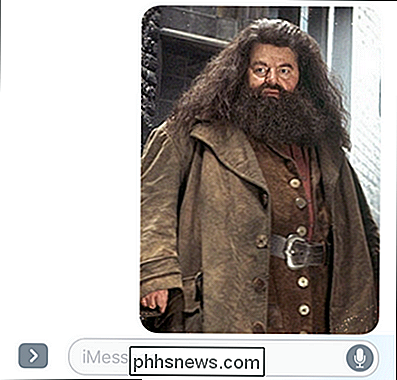
¡Aparece una Hagrid salvaje!
Después de unos momentos, volverá a oscurecerse estado. Si el mensaje aparece mientras el teléfono está bloqueado (y se muestra mediante notificación) o si iMessage simplemente está abierto, el mensaje no se revelará y simplemente se etiquetará como "(Enviado con tinta invisible)", indicando al destinatario que necesita atención.
NOTA: Solo el último elemento en un mensaje dado se muestra en la vista previa de los efectos. Esto significa que si adjuntas una foto y luego añades un mensaje, solo se muestra el título del mensaje en la vista previa de la tinta invisible, pero no te preocupes, el efecto se aplica a todo el mensaje, foto incluida.
Pantalla Efectos: Prepara el Cañón Láser
Si probaste los efectos de las burbujas y bostezas, ansiando una forma más llamativa (¿quemarte los ojos?) Para enviar un mensaje a tus amigos, pues eres afortunado. Simplemente ve al menú de efectos a través del ícono largo, presiona nuevamente y luego selecciona la pestaña "Pantalla", ubicada al lado de la pestaña "Burbuja", y estás en el negocio.
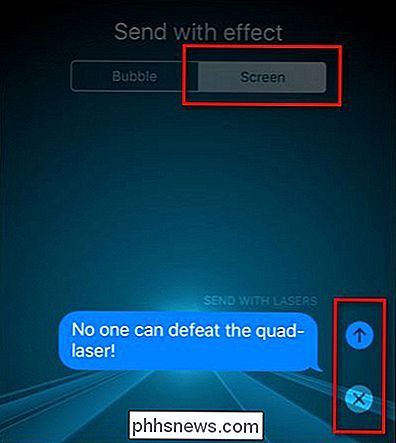
Como en la sección anterior, toca el ícono de la flecha azul confirma el efecto que desea y envía el mensaje, la X elimina el efecto y lo regresa a la interfaz principal de iMessage. Se puede acceder a los efectos de pantalla deslizando el dedo hacia la izquierda y hacia la derecha y actualmente son: "Globos", "Confeti", "Láseres", "Fuegos artificiales" y "Estrellas fugaces", como se ve a continuación. Si una vista previa de animación en particular finaliza y desea volver a verla, toque en cualquier parte de la pantalla que no sea un elemento de interfaz existente (como el icono de envío) y se reproducirá.
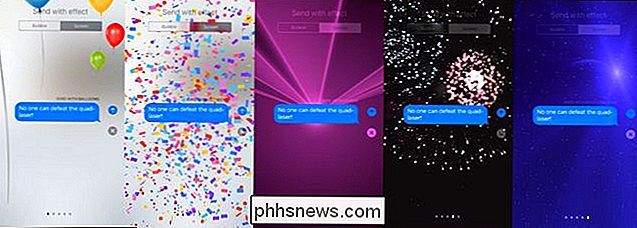
A diferencia de los efectos de burbuja (que varían entre automático efectos como Slam y efectos interactivos como Invisible Ink), los efectos de pantalla se disparan automáticamente. El destinatario verá lo mismo (estrellas fugaces, fuegos artificiales, lo que elija) cuando reciba (o abra) el mensaje. Lamentablemente, se trata de una oferta única: no importa cuánto ames los láseres, no puedes tocar el mensaje nuevamente, ni nada parecido, y ver la animación que se envió originalmente con la reproducción del mensaje.
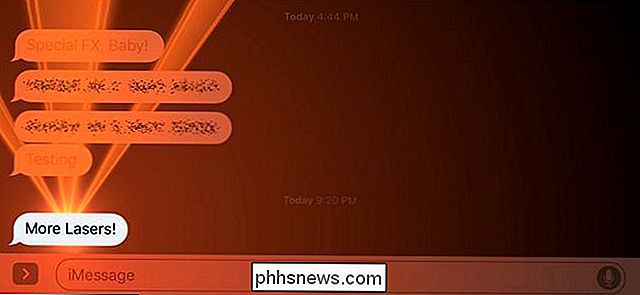
Espero que podamos vea más efectos de pantalla pronto, ya sea de Apple o de la nueva tienda de aplicaciones de iMessage. Estamos ansiosos por Lasers II, Lasers III, More Lasers y Ultimate Laser Blast, entre otros efectos, por supuesto.
Eso es todo. ¿Quién necesita mensajes aburridos cuando puedes enviar mensajes de estilo de capa y daga, o con incrustaciones de láser?

Cómo crear recordatorios de iPhone para cuando ingresa y sale de su automóvil
Todos tenemos esos momentos en los que tenemos que recordar algo antes de salir de la casa o regresar, pero siempre parecemos olvidar. Sin embargo, con iOS, establece recordatorios que se activan cada vez que ingresa o sale del automóvil. La configuración de recordatorios situacionales o basados en la ubicación funcionan dondequiera que vaya y por muchas cosas que hace.

Cómo organizar aplicaciones en Android TV 6.0 y superiores
Android TV es un buen paso desde un simple Chromecast, pero hasta Marshmallow (Android 6.0), no había forma de personalizar el diseño de la aplicación en las pantallas de inicio, una omisión grave de Google. Ahora que la versión más reciente de Android TV está disponible para muchas de las cajas populares disponibles, aquí le mostramos cómo obtener sus aplicaciones en el orden que desee.



