Cómo guardar temporalmente su historial de navegación en el modo incógnito de Chrome

El modo incógnito de Chrome le permite navegar por la web y buscar cosas sin que se rastree su historial de navegación. Sin embargo, ¿qué ocurre si desea guardar temporalmente su historial de navegación solo para esa sesión de incógnito, para que pueda volver a las páginas que acaba de visitar? Hay una práctica extensión que le permite hacer esto.
La extensión de Apagar el historial de registro en Chrome mantiene un historial de su sesión actual de navegación de incógnito. Puede ver una lista de enlaces a todas las páginas web que visitó y las pestañas de incógnito que ha cerrado. Una vez que cierre la ventana de incógnito, se borrará todo ese historial.
Por supuesto, esto requiere que la extensión Apagar el historial de registros vea a dónde va, de modo que si no se siente cómodo con eso, esta extensión no es para usted. De lo contrario, siga leyendo.
Para instalar Apagar el historial de registros, visite la página web de la extensión y haga clic en "Agregar a Chrome".
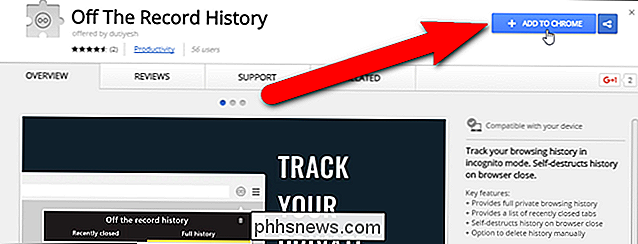
En el cuadro de diálogo de confirmación que aparece, haga clic en "Agregar extensión".
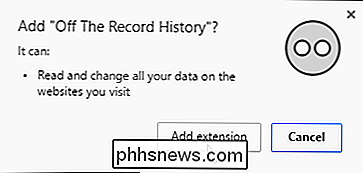
ha sido instalado, aparece un mensaje con instrucciones breves sobre cómo usar la extensión. El mensaje se cerrará automáticamente, pero también puede hacer clic en el botón "X" para cerrarlo.
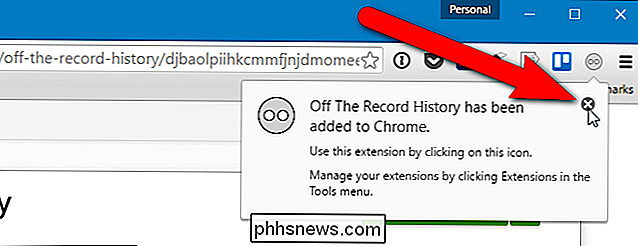
Para permitir que Off The Record History guarde su sesión de navegación en una ventana de incógnito, debe activar una configuración para la extensión. Para hacerlo, ingrese chrome: // extensions en la barra de direcciones y presiona "Enter".
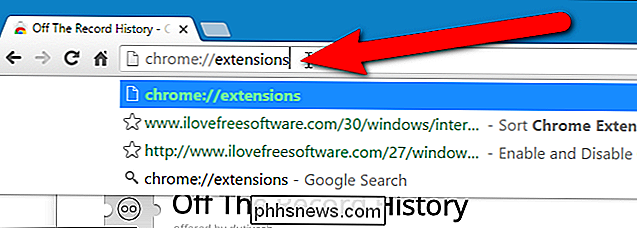
Debajo de la extensión Off The Record History, marca la casilla "Permitir en incógnito".
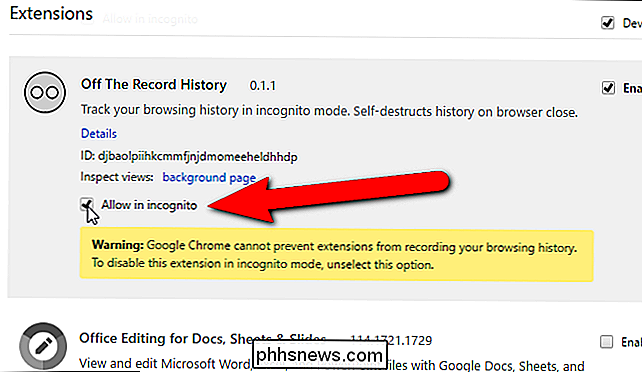
Para abrir una ventana de incógnito, selecciona "Nueva ventana de incógnito" del menú principal de Chrome (tres barras horizontales) en la esquina superior derecha de la ventana del navegador. (También puedes abrir una nueva ventana de incógnito presionando Ctrl + Shift + N en tu teclado).
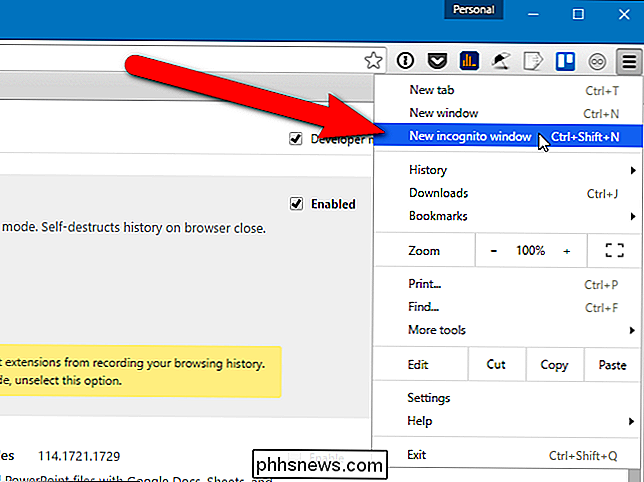
Navega como lo harías normalmente en la ventana de incógnito. Para ver su historial de navegación, haga clic en el botón "Apagar el historial de registros" en la barra de herramientas.
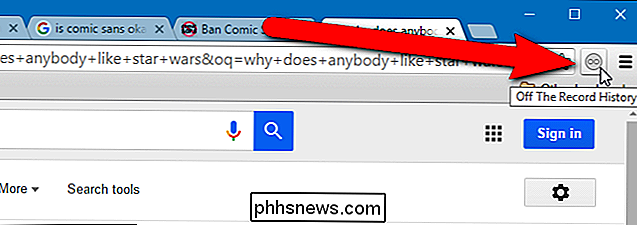
Aparecerá un cuadro de diálogo con dos pestañas: recientemente cerrado y el historial completo. Para acceder a las pestañas que cerró en la sesión actual, haga clic en la pestaña "Cerrado recientemente". Puede hacer clic en cualquiera de los enlaces allí enumerados para volver a abrir esas páginas web.
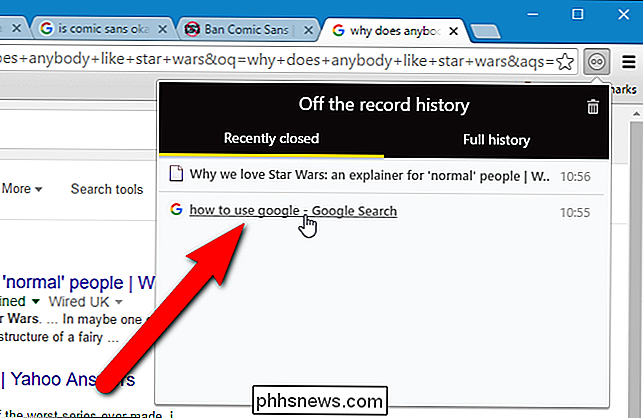
La pestaña Historial completo enumera todas las páginas web que visitó en la sesión actual de navegación de incógnito. Puede hacer clic en cualquiera de estos enlaces para visitar esas páginas web de nuevo.
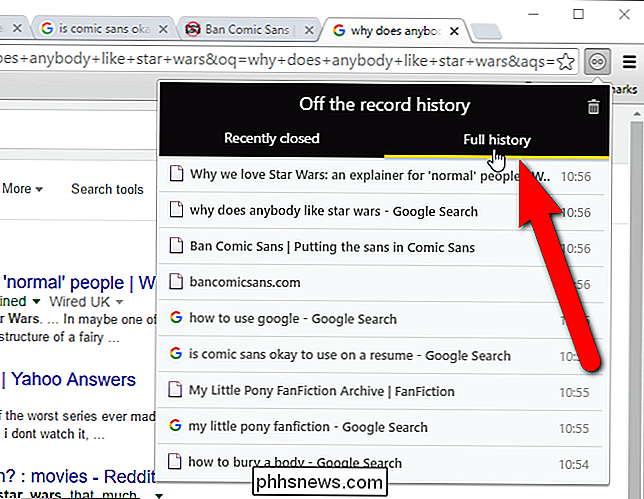
Para borrar su historial de navegación durante su sesión actual, haga clic en el icono de papelera en la esquina superior derecha del cuadro de diálogo Desactivar el historial de registros.
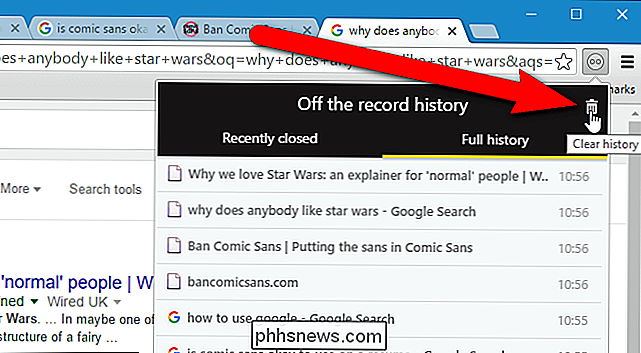
Desactivado el cuadro de diálogo del historial de registros muestra que todos los registros fueron destruidos. No importa qué pestaña esté activa al hacer clic en el icono de papelera. Se eliminan todos los registros de ambas pestañas.
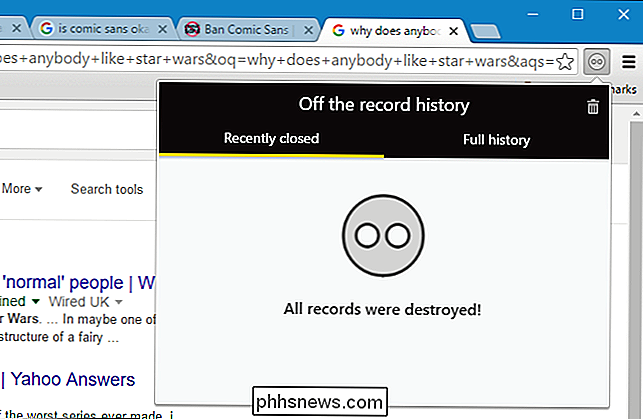
Ahora, cuando hace clic en cualquiera de las pestañas, aparece el mensaje "No se encontraron registros". También verá este mensaje en la pestaña Cerrado recientemente cuando aún no ha cerrado ninguna pestaña.
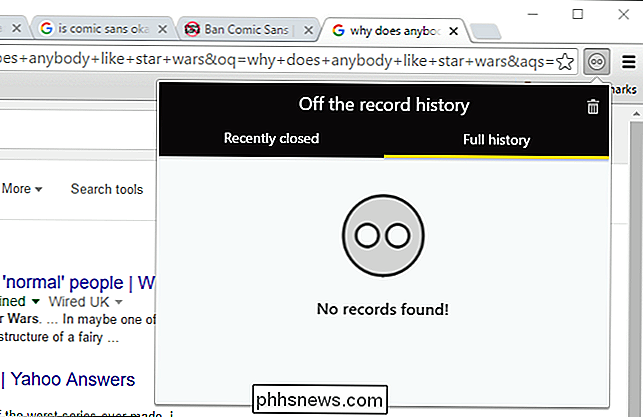
RELACIONADO: ¿Cómo puedo iniciar una ventana de navegación de navegación privada / incógnita desde un acceso directo?
En el momento en que cierra una pestaña ventana de incógnito, todo el historial de navegación guardado por la extensión Apagar el historial de registros se elimina. La próxima vez que abra una ventana de incógnito, comenzará una nueva sesión sin historial de navegación. También puede abrir rápidamente una ventana de navegación de incógnito usando un atajo de escritorio en Windows.

Cómo encontrar el nombre o el título de una canción por letra
Escuchó una canción en la radio recientemente y no recuerda el nombre? Esto me sucede todo el tiempo porque, aunque espero, la mitad de las veces nadie dice qué banda tocó la canción o el nombre de la canción. Afortunadamente, puedes buscar letras en línea y descubrir al instante el nombre de la canción y la banda.Si pued

Cómo hacer que su PC se active automáticamente desde el modo de reposo
Cuando pone su PC en modo de suspensión, normalmente espera hasta que presione un botón antes de que se despierte, pero puede tener su PC Despertarse automáticamente del sueño en un momento específico. Esto puede ser particularmente útil si desea que su PC se active y realice descargas en horas de menor actividad o inicie otras acciones antes de despertarse por la mañana, sin correr toda la noche.



