Cómo abrir Internet Explorer en pantalla completa o modo kiosco
¿Sabía que Internet Explorer tiene múltiples modos que puede habilitar como Modo de quiosco y Modo de pantalla completa? Los nombres de estos modos son un poco confusos porque puede minimizar el IE en una ventana más pequeña en el modo de pantalla completa, pero no en el modo de kiosco. Explicaré con más detalle a continuación.
El modo Quiosco se utiliza en computadoras públicas donde los administradores no quieren que el público pueda cambiar ninguna de las configuraciones, etc. También es muy útil si simplemente desea maximizar el área de visualización cuando navega por Internet. Aquí hay un ejemplo de cómo se ve IE en los modos normal, pantalla completa y kiosco:
Modo IE normal

Modo de pantalla completa de IE
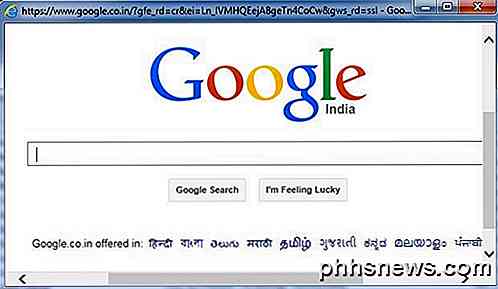
Modo de quiosco IE
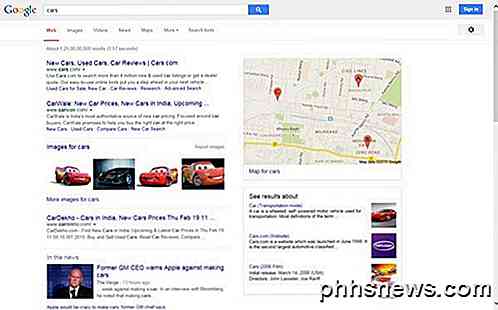
Como puede ver en la imagen de arriba, el modo de quiosco ocupa toda la pantalla y ni siquiera muestra la barra de título en la parte superior con los botones min, max y close. En el Modo Kiosco, en realidad no hay forma de minimizar la ventana IE a menos que la cierre por completo.
También es muy difícil navegar en modos de pantalla completa y kiosco porque no hay barra de direcciones ni nada más. En modo kiosco, ni siquiera puede cerrar la ventana normalmente, pero tiene que usar un atajo de teclado o abrir la barra de tareas con la tecla de Windows en el teclado. Vamos a hablar sobre cómo puedes habilitar cada uno de estos modos.
Habilitar el modo de pantalla completa de IE
Tenga en cuenta que solo puede habilitar el modo de pantalla completa para IE en las versiones Pro, Ultimate y Enterprise de Windows 7 y 8. Esto se debe a que necesita acceder al editor de políticas de grupo y no está disponible en las ediciones Standard o Home de Windows. También tenga en cuenta que el modo de pantalla completa requiere IE 7 o superior.
Primero, abra la política de grupo haciendo clic en Inicio y escribiendo gpedit.msc . Haga clic en el primer resultado en la parte superior.
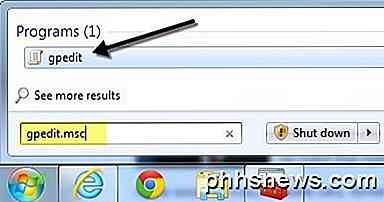
Una vez que abra el editor, navegue a la siguiente ubicación:
Configuración de la computadora - Plantillas administrativas - Componentes de Windows - Internet Explorer
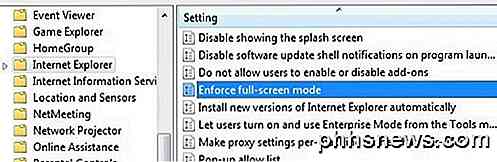
En el lado derecho, desplácese hacia abajo hasta que vea Aplicar el modo de pantalla completa y luego haga doble clic en el elemento. De manera predeterminada, está configurado como No configurado .
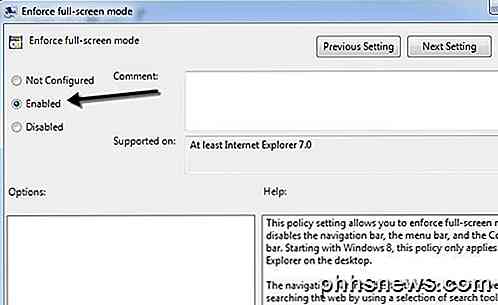
Haga clic en el botón de opción Habilitado y luego haga clic en Aceptar . También notará que la sección Ayuda le brinda una descripción detallada de cómo la configuración afectará a IE. Desplácese hacia abajo a la siguiente sección para aprender a navegar por IE utilizando solo atajos de teclado.
Habilitar el modo de quiosco IE
Como se mencionó anteriormente, el modo kiosco eliminará incluso la barra de título en la parte superior de la pantalla, de modo que lo único en la pantalla completa sea la página web cargada actualmente.
Para abrir IE en modo kiosco, debe pasar el archivo ejecutable un parámetro adicional. Puede editar el atajo original para IE o puede crear un atajo separado para abrir IE en modo kiosco. Prefiero el último método para que pueda elegir fácilmente el modo normal o kiosco sin tener que seguir editando el acceso directo.
Puede crear el acceso directo en modo de kiosco haciendo clic derecho en cualquier lugar del escritorio y seleccionando Nuevo - Acceso directo .
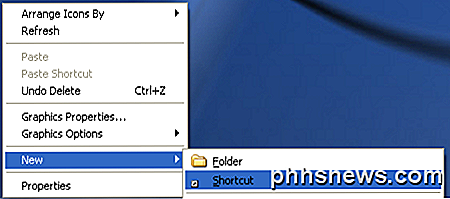
En el cuadro de ubicación, copie y pegue la siguiente línea exactamente como se muestra, incluidas las comillas. Tenga en cuenta que la parte -k está fuera de las comillas y así es como quiere que sea.
"C: \ Archivos de programa \ Internet Explorer \ IEXPLORE.EXE" -k
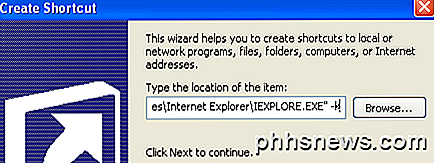
Haga clic en Siguiente y escriba " Quiosco de Internet Explorer " o lo que quiera para distinguir el enlace del ícono de Internet Explorer normal en su escritorio. Haga clic en Finalizar para crear el acceso directo.

De forma predeterminada, cuando hace clic en el enlace, IE se cargará con la página de inicio predeterminada. La parte divertida ahora está tratando de descubrir cómo moverse sin usar los botones de retroceder o avanzar, la barra de direcciones o cualquier otra cosa.
Afortunadamente, puede obtener una lista completa de los métodos abreviados de teclado de Internet Explorer para ayudarlo a navegar. Los comandos básicos que necesitarás saber son:
Alt + Inicio - Ir a su página de inicio
Retroceso - Retrocede una página (página anterior)
Alt + flecha derecha : avanzar una página (página siguiente)
CTRL + O - Abre un nuevo sitio web o página (ingresa la URL de un sitio web)
CTRL + W - Cierra la ventana del navegador
A pesar de que toma un poco de tiempo acostumbrarse, navegar por Internet en pantalla completa o modo kiosco en IE es bastante agradable. No hay distracciones y utiliza de manera efectiva todos los inmuebles de su pantalla.
Modo de kiosco en Windows 8
Si está ejecutando Windows 8.1, hay otra manera de habilitar el modo kiosco para que sea la única aplicación que el usuario puede ejecutar. El usuario no puede ir a la pantalla de Inicio y no puede cerrar la aplicación en absoluto. No pueden acceder a la barra de Charms ni a ninguna otra cosa. Usando los dos métodos mencionados anteriormente, un usuario podría acceder a otros programas, configuraciones, explorador, etc. simplemente presionando la tecla de Windows en el teclado.
Este modo especial en Windows 8 se llama Acceso asignado y se puede usar con cualquier aplicación moderna de Windows. Esto significa que no puede usarlo con ninguna aplicación de escritorio. Afortunadamente, hay una versión moderna de IE junto con una versión de escritorio de IE en Windows 8.1.
Para utilizar este modo de quiosco súper restrictivo, primero debe crear una nueva cuenta local en la computadora. Para hacer esto, abra la barra de charms y haga clic en Configuración .
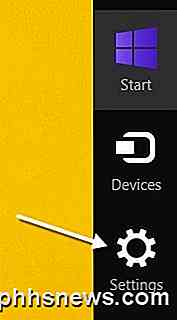
Ahora haga clic en el enlace Cambiar configuración de PC en la parte inferior de la barra de charms.
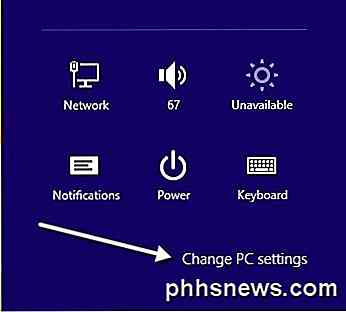
En el menú de la izquierda, haz clic en Cuentas y luego en Otras cuentas .
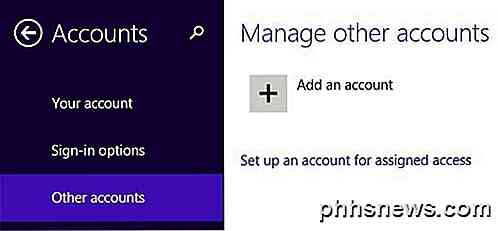
Haga clic en el botón Agregar una cuenta para comenzar a agregar una nueva cuenta local. De forma predeterminada, Windows intentará que cree una cuenta de Microsoft, lo que no queremos hacer.
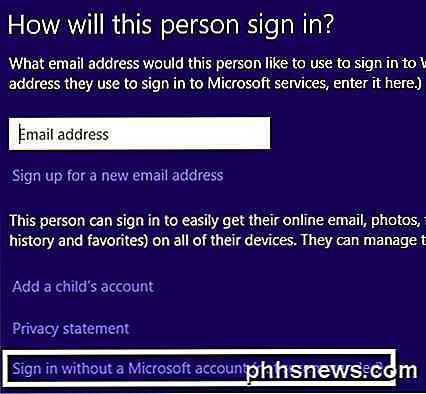
Haga clic en Iniciar sesión sin una cuenta de Microsoft en la parte inferior y luego haga clic en Cuenta local en la página siguiente que aparece.
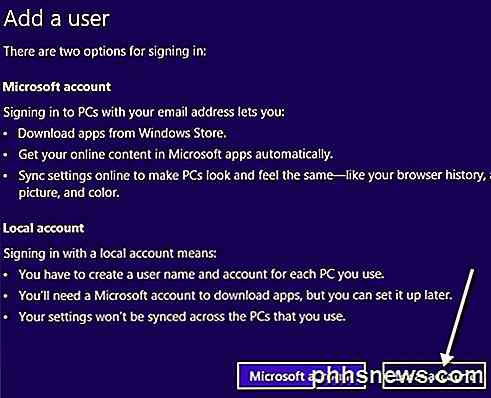
Finalmente, déle a su nueva cuenta un nombre y una contraseña. Haga clic en Siguiente y luego en Finalizar .
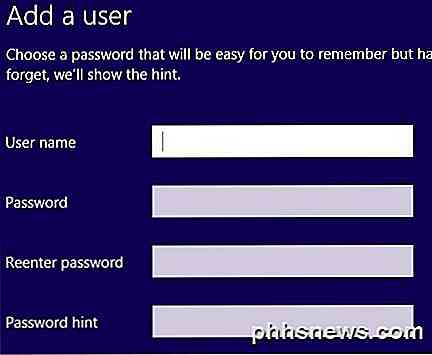
Ahora que ha agregado la nueva cuenta local, regrese a la pantalla de Inicio y cierre la sesión de la cuenta actual. Haga clic en el nombre de la cuenta y luego haga clic en Cerrar sesión .
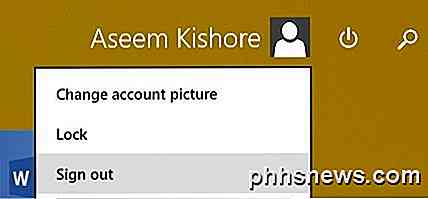
Inicie sesión en la nueva cuenta local que creó y deje que configure el perfil. Tienes que hacer esto, de lo contrario, los próximos pasos no funcionarán. Además, si desea asignar una aplicación de Windows no incorporada a la cuenta, abra la aplicación de la Tienda de Windows y descargue la aplicación para que esté instalada para ese usuario. En nuestro caso, solo vamos a utilizar la aplicación moderna de IE incorporada.
Una vez que haya iniciado sesión y aparezca la pantalla de Inicio, continúe y cierre la sesión. Vuelva a iniciar sesión con la cuenta administrativa original con la que comenzó. Nuevamente, abra Change PC Settings y haga clic en Other accounts . Esta vez, haga clic en Configurar una cuenta para el acceso asignado .
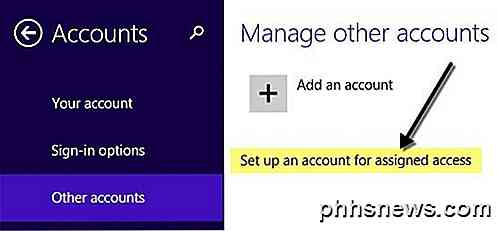
Ahora todo lo que tiene que hacer es elegir la cuenta local que creó y elegir la aplicación que desea asignar a esa cuenta. 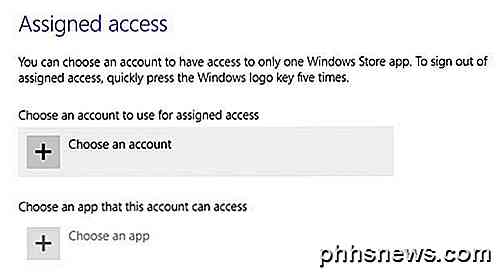
Al hacer clic en Elegir una aplicación, verá que la lista solo contiene aplicaciones modernas y ninguna aplicación de escritorio. He elegido Internet Explorer como se muestra a continuación.
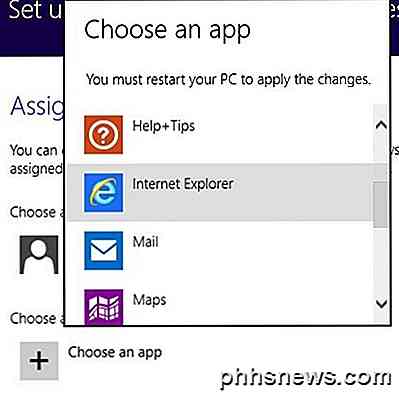
¡Eso es! Ahora solo cierre la sesión de su cuenta e inicie sesión en la cuenta local. Verás que la aplicación se carga al instante y no hay absolutamente nada más a lo que puedas acceder en el sistema. Esto realmente bloquea la PC a una aplicación en particular. Para cerrar la sesión de la cuenta restringida, debe presionar la tecla de Windows cinco veces.
Estos son todos los modos diferentes de Internet Explorer que puede usar en Windows 7 y Windows 8. Si tiene alguna pregunta, publique un comentario. ¡Disfrutar!

Cómo bombear el Eyecandy de Minecraft con Shaders
El estilo simple y compacto de Minecraft es entrañable para muchos fanáticos del juego, pero si quieres un aspecto 3D más sofisticado con iluminación realista , reflejos y gráficos mejorados puede lograr el resplandeciente paraíso 3D que anhela. Los gráficos pulidos son una característica destacada en la mayoría de los videojuegos modernos y hemos llegado a esperar sombras bien renderizadas, superficies y texturas hermosas, y otras GPU- Florecimientos intensivos.

Cómo usar una llave USB para desbloquear una PC con cifrado de BitLocker
Habilite la encriptación de BitLocker y Windows la desbloqueará automáticamente cada vez que inicie la computadora con la TPM integrada en la mayoría de las computadoras modernas . Pero puede configurar cualquier unidad flash USB como una "clave de inicio" que debe estar presente en el arranque antes de que su computadora pueda descifrar su unidad e iniciar Windows.



