Reduzca la tensión de los ojos cuando usa teléfonos inteligentes y tabletas en la oscuridad

Leer su teléfono inteligente o tableta en la oscuridad probablemente sea malo para usted. Es poco probable que lo detenga, así que más allá de renunciar a la calma, ¿cuáles son las maneras más fáciles de arreglar su dispositivo de lectura antes de acostarse para que no le presione tanto los ojos?
Hay un creciente cuerpo de investigación que sugiere "mirar a las pantallas iluminadas por la noche interrumpen los ritmos naturales del cuerpo y aumentan el riesgo de afecciones médicas relacionadas con un sueño deficiente, como obesidad, enfermedades cardíacas, derrames cerebrales y depresión. "
Aunque no es ningún secreto que la luz artificial cobra peaje en nuestros ritmos circadianos , publicaciones recientes sugieren que los LCD pueden ser incluso peores en sus patrones de sueño. Las pantallas de teléfonos y tabletas muestran luz en un tono predominantemente azul, y ahora se piensa que la luz azul emitida por estas pantallas en realidad engaña a nuestro cerebro para que se despierte, cuando realmente necesita dormirse.
Sabiendo todo esto, ¿estás ahora? ¿Es menos probable llevar su teléfono inteligente, tableta o computadora portátil a la cama con usted? Estamos adivinando que no. Lo que puede hacer en su lugar es ajustar su pantalla para que no tenga un impacto negativo en sus ojos. Aquí hay algunas maneras y sugerencias para hacer que su lectura nocturna sea una experiencia más sana y agradable.
Atenuar su pantalla en Android e iOS
Obviamente, los dos tipos más populares de tabletas y teléfonos inteligentes son aquellos con Android y Apple. iOS instalado, entonces tenemos que comenzar allí.
En iOS, para ajustar el brillo, simplemente deslice hacia arriba desde la parte inferior de la pantalla y verá el control deslizante de brillo debajo de la fila superior de botones.
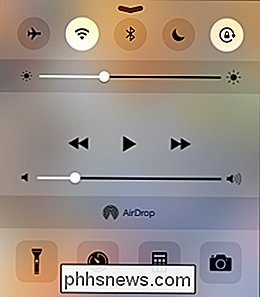
En Android puro o Cyanogenmod, deslice hacia abajo desde la parte superior de la pantalla para abrir la configuración rápida, seleccione "Brillo".
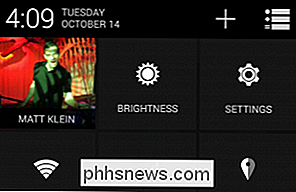
Aparecerá el control deslizante de brillo en la pantalla de inicio. Tenga en cuenta, el botón "Auto". Probablemente no quiera eso habilitado. El brillo automático es agradable en teoría, pero en nuestra experiencia suele ser más molesto de lo conveniente.
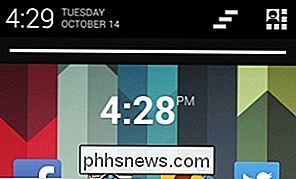
Y, hablando de conveniencia, si está ejecutando una versión reciente del popular Cyanogenmod, hay una fantástica característica del control deslizante de brillo incorporada en el sistema , pero primero debe estar habilitado. Para hacerlo, abra la aplicación de Configuración y haga clic en la opción "Barra de estado". En la pantalla resultante, marque la casilla "Control de brillo".
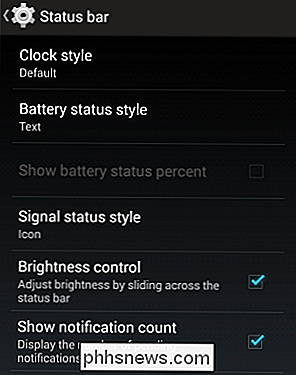
Ahora, cuando desee ajustar el brillo en su dispositivo habilitado para CyanogenMod, simplemente toque la barra de estado y mueva su dedo hacia la izquierda para atenuarlo o hacia la derecha para iluminarlo.
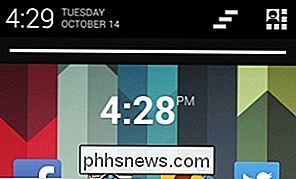
Si no está seguro de lo que estamos hablando cuando mencionamos Cyanogenmod, le sugerimos que lea nuestros 8 motivos para instalar la guía Cyanogenmod.
Pero, acabo de aburrir Android antiguo
concedido, muchos Los usuarios de Android no usan Cyanogenmod o incluso Android puro. Dicho esto, apreciamos la simplicidad de simplemente deslizar parte de la pantalla para realizar ajustes instantáneos de brillo.
Afortunadamente, Play Store tiene muchas opciones, incluida esta práctica aplicación, que no solo es gratuita, sino que solo requiere un permiso para instalar.
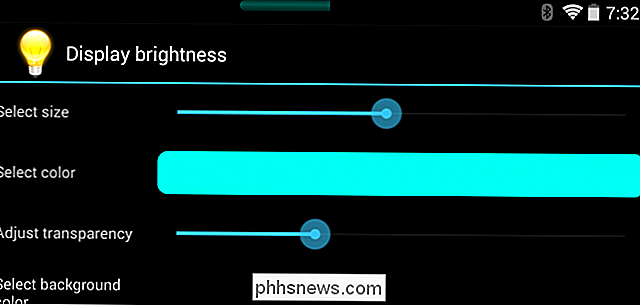
Una vez instalado, Brillo de pantalla aparecerá como una barra en la parte superior de la pantalla. La barra de ajuste del brillo se puede personalizar a su gusto, como el color, el ancho, la longitud, la transparencia y más.
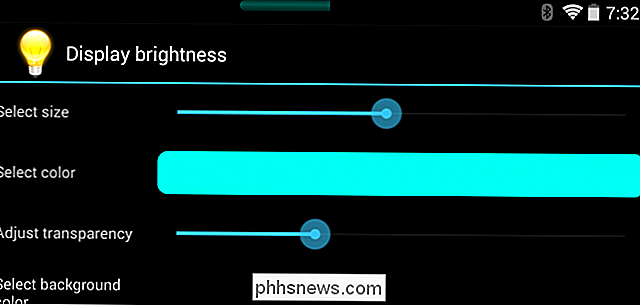
Si eso no hace flotar su embarcación, puede buscar sus propias soluciones. ¡Sin duda hay mucho que encontrar!
¿Y Kindles? Sí, tenemos esas
La tableta de lectura más popular es, por lejos, el Kindle, y no es ningún secreto que How-To Geek piensa que Kindle Paperwhite es el "Rey de la colina". La pantalla de tinta electrónica del Kindle es ideal para leer, estar a la par con papel y tinta anticuados. Dicho esto, es posible que aún desee disminuirlo un poco cuando esté leyendo en una habitación oscura.
Para ajustar el brillo de Paperwhite, toque en la parte superior de la pantalla para que aparezca la barra de menú (si todavía no se encuentra en la lista principal / vista del libro), luego toque el ícono de la bombilla. Use el control deslizante para iluminar o atenuar la pantalla.
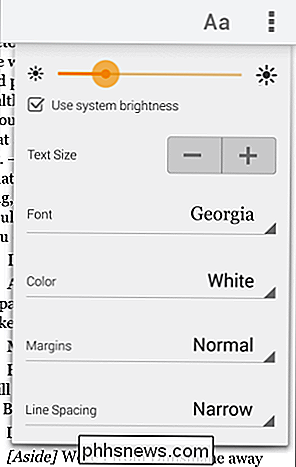
Es interesante notar que los nuevos modelos Paperwhite lanzados recientemente por Amazon tienen una función de brillo adaptativo que gradualmente reduce el brillo a medida que sus ojos se acostumbran a la oscuridad.
Por supuesto, si no puede pagar un Paperwhite nuevo de $ 199, podría tener que conformarse con usar la aplicación Kindle en su dispositivo móvil. Ya sabes cómo ajustar el brillo en tu sistema Android o iOS, pero ¿sabías que puedes cambiar el brillo de la aplicación Kindle independientemente de la configuración de brillo del sistema?
Abre la aplicación Kindle en tu dispositivo. En la versión de Android, se verá como la siguiente pantalla. Toca el ícono "Aa" y verás algunas configuraciones rápidas que puedes ajustar. Deseleccione "Utilizar brillo del sistema" y luego puede usar el control deslizante para realizar su ajuste personalizado.
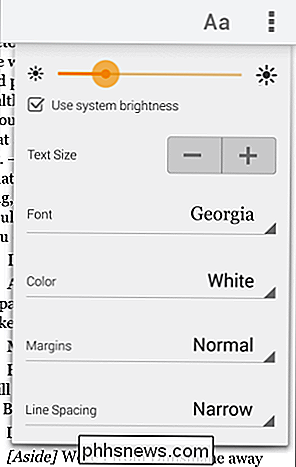
Antes de dejar esta configuración, también puede cambiar otras características del texto como el tamaño de la fuente y el color de la pantalla, lo que puede disminuir aún más la fatiga visual .
Dando un respiro a tus ojos con f.lux
Hemos mencionado f.lux en el pasado, pero creemos que deberíamos revisarlo porque es una herramienta tan valiosa y realmente te quita el -la experiencia de lectura oscura. En pocas palabras, f.lux ajusta la temperatura de color de la pantalla según la hora del día y el tipo o volumen de iluminación ambiental en su habitación.
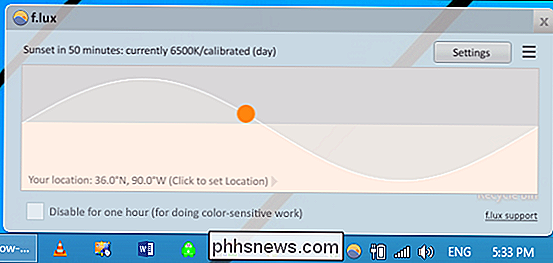
Por ejemplo, en la mañana y durante el día, el sol ya no está el brillo de su pantalla debe ser consecuentemente brillante y la temperatura del color será más azul (6500K).
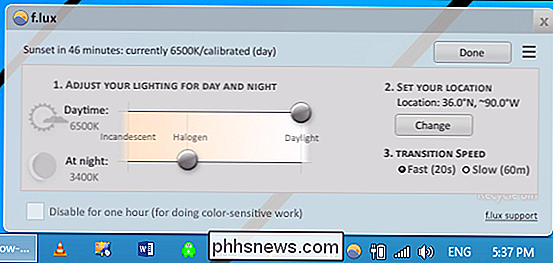
A medida que cae la noche y cambia a fuentes de luz ambiental o de luz artificial más tenues, f.lux bajará automáticamente la temperatura de la pantalla (a aproximadamente 3400K) o menos). Lo que esto significa básicamente es que su pantalla aparecerá menos azul y más roja, reduciendo la fatiga visual y posiblemente ayudándole a dormir un poco mejor por la noche.
f.lux está disponible para Windows, Mac y iPhones / iPads con jailbreak. Es gratis y fácil de usar, ¡así que te recomendamos que lo pruebes! Si no tiene jailbreak, iOS 9.3 ahora tiene una función similar llamada Night Shift.
Si usa Android, hay una aplicación llamada Twilight (no tiene nada que ver con vampiros moody) que funciona de manera similar a f. lux Twilight está disponible en Play Store y es gratis.

Finalmente, los usuarios de Linux no deberían sentirse excluidos. Hay una práctica utilidad llamada Redshift que está diseñada para funcionar como f.lux. Por supuesto, puede que tenga que configurar un poco para que funcione como usted lo desee, pero si usted es un usuario regular de Linux, ¡probablemente ya esté acostumbrado a eso!
Give Your Eyes ¡Rompe!
Al final del día, nada va a ser mejor para tus ojos que un cambio de escena. Leer un libro, salir a caminar o simplemente colgar el teléfono e ir a dormir puede hacer maravillas.
En la vida real, sin embargo, entendemos que los usuarios de dispositivos son absorbidos y que las horas pueden pasar rápidamente volando. Dicho esto, intente recordar tomar descansos y ajustar el brillo de su pantalla (y la temperatura del color) según las condiciones de iluminación.
¿Tiene algún otro consejo que le permita avisarnos? ¡Asegúrate de decirnos en nuestro foro de discusión!

Cómo recibir notificaciones cuando Word quiere guardar cambios en la plantilla normal
Las plantillas en Word son como documentos listos para usar. Almacenan formatos, estilos y configuraciones de diseño de página, texto predeterminado, etc., que le permiten crear rápidamente varios tipos de documentos. La plantilla predeterminada aplicada a los documentos nuevos en blanco es la plantilla Normal.

¿Qué escribe Windows 10 en una unidad antes de ir a dormir?
A medida que aprende más sobre cómo funcionan los sistemas operativos, puede sentir curiosidad por lo que está sucediendo justo antes de que su sistema caiga por completo en modo de suspensión. Con esto en mente, la publicación SuperUser Q & A de hoy tiene la respuesta a una pregunta curiosa del lector.



