Los mejores atajos de teclado macOS que debería usar

Los atajos de teclado pueden parecer complejos y difíciles de recordar, pero una vez que empiece a usarlos, se preguntará cómo alguna vez vivió haciendo todo con el ratón. Aquí están los mejores atajos de teclado en macOS que todos deberían saber.
RELACIONADO: Cómo personalizar el teclado de su OS X y agregar accesos directos
Como con la mayoría de los accesos directos de este artículo, generalmente hay una barra de menú equivalente. En otras palabras, puede hacer clic en el menú y el mouse en la función que desee, pero siempre es más rápido usar el teclado. Confíe en nosotros, esto le ahorrará un montón de tiempo en el largo plazo. (También puede personalizar muchos accesos directos a través de las Preferencias del sistema de su Mac.)
A continuación, se incluyen algunos de nuestros métodos abreviados de teclado favoritos para Mac OS.
Salga de sus aplicaciones rápidamente
RELACIONADO: ¿Por qué las aplicaciones Mac? ¿Permanecer abierto cuando presiono el botón rojo X?
El hecho de que haga clic en la pequeña X roja en la esquina superior izquierda de la ventana de una aplicación no hace que la aplicación realmente se cierre. Esta es una gran diferencia en macOS: a diferencia de Windows, donde al hacer clic en X sale del programa, en macOS simplemente cierra esa ventana.
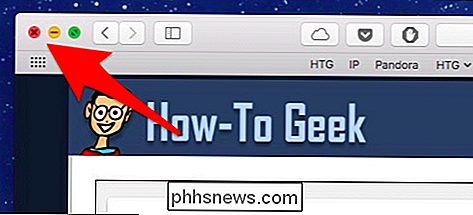
La pequeña X roja no es para dejar de fumar.
Para salir completamente de la aplicación, solo presione Comando + Q en el teclado .
Cerrar, minimizar u ocultar una aplicación
Por otro lado, si no desea salir de una aplicación, puede ocultar, minimizar, o cerrarlo en su lugar.
- Para cerrar una aplicación, use Comando + W .
- Para minimizarlo, use Comando + M .
- Para ocultar una aplicación, use Comando + H .
¿Cuál es la diferencia? Cuando cierre una aplicación, cerrará todas las ventanas abiertas de la aplicación, pero seguirá ejecutándose en segundo plano. La próxima vez que abras la aplicación, volverás a comenzar con las nuevas ventanas.
Cuando minimices una aplicación, se reducirá a un ícono que se ejecuta en el lado derecho del Dock donde también se encuentran la Papelera y las carpetas.

Ocultar una aplicación es muy similar a minimizarla, excepto que ocultará todas las ventanas abiertas para una aplicación, no solo la actual. Tampoco los verá aparecer en el lado derecho del Dock; en su lugar, el ícono de la aplicación será parcialmente transparente.
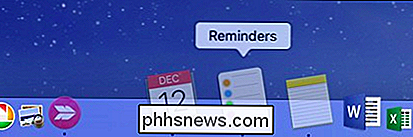
Forzar salida de aplicaciones atascadas
Si una aplicación no responde al Comando + Q , podría estar bloqueada o atascada. En ese caso, puede presionar Comando + Opción + Esc para que aparezca la ventana Forzar el cierre de aplicaciones (similar a Ctrl + Alt + Supr en las máquinas con Windows).
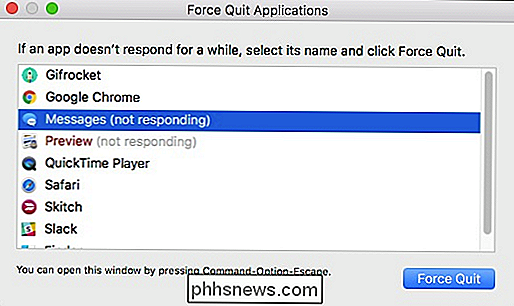
Desde aquí, simplemente ubique la aplicación problemática y "Force Quit".
Cambiar entre aplicaciones
Puede alternar entre aplicaciones haciendo clic en sus iconos Dock, pero esto es ineficaz y lleva mucho tiempo. Es mucho más fácil y rápido presionar Comando + Tab , que abre el selector de aplicaciones.

Para recorrer las aplicaciones, mantenga Comando y presione repetidamente Tab .
Para invertir la dirección, use Comando + Mayús + Tab en su lugar.
Cuando se usa junto con Comando + Q , esto es una forma segura de cerrar rápidamente las aplicaciones en ejecución no utilizadas.
Copiar, Cortar, Pegar y Seleccionar todo
Las antiguas acciones estándar de copiar, cortar y pegar funcionan en Mac, aunque por lo general solo lo hará vea o sea capaz de usar selecciones de texto cortado (no archivos). Aún así, es bueno saberlo.
- Para copiar, presione Comando + C .
- Para cortar, presione Comando + X .
- Para pegar, presione Comando + V .
Seleccionar todo también es otro buen atajo para tener en su bolsillo trasero. Para seleccionar Todo el texto en un archivo o ventana, use el atajo Comando + A .
Deshacer y rehacer acciones
Todos cometemos errores. Cuando hagas uno, presiona Comando + Z para deshacerlo.
Por otro lado, si deshacer un error resultó ser un error, entonces usa rehacer con Comando + Y .
Cambiar nombre de archivos
RELACIONADO: Las formas más rápidas de cambiar el nombre de archivos en macOS
Para cambiar el nombre de un archivo en su Mac usando solo el teclado, seleccione el archivo y presione Volver , luego escriba el nombre de su nuevo archivo. Hay otras formas de cambiar el nombre de los archivos en macOS, pero usar el teclado es, con mucho, el más rápido.
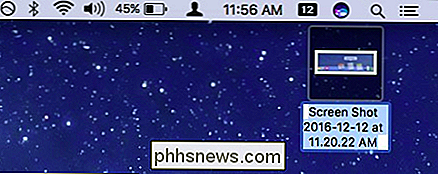
Pestañas, pestañas y más pestañas
RELACIONADAS: Cómo agregar pestañas a casi cualquier aplicación en MacOS Sierra
Las pestañas están de moda hoy en día, y en macOS, se han hecho cargo. No solo puedes usar pestañas en Safari, sino que ahora están disponibles en Finder y en casi todas las demás aplicaciones. Y, afortunadamente, vienen con accesos directos:
- Command + T abre una nueva pestaña Finder.
- Para abrir una nueva pestaña en una ubicación específica, haga doble clic en esa ubicación mientras mantiene presionado el comandotecla.
- Una vez que haya abierto un grupo de pestañas nuevas, use Control + Tab o Control + Mayús + Tab para recorrerlas.
- Finalmente, puede Opción + Hacer clic en en la pestaña "X" para cerrar todas las pestañas excepto esa.
Incluso puede presionar Comando + Z para deshacer el cierre de una pestaña en algunos instancias. (En algunos navegadores, esto es en su lugar Comando + Mayús + T ).
Ir a la parte superior e inferior de documentos largos
¿Tienes un documento largo por el que no deseas desplazarte? Presione Comando + flecha abajo para saltar a la parte inferior del documento, y presione Comando + flecha arriba para saltar a la parte superior.
Las preferencias son justas un Comma Away
Casi todas las aplicaciones tienen preferencias, y las preferencias son la mejor forma de moldear las aplicaciones a su gusto. Sin embargo, en lugar de hacer clic en los menús, puede acceder fácilmente a las preferencias en cualquier aplicación Mac presionando Comando + Coma .
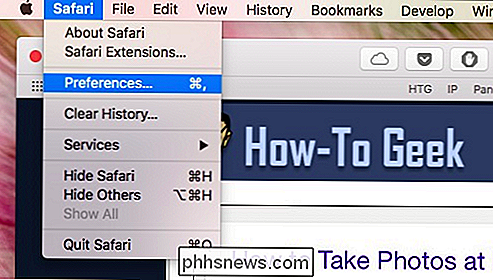
Buscar todo con Spotlight y Siri
Si está buscando para un documento, una imagen, una hoja de cálculo, o si desea saber cuándo se está reproduciendo una película, cómo es el clima en Cleveland o qué tan lejos está la luna, puede buscar cosas con Spotlight o Siri para buscar cosas y averiguar cosas.
Para acceder a Spotlight, presione Comando + Espacio . Luego, simplemente comience a escribir.

Para acceder a Siri, presione Opción + Espacio y empiece a hablar.
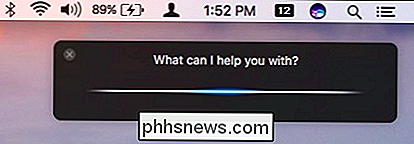
Con estas dos herramientas puede encontrar muchísimas cosas.
Conmute rápidamente entre Escritorios
RELACIONADOS: Cómo usar los escritorios virtuales OS X de manera más efectiva con atajos de teclado
los escritorios virtuales de macOS, o "Espacios", se pueden cambiar fácilmente entre Control + 1, Control + 2, y así sucesivamente (donde el número corresponde al número del escritorio al que está cambiando).
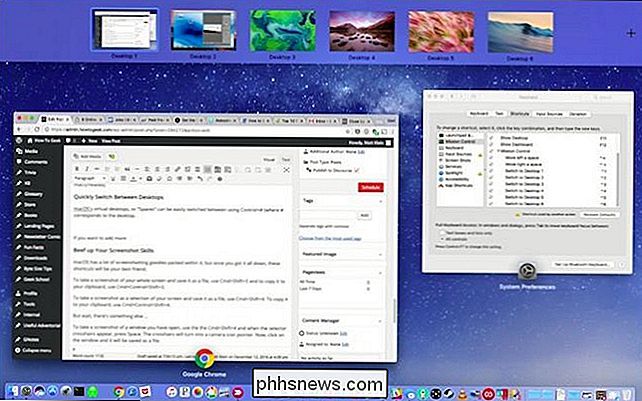
Mejor aún, las preferencias del Teclado le permitirán agregar más accesos directos a los Espacios, por si acaso los dos Espacios predeterminados aren ' t suficiente.
Mejora tus habilidades de captura de pantalla
macOS tiene una gran cantidad de artilugios de captura de pantalla dentro de él, y una vez que los tienes todos, estos atajos serán tus mejores amigos:
- Para tomar una captura de pantalla de toda su pantalla y guárdela como un archivo, use Comando + Mayús + 3 .
- Para copiar una captura de pantalla en su portapapeles, use Comando + Control + Mayús + 3 .
- Para tomar como creenshot como una selección de su pantalla y guardarla como un archivo, use Command + Shift + 4 .
- Para copiar una selección de captura de pantalla en su portapapeles, use Command + Control + Shift + 4 .
Pero espera, ¡hay más! Para tomar una captura de pantalla de una ventana que haya abierto, use la tecla Cmd + Shift + 4 y cuando aparezca el retículo selector, presione Espacio . El punto de mira se convertirá en un ícono de puntero de cámara. Finalmente, haga clic en la ventana que desea y se guardará como archivo de imagen.
Apagar, apagar y reiniciar
Si desea apagar, suspender o reiniciar su Mac, puede subir el mouse en el menú Apple, haga clic, toque el mouse hacia abajo y luego seleccione su opción. O simplemente puede presionar Control + Expulsar (el botón de expulsión está etiquetado como la tecla de encendido en algunos teclados de Mac).
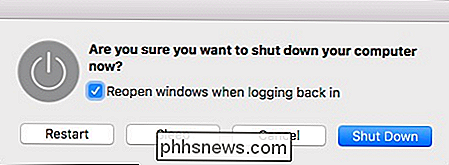
Cerrar sesión con un simple golpe
Si desea cerrar la sesión rápidamente, presione Shift + Comando + Q . Esto le pedirá que cierre la sesión, o puede simplemente esperar 60 segundos y se cerrará la sesión automáticamente.
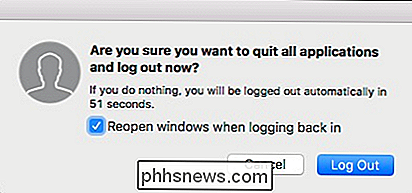
Por otro lado, si desea cerrar la sesión sin que se le solicite , presione Mayús + Comando + Opción + Q .
Todos estos accesos directos están relacionados con el entorno de macOS, también hay una tonelada de accesos directos excelentes para Safari, así que con un poco de tiempo y estudio, tiene una oportunidad de ser un usuario avanzado de Mac.
Por supuesto, esos no son todos los atajos de teclado que macOS tiene para ofrecer, pero son algunos de los más útiles. Y de nuevo, muchos de estos pueden cambiarse usando las preferencias del Teclado, por lo que si no le gustan los atajos de pantalla o cómo cambiar entre los Espacios, puede moldearlos a su gusto.

Cómo priorizar sus redes Wi-Fi preferidas en una Chromebook
Su Chromebook se conecta automáticamente a las redes Wi-Fi a las que se haya conectado previamente. Pero, si hay varias redes Wi-Fi conocidas en el rango, es posible que desee configurar cuál tiene prioridad. Por ejemplo, puede priorizar su red doméstica a través de la red de su vecino, que está cerca, pero débil.

Cómo mostrar un mensaje durante el inicio de Windows
Si utiliza una PC propiedad de la compañía, es posible que haya visto un aviso legal que se muestra antes de iniciar sesión en Windows. Así es como puede hacer lo mismo en su propia PC y mostrar un mensaje con el texto que desee. Si está dispuesto a sumergirse en el Registro de Windows o en el Editor de políticas de grupo local, hay algunas cosas interesantes que puede hacer alrededor del inicio de sesión de Windows.



