Cómo desinstalar, deshabilitar y quitar Windows Defender

Si ya está ejecutando un conjunto completo de antimalware, es posible que ni siquiera se dé cuenta de que Windows Defender ya está instalado con Windows, y probablemente desperdicia recursos preciosos. Aquí le explicamos cómo deshacerse de él.
Ahora, para que quede claro, no estamos diciendo que odiemos Windows Defender. Algunas protecciones contra spyware son mejores que ninguna, ¡están integradas y son gratis! Pero ... si ya está ejecutando algo que ofrezca una gran protección antimalware, no es necesario tener más de una aplicación ejecutándose a la vez.
- En Windows 10, vaya a Configuración> Actualización y seguridad> Windows Defender y gire. fuera de la opción "Protección en tiempo real".
- En Windows 7 y 8, abra Windows Defender, diríjase a Opciones> Administrador y desactive la opción "Usar este programa".
Windows Defender es un antivirus razonablemente sólido aplicación que viene integrada en Windows 7, 8 y 10. Puede que no sea la mejor aplicación antivirus en términos de la cantidad pura de amenazas que detiene, pero Defender podría decirse que tiene una ventaja de seguridad al estar tan estrechamente integrada en Windows y en ser se porta bien cuando se trata de otras aplicaciones importantes.
Dicho eso, lo que usa depende de usted. La mayoría de las otras aplicaciones antivirus son bastante buenas para desactivar Defender cuando las instales y volver a encenderlas si las desinstala. Sin embargo, nunca está de más asegurarse de hacerlo. Ejecutar más de una aplicación de protección en tiempo real puede causar conflictos y desperdiciar recursos del sistema.
Ejecutar Malwarebytes junto con su antivirus para obtener la máxima protección
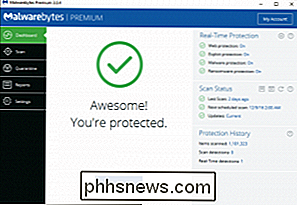
Antes de continuar y deshabilitar Windows Defender para siempre, vale la pena señalar que estos días las amenazas realmente activas son de spyware, adware, crapware, y lo peor de todo: ransomware. Ahí es donde entra Malwarebytes.
Malwarebytes no solo protege tu computadora del malware, sino que hace un mejor trabajo limpiando una computadora infectada que cualquier otra cosa en el mercado.
Y para proteger tu navegador contra exploits de día cero, Malwarebytes también incluye características Anti-Exploit y Anti-Ransomware, que pueden detener los ataques drive-by en frío. Y lo mejor de todo es que puede ejecutar Malwarebytes junto con su antivirus existente para mantenerse completamente protegido.
Cómo deshabilitar Windows Defender en Windows 10
A partir de la Actualización de aniversario de Windows 10 en el verano de 2016, Windows Defender puede ejecutar junto con otra aplicación de antivirus. Cuando instala otra aplicación, Windows Defender no está deshabilitado, solo su componente de protección en tiempo real. Eso significa que su aplicación de terceros maneja la protección en tiempo real, pero puede ejecutar un escaneo manual con Defender siempre que lo desee.
RELACIONADO: Cómo usar el antivirus integrado de Windows Defender en Windows 10
Si desea asegurarse de que la protección en tiempo real de Windows Defender esté desactivada o reactivada después de desinstalar una aplicación de antivirus de terceros, presione Inicio, escriba "defensor" y luego seleccione "Windows Defender".
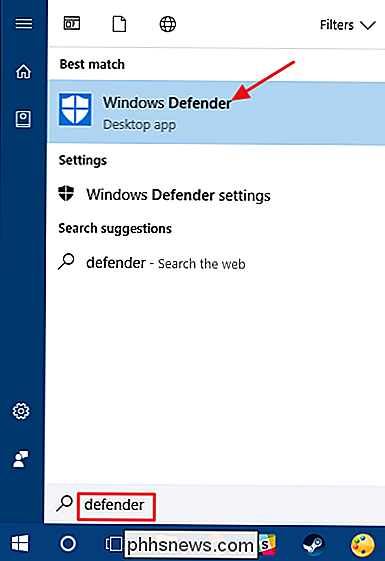
En en la ventana principal de "Windows Defender", haga clic en el botón "Configuración" en la esquina superior derecha de la ventana.
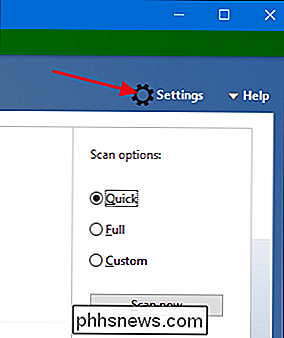
Aparecerá la "Ventana de configuración". Tenga en cuenta que también puede acceder desde Configuración> Actualización y seguridad > Windows Defender. Solo asegúrese de que la opción "Protección en tiempo real" esté configurada de la manera que desee.
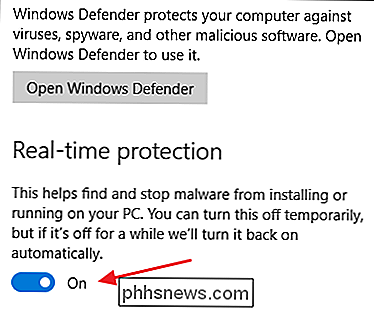
Hay una cosa más que debe tener en cuenta con respecto a la protección en tiempo real de Windows 10. Si lo desactiva y no tiene instalada otra aplicación antivirus, Defender volverá a activar la protección en tiempo real automáticamente cuando reinicie Windows. Esto no ocurre ni si está ejecutando una aplicación antivirus de terceros. No hay una solución real para esto, pero si por alguna razón quieres mantener protegida la protección en tiempo real, tenemos un tipo de solución para ti. Simplemente puede excluir la unidad de sistema completa de su escaneo.
Diríjase a Configuración> Actualización y seguridad> Windows Defender y haga clic en el vínculo "Agregar una exclusión". Toque el botón "Excluir una carpeta" y seleccione su unidad C: .
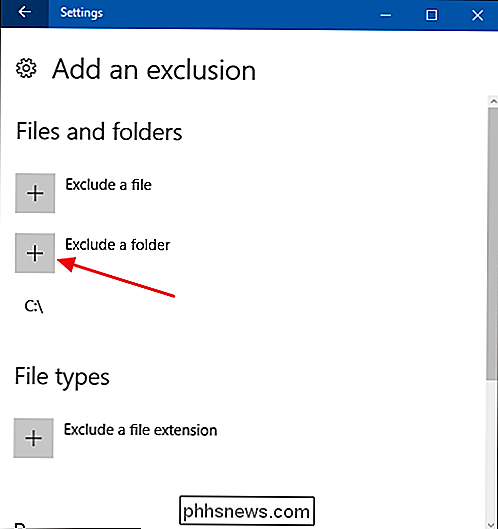
Y si tiene unidades adicionales en su PC, puede excluirlas también.
Tenga en cuenta que esto es algo que realmente no recomendamos. Excluir esas unidades es básicamente como desactivar la protección antivirus. Pero está ahí si lo necesita.
Deshabilite Windows Defender en Windows 7 u 8
En Windows 7 y 8, debe deshabilitar Windows Defender por completo cuando desee ejecutar otra aplicación antivirus. No puede simplemente desactivar la protección en tiempo real de la manera que puede hacerlo en Windows 10. De nuevo, Defender debería deshabilitarse automáticamente cuando instale una aplicación de terceros y volver a habilitarla si desinstala esa aplicación más adelante. Pero no está de más asegurarse.
Abre Windows Defender presionando inicio, escribiendo "defender" y luego haciendo clic en "Windows Defender".
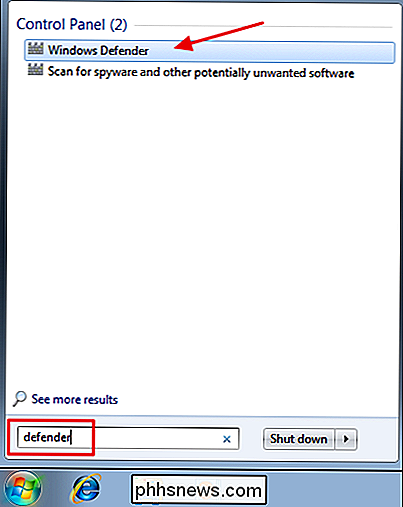
Cambia a la página "Herramientas" en el menú, y luego haga clic en el enlace "Opciones".
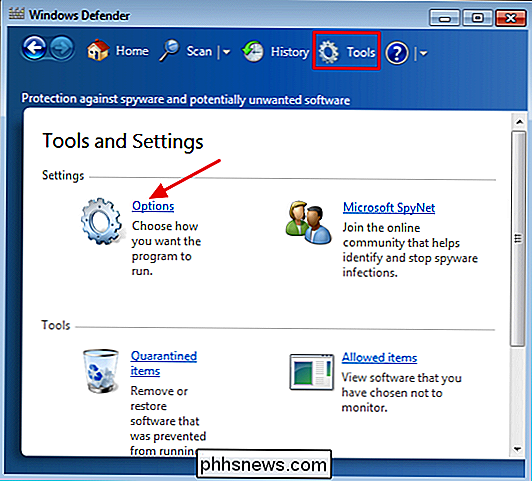
Cambie a la pestaña "Administrador" en el panel izquierdo y luego active o desactive la casilla de verificación "Usar este programa". Cuando hayas terminado, haz clic en el botón "Guardar".
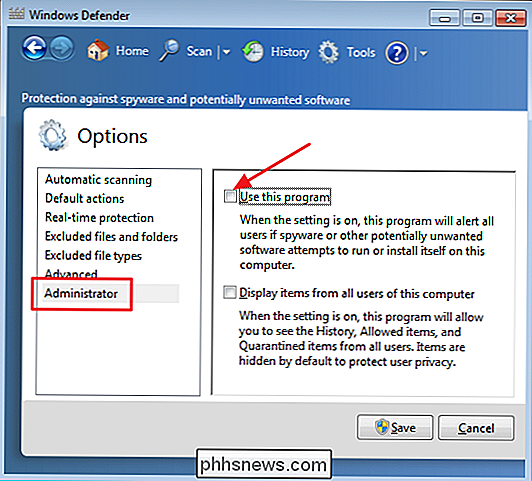
Windows Defender luego confirma que la has desactivado. ¡Impresionante!
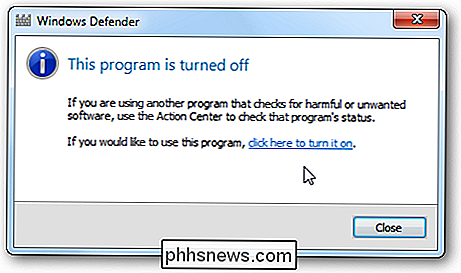
Detención del servicio de Windows Defender o desinstalación de Defender
Existen consejos para evitar que el servicio de Windows Defender se inicie automáticamente al iniciar su PC, e incluso un proceso complicado para desinstalar por completo Windows Defender. No los recomendamos. He aquí los motivos.
Primero, si desactiva Defender, o se desactiva automáticamente cuando instala una aplicación de terceros, en realidad usa muy pocos recursos del sistema. Realmente no tiene mucho sentido detener el servicio. Esto es particularmente cierto en Windows 10, donde puede desactivar la protección en tiempo real, pero aún así tener la seguridad adicional de utilizar Defender para el escaneo manual como respaldo de su aplicación antivirus habitual.
RELACIONADO: 7 formas de Libere espacio en el disco duro en Windows
En segundo lugar, si detiene el servicio o realiza el proceso de desinstalación, cualquier actualización de Windows probablemente restaurará Windows Defender y deshará todo el trabajo de todos modos. Además, Defender ocupa muy poco espacio en disco y hay mejores formas de liberar espacio en disco en Windows.
Asegúrate de que todavía estás usando antivirus (y Anti-Malware)
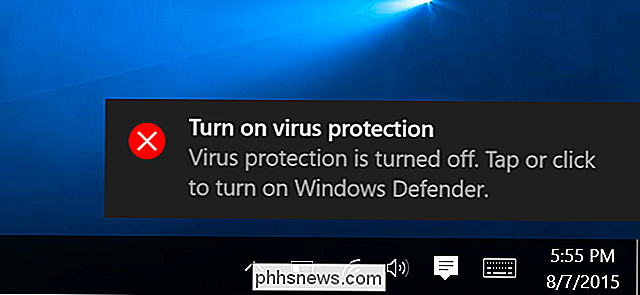
RELACIONADO: ¿Realmente? ¿Necesito antivirus si navego con cuidado y uso Common Sense?
Si bien es útil para habilitar y deshabilitar Windows Defender, asegúrese de que todavía esté ejecutando una buena aplicación antivirus. Mucha gente te dirá que puedes irte sin antivirus si tienes cuidado, y eso simplemente no es cierto. Si realmente odias los antivirus, Windows Defender es el programa menos intrusivo que puedes usar, por lo que probablemente debas dejarlo.
De hecho, recomendamos que todos usen una buena aplicación anti-malware y anti-exploits como MalwareBytes además a los antivirus: le ayudará a protegerse contra vulnerabilidades y vulnerabilidades que las aplicaciones antivirus no cubren, que posiblemente sean más prevalentes hoy en la web.

Obtenga las últimas funciones de Xbox antes que nadie con el Programa de información privilegiada
Microsoft ofrece un "Programa de información privilegiada de Xbox" que funciona muy parecido al Programa de información privilegiada de Windows. Únase para obtener acceso a las nuevas versiones del software y las aplicaciones del sistema Xbox antes que los demás. ¿Cómo funciona el programa Xbox Insider?

Cómo hacer que la barra de tareas de Windows 10 sea completamente transparente
La barra de tareas de Windows 10 es, por defecto, ligeramente transparente y teñida con el color que elija. Si sabe dónde buscar, e incluso puede aumentar su transparencia con un hack de registro. Pero no puede hacer que la barra de tareas sea completamente transparente, de modo que solo aparezcan sus iconos en su fondo de pantalla.



