Abra rápidamente aplicaciones y documentos recientes con esta característica oculta de Mac

Probablemente tenga muchas aplicaciones y documentos en su Mac, pero acceda a algunos con mucha frecuencia. Este pequeño comando de terminal agrega una función útil, pero oculta: un menú de un clic para acceder a sus aplicaciones y documentos recientes directamente desde su base de acoplamiento.
RELACIONADO: Cómo personalizar y ajustar el Dock de su Mac
Allí hay muchas maneras de personalizar y ajustar el dock de tu Mac, pero mientras revisamos una increíble lista de instrucciones de la línea de comandos de OS X, encontramos una gema oculta. Este comando agrega un ícono diseñado para mostrarle aplicaciones o documentos recientemente cerrados. Sí, macOS ofrece algo como esto de manera predeterminada, pero está oculto en la barra de menú.
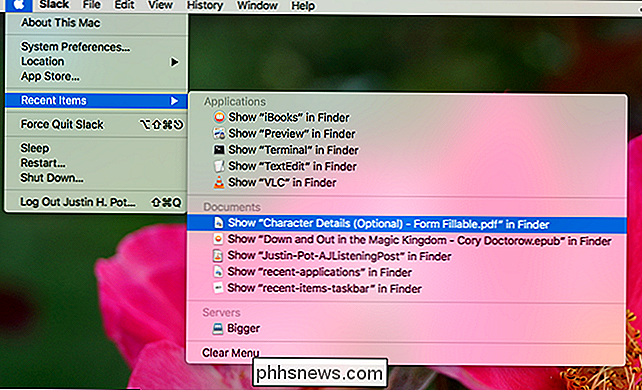
Personalmente soy demasiado perezoso para usar este menú, así que si eres como yo, y quieres ver estas listas con un solo haga clic, aquí le mostramos cómo agregarlos a su dock.
Paso uno: Agregue la característica con el terminal
Para comenzar, presione Comando + Espacio y escriba "terminal" para abrir el terminal. También puede abrir una ventana del Finder y dirigirse a Aplicaciones> Utilidades> Terminal. Una vez que haya abierto la Terminal, puede pasar este comando y presionar Intro:
valores predeterminados escribir com.apple.dock persistent-others -array-add '{"tile-data" = {"list-type" = 1; }; "tile-type" = "recents-tile";} '&& killall Dock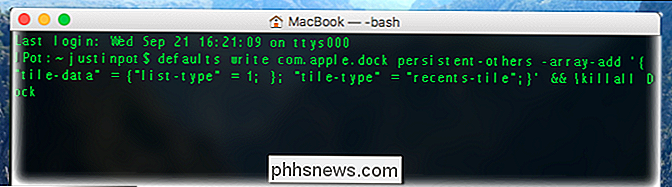
Es un comando bastante largo, así que esto es lo que significa:
defaultes un programa proporcionado por Apple que cambia de forma oculta preferencias en su Mac.escribale dice al programa que le gustaría hacer un cambio.com.apple.dockpersistente-otrosse refieren al subconjunto de configuraciones está cambiando-array-addindicavalores predeterminadospara agregar un icono a su dock.- El texto después de esto describe el tipo de icono para agregar.
killall Dockreinicia su dock para que se apliquen las configuraciones.
Después de ejecutar el comando, verá una nueva pila en su dock:
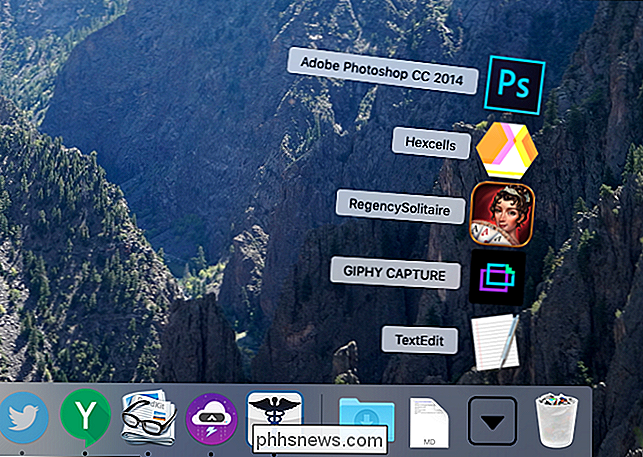
Neat, ¿no? Esta carpeta siempre mostrará las últimas cinco aplicaciones que ha abierto recientemente.
Paso dos: personalice su pila
Haga clic con el botón derecho en su nueva pila y verá algunas opciones:
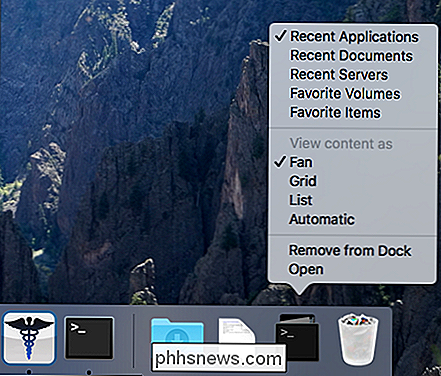
Puede, por ejemplo, establecer esta pila para mostrarle documentos recientes, en lugar de aplicaciones recientes:
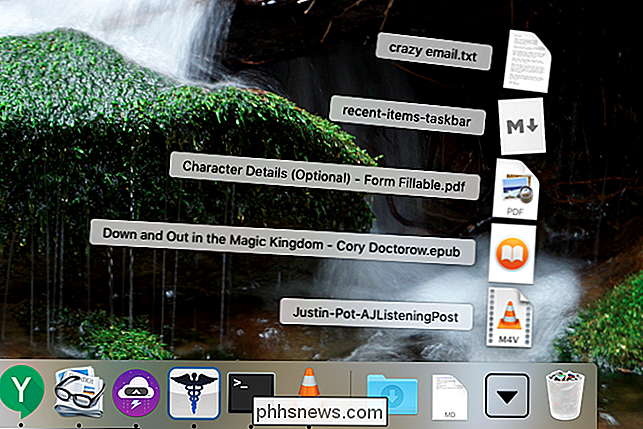
También puede configurarlo para mostrar su lista de "Favoritos" que se encuentra en Finder, o configurar la pila para que se muestre como una lista simple en lugar de un ventilador:
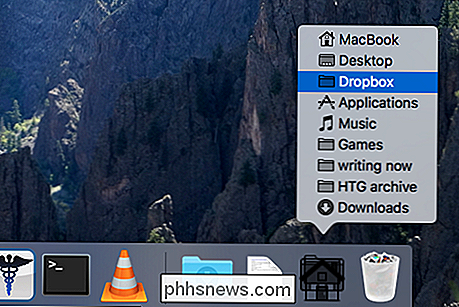
Si quiere pilas para todas estas cosas, simplemente ejecute el comando por encima de una segunda, tercera, cuarta y cuarta vez. Puede agregar tantas pilas como desee, luego haga clic con el botón derecho para personalizarlas.
De forma predeterminada, su Mac mostrará cinco aplicaciones o documentos recientes en estas pilas. Si eso no es suficiente, vaya a Preferencias del sistema> General. Encontrará la opción cerca de la parte inferior de la ventana.
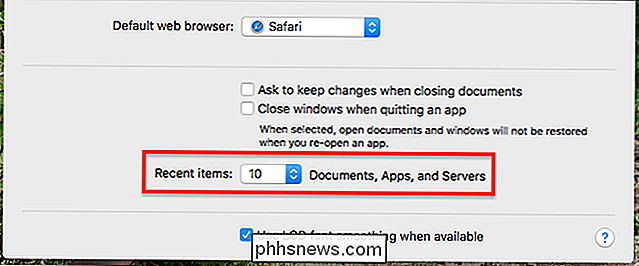
Suba y sus pilas crecerán aún más, lo que las hará potencialmente mucho más útiles. ¡Disfruta!

¿Cómo recupero las miniaturas de Photoshop?
ÉRase una vez Windows mostró nativamente miniaturas para archivos PSD después de instalar Photoshop. En estos días, sin embargo, solo obtiene el ícono genérico de Photoshop. ¿Cómo puede recuperar las miniaturas de Photoshop (y otros formatos de imagen y diseño en el proceso)? Estimado How-To Geek, La reciente pregunta del lector sobre el ajuste de miniaturas en Windows 8 me hizo pensar en un problema de miniaturas eso me ha molestado por demasiado tiempo.

Cómo solucionar problemas de Netflix en el Apple TV 4 Después de restablecer su contraseña
Si alguna vez restablece su contraseña de Netflix, descubrirá rápidamente que le será difícil cambiarla en la aplicación Netflix en el Apple TV 4 debido a lo que parece ser un error con la aplicación. A continuación, le indicamos cómo solucionar la situación simplemente reinstalando la aplicación Netflix en el decodificador de Apple.



