Cómo personalizar el formato de fecha en la barra de tareas de Windows 7

¿Alguna vez ha deseado que Windows muestre la fecha completa en lugar del formato de fecha corta en la barra de tareas de Windows 7? Con este sencillo tutorial, Windows mostrará la fecha exactamente como lo desea.
Para comenzar, haga clic en la esquina inferior derecha de la pantalla donde se muestran la hora y la fecha en la bandeja del sistema.
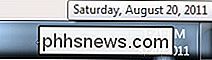
Cuando el se abre el cuadro de diálogo emergente, haga clic en el enlace "Cambiar configuración de fecha y hora ...".
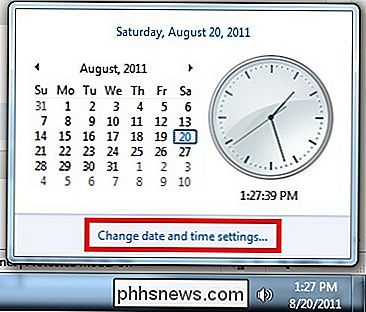
Aparecerá el cuadro Fecha y hora. Haga clic en el botón "Cambiar fecha y hora ...".
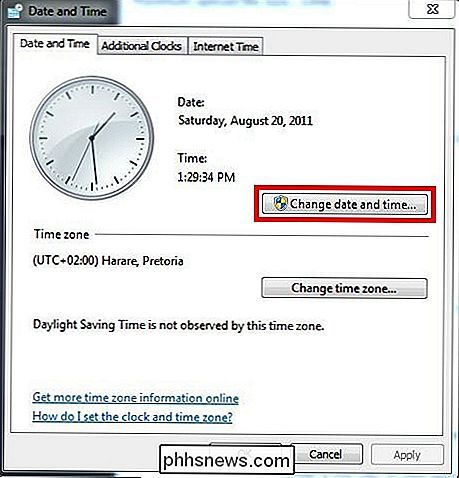
En el cuadro de diálogo Configuración de fecha y hora, haga clic en el enlace "Cambiar configuración del calendario".
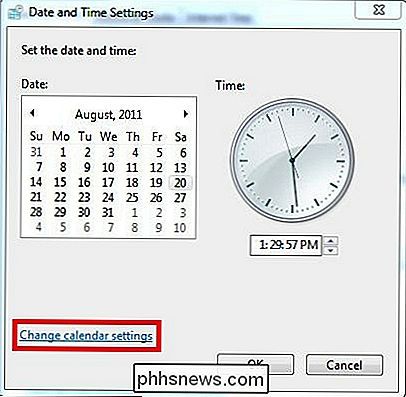
Por último, después de hacer clic, llegará al " Cuadro de diálogo Personalizar formato. Aquí es donde personalizaremos la forma en que Windows muestra la fecha. El campo que desea personalizar se llama "Fecha corta:". Puede hacer que se muestre en el formato que desee. Consulte la leyenda debajo de la captura de pantalla para ver algunos ejemplos.
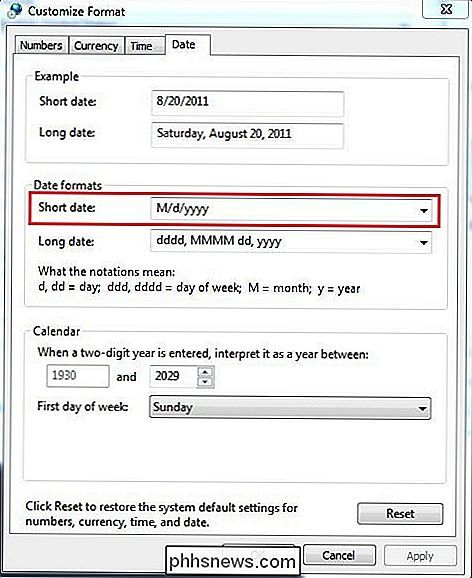
Puede configurar sus opciones usando una combinación de cualquiera de las siguientes letras.
Leyenda:
d = Día
M = Mes
y = Añod = Muestra el día como un número. Ejemplo: 2
dd = Muestra el día como un número con un cero inicial para días de un dígito. Ejemplo: 02
ddd = Muestra el día de la semana como una palabra abreviada. Ejemplo: Sat
dddd = Muestra el día de la semana como una palabra completa. Ejemplo: sábadoM = Muestra el mes como un número. Ejemplo: 8
MM = Muestra el mes como un número con un cero inicial para meses de un dígito. Ejemplo: 08
MMM = Muestra el mes como una palabra abreviada. Ejemplo: Ago
MMMM = Muestra el mes como palabra completa. Ejemplo: agostoyy = Muestra los dos últimos números del año. Ejemplo: 11
aaaa = Muestra el año completo. Ejemplo: 2011Además, puedes separar las partes de la fecha con espacios, guiones (-), comas (,), barras inclinadas (/), o puntos (.).
Ejemplo:
Si quisiéramos que nuestra fecha se muestre como el sábado, 20 de agosto de 2011, cambiaríamos el campo "Fecha corta:" a:
dddd, MMMM dd, aaaa
A continuación, lo configuramos para mostrar la fecha en el formato descrito en la leyenda.
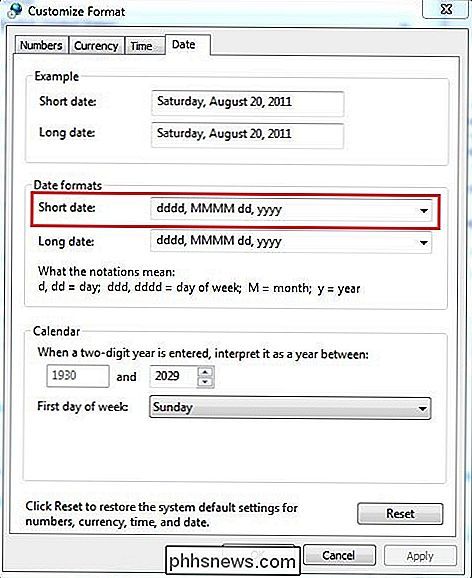
Justo lo que estábamos buscando.
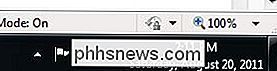

Cómo convertir un archivo PDF en un documento de texto editable
El estándar PDF de Adobe es útil siempre que necesite distribuir cierta información y asegurarse de que todos los destinatarios lo vean de la misma manera. Pero los archivos PDF también son infamemente difíciles de editar. A menos que haya pagado por Adobe Acrobat (la versión completa, no solo el Reader), tendrá que buscar una herramienta específica para editar el texto de los archivos PDF.

Cómo reiniciar su servidor de medios Plex
El servidor de medios Plex es famoso por su experiencia de usuario fluida e intuitiva, por lo que puede sorprenderse un poco si se encuentra desconcertado sobre cómo reiniciar su servidor . No se preocupe, lo tenemos cubierto. ¿Dónde está el * @% ^ botón de reinicio? Si usted es un usuario habitual de Plex, ya está acostumbrado a interactuar con su servidor de medios Plex a través de la GUI basada en web, el lugar donde puede manejar todo tipo de tareas, como configurar acceso remoto, compartir biblioteca con amigos y optimizar sus medios, entre otras tareas y mejoras de rutina.



