Cómo habilitar una red de invitado en el sistema de WiFi de Google

Cuando tienes invitados que quieren usar tu wifi, quieres dártela ... pero es posible que no quieras ellos accediendo a los otros dispositivos en su red. Google WiFi simplifica la creación de una "red de invitados" que les da acceso a Internet, pero les impide acceder a los archivos de red locales u otros dispositivos en red.
RELACIONADO: Cómo configurar el WiFi de Google Sistema
Esta característica es especialmente útil si comparte archivos a través de la red de su hogar que podrían contener información confidencial. De acuerdo, probablemente confíes en alguien a quien permitas específicamente en tu red Wi-Fi, pero nunca serás tan cauteloso.
Para empezar, abre la aplicación Google WiFi en tu teléfono y toca la pestaña con la configuración de ajustes. ícono y otros tres círculos.
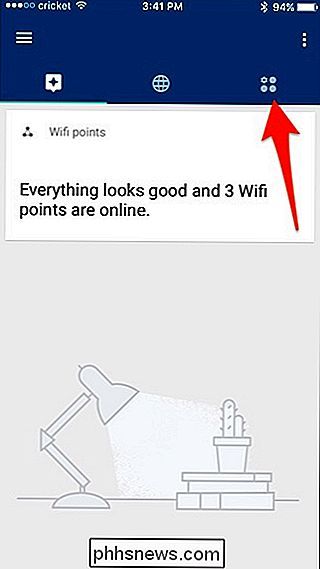
Toque "Wi-Fi de invitado" en la parte inferior.
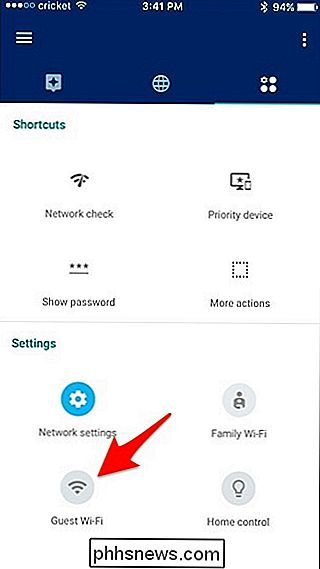
Toque "Siguiente" en la esquina inferior derecha.
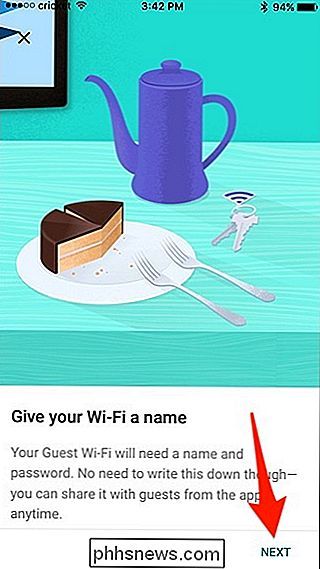
Déle a su invitado una red Wi-Fi con un nombre y una contraseña, y luego presiona "Siguiente".
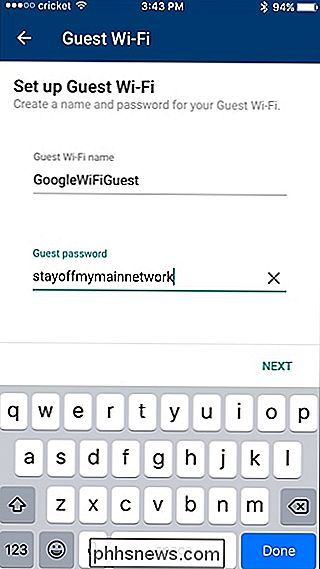
Toca "Siguiente" cuando aparezca la siguiente pantalla.
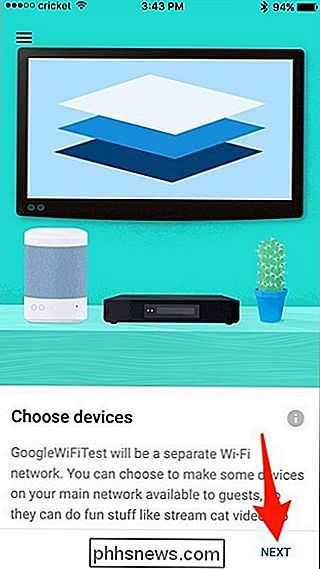
En esta pantalla, puedes permitir que ciertos dispositivos en tu red Wi-Fi principal estén disponibles en tus invitados Wi- Red de Fi Por lo tanto, si tiene una unidad de almacenamiento en red, puede seleccionarla de esta lista para que los invitados puedan acceder a ella si lo desean. Después de seleccionar los dispositivos, toque "Crear" en la parte inferior, o presione "Omitir" si no desea hacer esto.
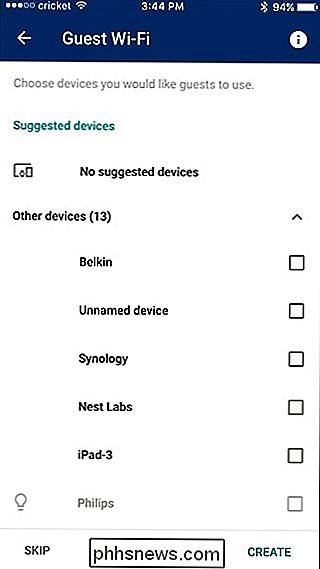
Dele a la aplicación unos minutos para crear su red Wi-Fi invitada.
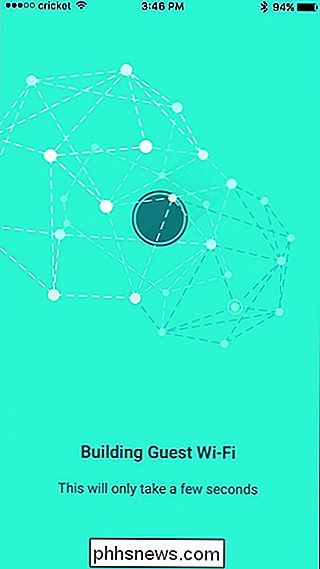
Una vez que se haya creado la red Wi-Fi invitada, presiona "Listo" en la pantalla siguiente. Si habilitó algún dispositivo para que accedan los usuarios invitados, puede hacerlo visitando en. Actualmente, solo Philips Hue es compatible, pero permite a los invitados controlar sus luces incluso si no tienen configurada la aplicación Hue en sus teléfonos.
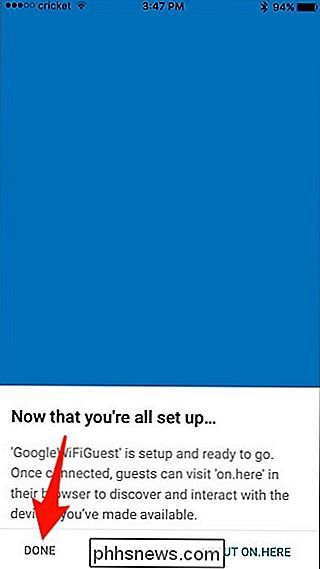
Pulse "Hecho" nuevamente.
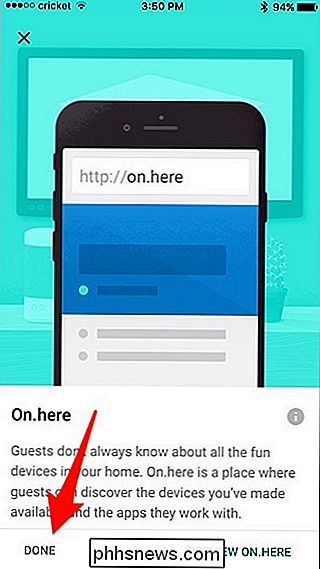
En la siguiente pantalla, usted puede tocar en "Compartir" para enviar la información de su red wifi a otros usuarios enviándoles un mensaje de texto o correo electrónico.
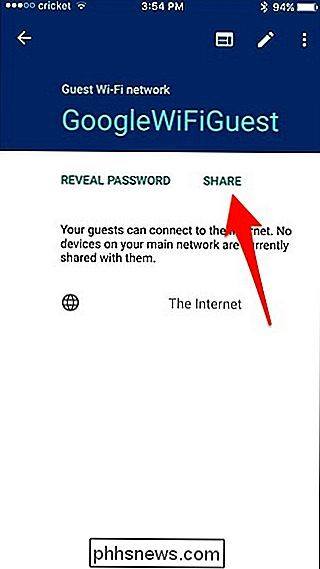
Al final, es posible que no necesite tener constantemente en funcionamiento su red Wi-Fi invitada, ya que la mayoría de sus invitados puede ser confiable para estar en su red Wi-Fi principal, pero para aquellos momentos en los que no desee que los archivos o dispositivos en red estén disponibles, la creación de una red Wi-Fi para invitados es el camino a seguir.

¿Cómo impide que la barra lateral de Adobe Reader DC se abra de manera predeterminada?
Un nuevo año ha traído nuevos cambios a la forma de trabajar de Adobe Acrobat Reader DC, lo que significa volver a aprender a modificar las cosas para obtener la configuración de UI que prefiera Con esto en mente, la publicación SuperUser Q & A de hoy muestra a un lector cómo deshacerse de esa molesta barra lateral.

¿Cuál es la diferencia entre CC y BCC cuando se envía un correo electrónico?
Los campos CC y BCC al enviar correos electrónicos funcionan de manera similar. CC significa "copia carbón", mientras que BCC significa "copia oculta". Aunque estos términos pueden haber sido inmediatamente obvios cuando se inventó el correo electrónico, hoy son anticuados. CC y BCC son ambas formas de enviar copias de un correo electrónico a personas adicionales.



