Cómo mejorar el reconocimiento de escritura a mano en su PC con Windows 10

Windows 10 le permite usar la escritura a mano en cualquier aplicación, y muchas aplicaciones incluyen soporte completo para entintar. Windows automáticamente intenta aprender su estilo único de escritura cuando escribe con un bolígrafo, pero también puede entrenarlo manualmente para mejorar el reconocimiento de escritura a mano del sistema.
Activar o desactivar el aprendizaje automático
El aprendizaje automático está habilitado de forma predeterminada. Para comprobar si todavía está habilitado, haga clic en el enlace "Configuración avanzada" en el panel izquierdo de la ventana Panel de control> Reloj, Idioma y Región> Idioma. En Datos de personalización, asegúrese de que la opción esté configurada en "Usar aprendizaje automático (recomendado)" para que el sistema intente aprender automáticamente su escritura a mano.
Como esta interfaz indica, todos estos datos se almacenan en su PC y no se envía información a Microsoft cuando usa el aprendizaje automático. Windows no reconocerá tan bien su escritura si selecciona "No usar aprendizaje automático y borre todos los datos recopilados previamente".
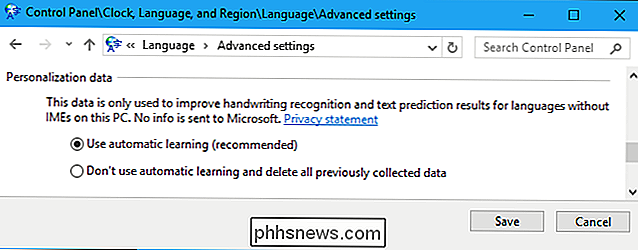
Capacite Reconocimiento de escritura a mano de Windows 10
RELACIONADO: Cómo usar Entrada de escritura a mano en Windows 10
Esta opción aún está disponible en la interfaz anterior del Panel de control. Para encontrarlo, vaya a Panel de control> Reloj, Idioma y Región> Idioma. Haga clic en el botón "Opciones" a la derecha del idioma que usa.
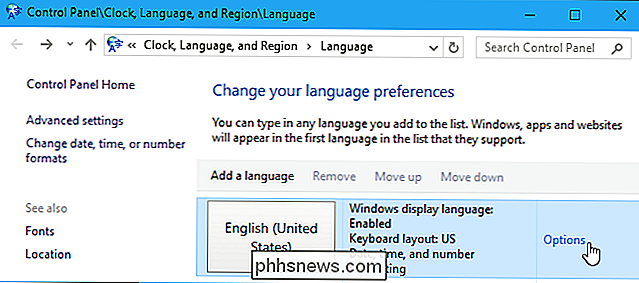
Haga clic en "Personalizar reconocimiento de escritura" en Escritura a mano para comenzar.
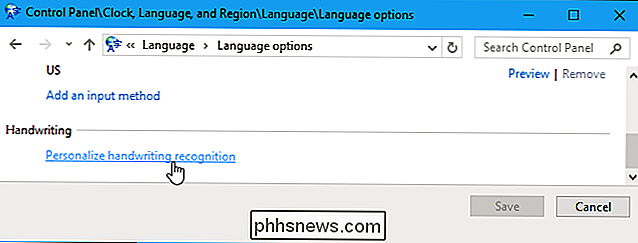
Aparecerá el asistente de Personalización de escritura a mano. Puede seleccionar una de estas dos opciones para mejorar su reconocimiento de escritura a mano aquí.
Para solucionar problemas con caracteres específicos o palabras que Windows no reconoce correctamente, haga clic en "Identificar errores de reconocimiento específicos". Por ejemplo, si Windows tiene problemas para distinguir entre la letra minúscula "l", la letra mayúscula "I" y el número "1", esta herramienta puede ayudar. Podrá proporcionar ejemplos de los caracteres y palabras específicos para solucionar el problema. Seleccione esta opción si tiene un problema específico que desea corregir.
Para mejorar el reconocimiento de escritura a mano en general, haga clic en "Enseñar al reconocedor su estilo de escritura a mano". Windows le mostrará algunas oraciones o secuencias de caracteres y le pedirá que las escriba a mano para obtener muestras de su escritura. Seleccione esta opción si desea mejorar el reconocimiento de escritura a mano en general.
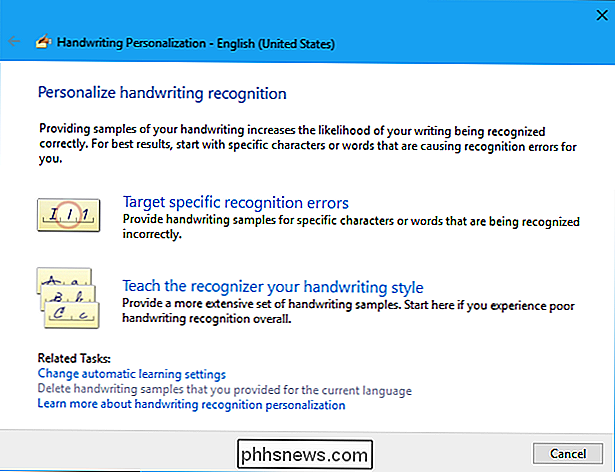
Si no está seguro de qué comenzar, seleccione "Enseñar al reconocedor su estilo de escritura a mano" y examine las distintas opciones. Seleccione "Oraciones" y Windows le pedirá que escriba 50 oraciones diferentes.
También puede seleccionar "Números, símbolos y letras" para escribir números, símbolos y letras a mano, de modo que Windows comprenda cómo se ven los distintos caracteres en su escritura a mano.
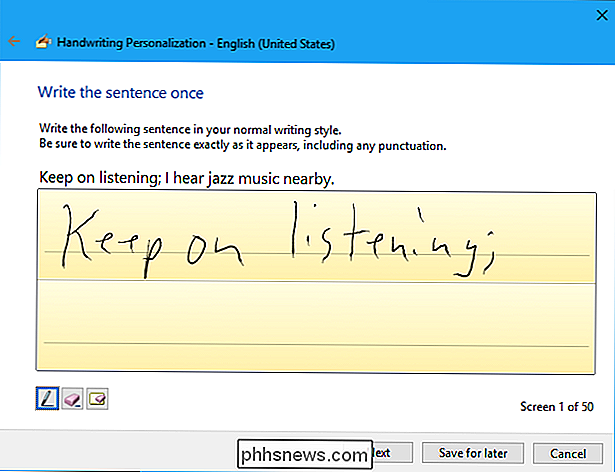
En realidad, no tiene que proporcionar todas las muestras que solicita la herramienta. En cualquier punto, puede hacer clic en "Guardar para más tarde" y luego hacer clic en "Actualizar y salir" para guardar sus muestras de escritura a mano. Sin embargo, cuantas más muestras proporciones, mejor será capaz de entender Windows tu escritura.
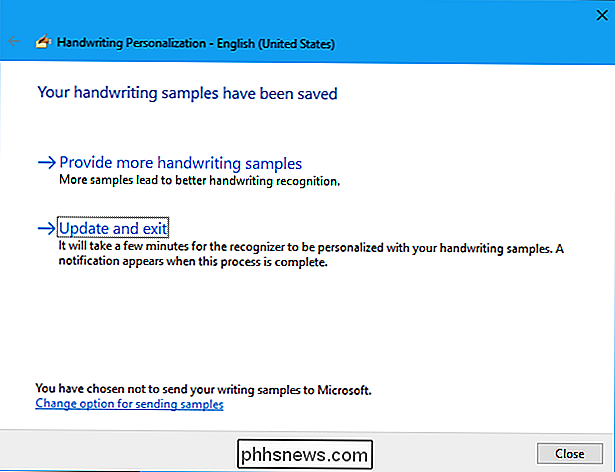
Si experimentas problemas más adelante, vuelve a esta herramienta y haz clic en "Identificar errores de reconocimiento específicos". Ingrese el carácter o la palabra que Windows no está entendiendo correctamente y puede proporcionar ejemplos para ayudar a solucionar problemas al reconocer palabras y caracteres problemáticos específicos.
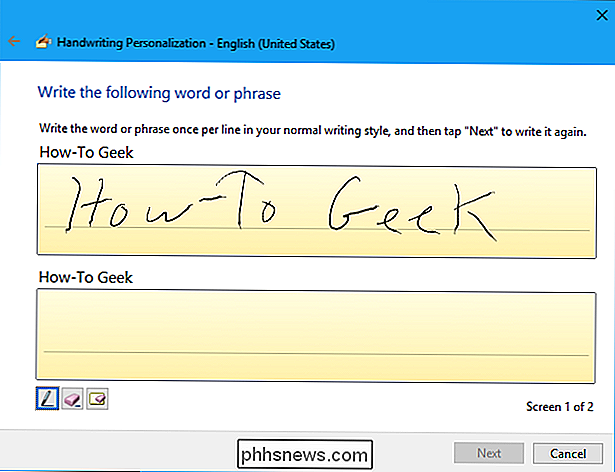
Si experimenta un reconocimiento deficiente incluso después de pasar por este asistente, es posible que desee borre las muestras que ha proporcionado y comience desde cero. Haga clic en el enlace "Eliminar muestras manuscritas que proporcionó para el idioma actual" en la parte inferior de la ventana Personalización de escritura a mano para borrar todas las muestras que ha proporcionado.
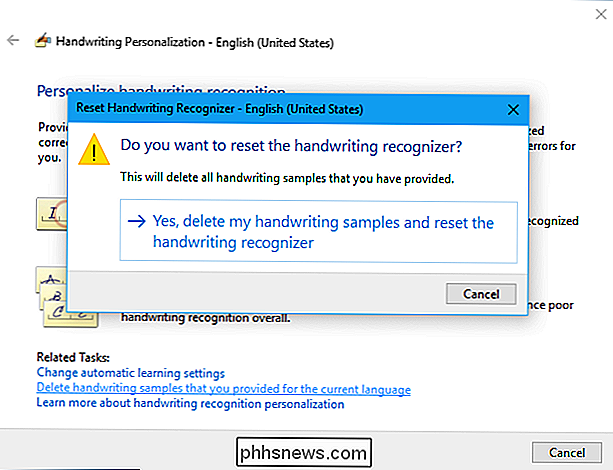

Cómo usar el Modo a prueba de errores para reparar su PC con Windows (y cuándo debe hacerlo)
El Modo a prueba de fallos de Windows es una herramienta esencial. En computadoras infectadas con malware o fallas debido a controladores defectuosos, Safe Mode puede ser la única forma de iniciar la computadora. Safe Mode inicia su PC con un conjunto mínimo de controladores y servicios. No se cargan programas o controladores de terceros, e incluso las funciones incorporadas de Windows están limitadas a lo que sea necesario.

Cómo usar reglas en Microsoft Word
Las reglas de Word le permiten controlar los márgenes de su página y la sangría de los párrafos. Son excelentes para alinear con precisión imágenes, texto y otros elementos. Si está imprimiendo un documento, las reglas pueden ayudar a garantizar que lo que ve en la pantalla se traduce en lo que obtendrá en la página impresa.



