Cómo agregar cualquier motor de búsqueda a su navegador web

Los navegadores web incluyen algunos motores de búsqueda para que pueda elegir, pero puede agregar más fácilmente. Incluso si un sitio web no ofrece un complemento de búsqueda oficial, puede agregar cualquier motor de búsqueda personalizado que desee con algunos trucos.
Google Chrome
Google Chrome lo hace bastante fácil. Primero, visite un motor de búsqueda (o un sitio web con una función de búsqueda). Chrome detectará y agregará automáticamente el motor de búsqueda, si ese sitio admite esta función.
Luego, haga clic con el botón derecho en la barra de ubicación de Chrome y seleccione "Editar motores de búsqueda".
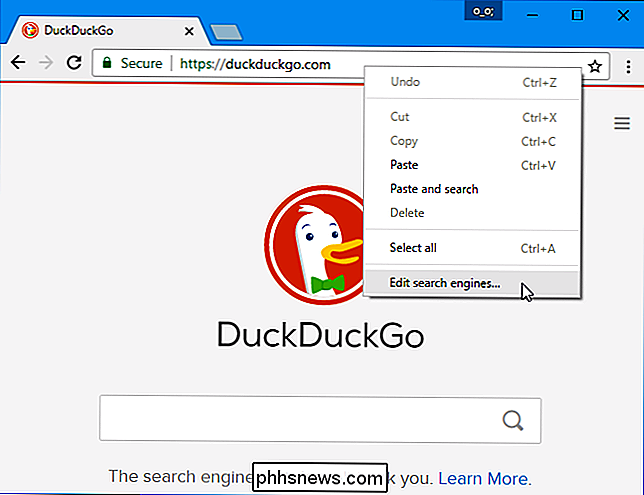
Aparecerán motores de búsqueda de sitios web que ha visitado en el cuadro "Otros motores de búsqueda". Pase el mouse sobre un motor de búsqueda y haga clic en "Establecer como predeterminado" para convertirlo en su motor de búsqueda predeterminado en Chrome.
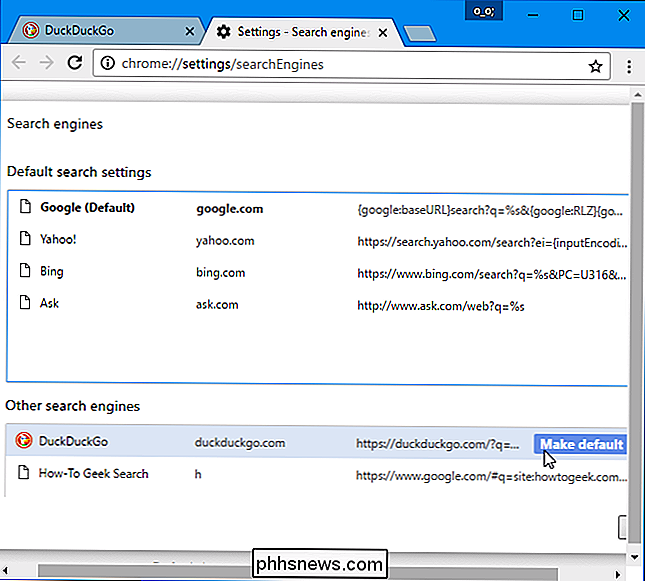
También puede usar palabras clave para buscar utilizando un motor específico que no sea el predeterminado. Por ejemplo, con la configuración anterior, puede escribirtérminos de búsqueda de duckduckgo.comen la barra de direcciones y presionar Enter para buscar "términos de búsqueda" en DuckDuckGo.
Puede acortar estas palabras clave para realizar búsquedas en sitios web más rápido; por ejemplo, cambie la palabra clave a ddg y puede escribir "ddg example" para buscar DuckDuckGo más rápidamente.
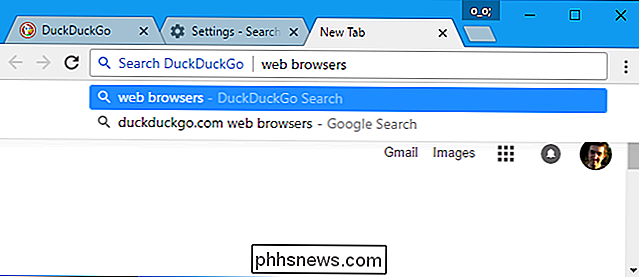
Si el motor de búsqueda que desea agregar no aparece en la lista, puede intentar agregarlo usted mismo. Realice una búsqueda en el sitio web para una consulta como PRUEBA, luego copie y pegue la dirección de la página de búsqueda en el campo URL, reemplazando la consulta PRUEBA en la URL con% s.
Por ejemplo, cuando busca DuckDuckGo para "TEST", obtiene la siguiente dirección:
//duckduckgo.com/?q=TEST
Por lo tanto, la dirección que necesita para agregar el motor de búsqueda en Chrome es:
//duckduckgo.com/?q=%s
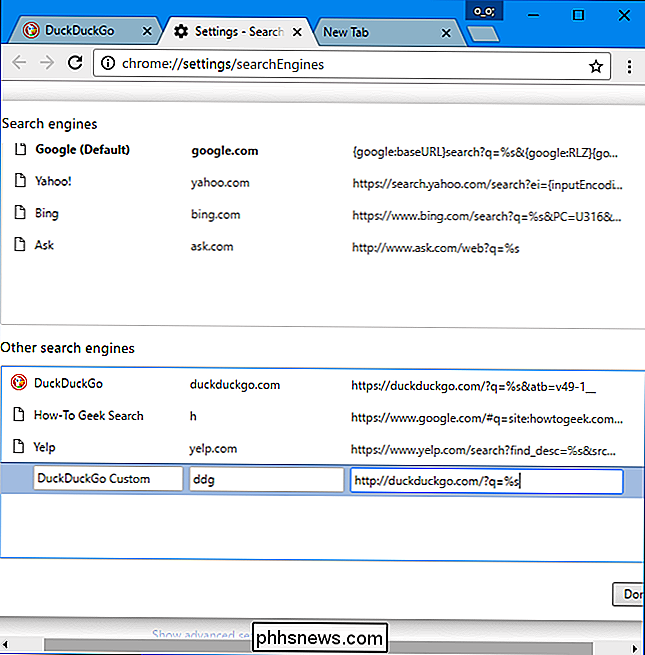
Mozilla Firefox
En Firefox, haga clic en el icono de búsqueda en el cuadro de búsqueda y seleccione "Cambiar configuración de búsqueda". También puede ir al menú de Firefox> Opciones> Buscar.
Aquí verá una lista de "motores de búsqueda con un solo clic". Haga clic en el enlace "Agregar más motores de búsqueda" en la parte inferior.
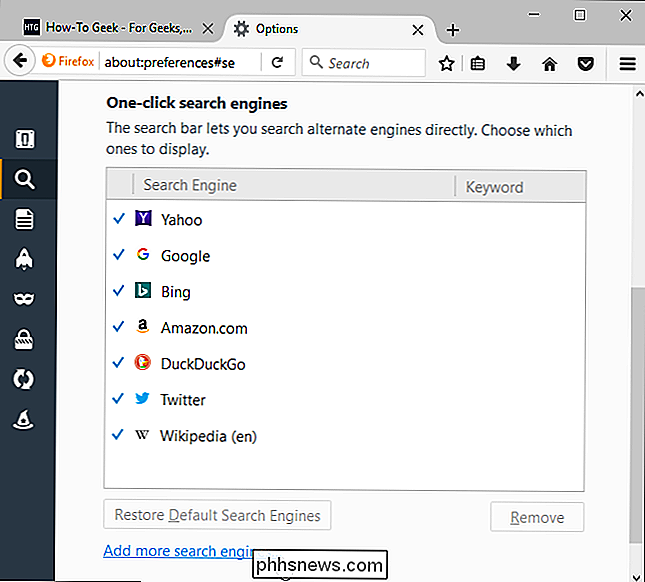
Firefox lo llevará al sitio de complementos de búsqueda de Mozilla, donde puede buscar e instalar sus motores de búsqueda preferidos. Busque e instale el motor de búsqueda que desee, si está disponible en la galería, los motores de búsqueda
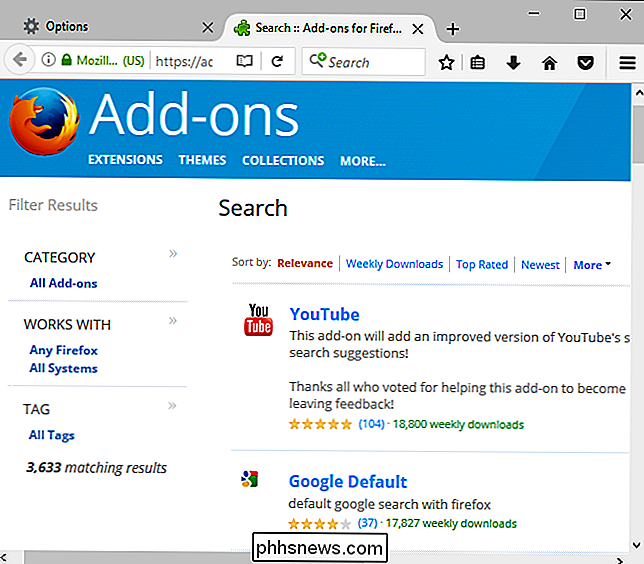
que agregue serán una opción cuando busque desde el cuadro de búsqueda de Firefox. También puede seleccionar su motor de búsqueda predeterminado desde cualquiera de los motores de búsqueda instalados en la página Configuración de búsqueda.
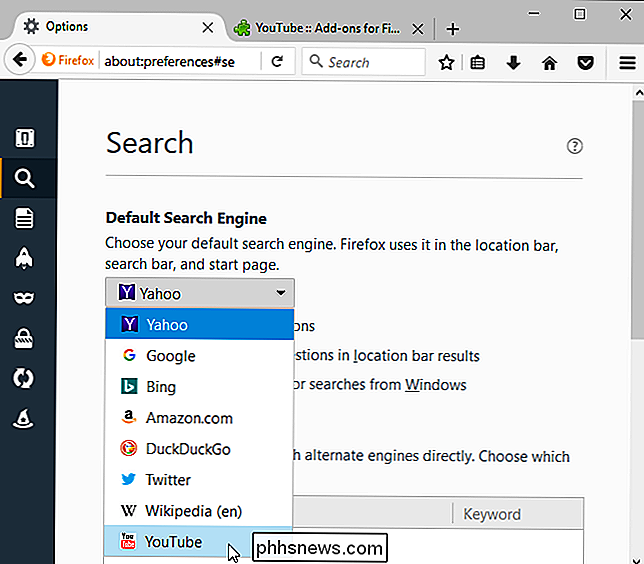
Puede crear palabras clave rápidas para un cuadro de búsqueda en cualquier página web haciendo clic derecho en ese cuadro de búsqueda y seleccionando "Agregar un Palabra clave para esta búsqueda ". Por ejemplo, puede hacer esto con el cuadro de búsqueda en el sitio web de How-To Geek.
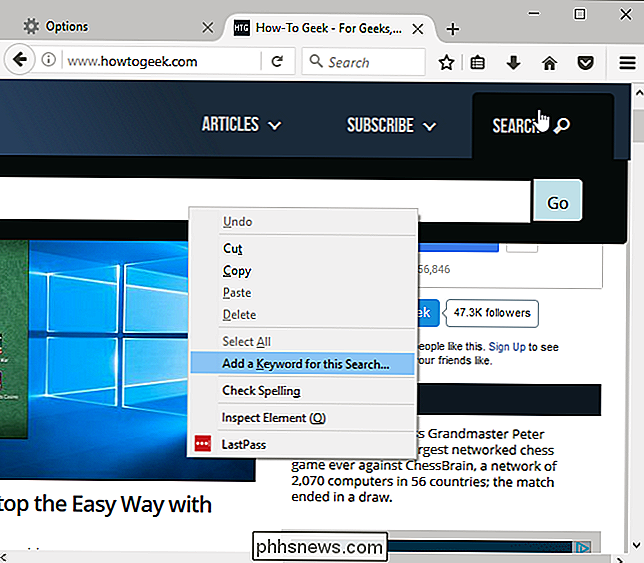
Asigne la palabra clave que desee buscar en el sitio web. Por ejemplo, es posible que desee asignar "htg" si estaba agregando un motor de búsqueda How-To Geek.
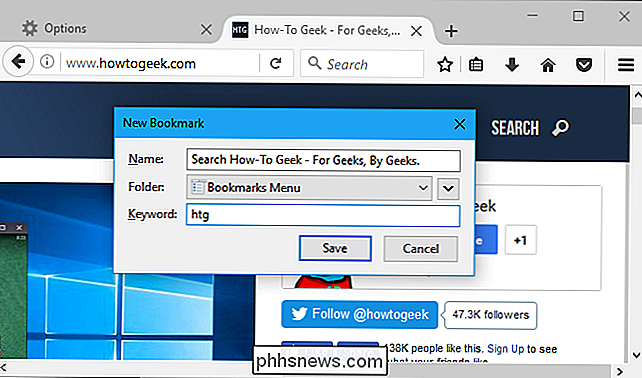
Puede escribir esa palabra clave en la barra de búsqueda, presionar la barra espaciadora y escribir una búsqueda para buscar ese sitio web.
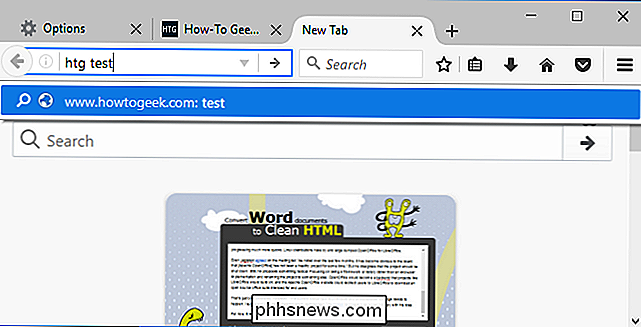
Sin embargo, esta característica no le permite agregar el motor de búsqueda de palabras clave a su cuadro de búsqueda.
Instale el complemento Agregar a barra de búsqueda para obtener esta característica. A continuación, puede hacer clic con el botón derecho en cualquier cuadro de búsqueda y seleccionar "Agregar a la barra de búsqueda" para agregar cualquier motor de búsqueda a la barra de búsqueda de Firefox. Podrá buscar ese motor de búsqueda desde el cuadro de búsqueda e incluso convertirlo en su motor de búsqueda predeterminado, si lo desea.
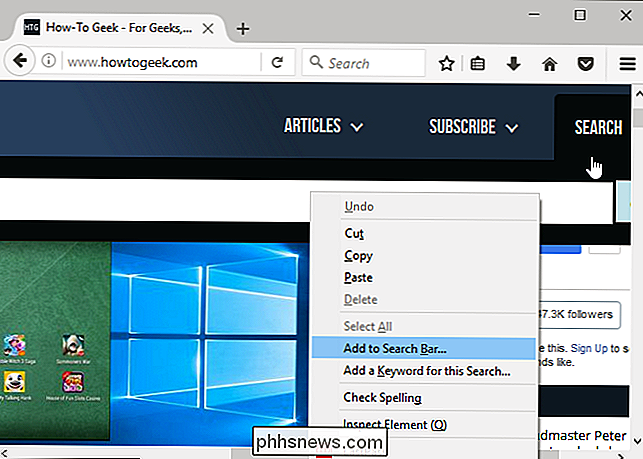
Microsoft Edge
RELACIONADO: Cómo cambiar Microsoft Edge para buscar en Google en lugar de hacerlo Bing
Microsoft Edge permite a los sitios web agregar sus motores de búsqueda al navegador cuando los visita. Si visita un sitio web que ofrece un complemento de OpenSearch, se convertirá en una opción en Edge.
Por ejemplo, visite Google.com o DuckDuckGo.com, y estos motores de búsqueda se convertirán en opciones en Edge.
Después de visitar sitios web , haga clic en Menú> Ver configuraciones avanzadas> Cambiar motor de búsqueda para elegir su motor de búsqueda predeterminado.
Actualmente no hay forma de agregar buscadores personalizados o motores de búsqueda que no sean los predeterminados usando Edge.
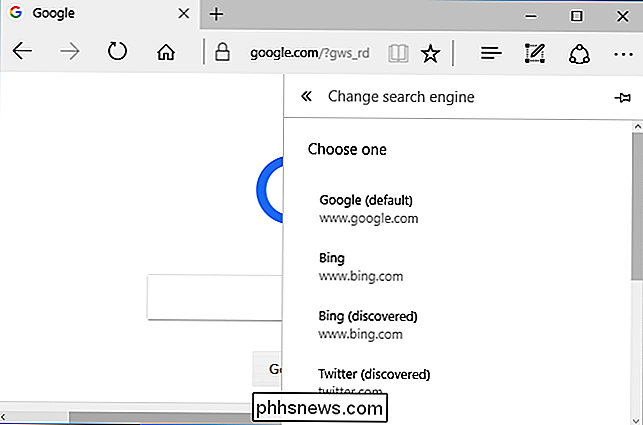
Apple Safari
Safari solo le permite elegir entre sus cuatro motores de búsqueda integrados de manera predeterminada: Google, Yahoo, Bing y DuckDuckGo. Para elegir su motor de búsqueda predeterminado, diríjase a Safari> Preferencias> Buscar.
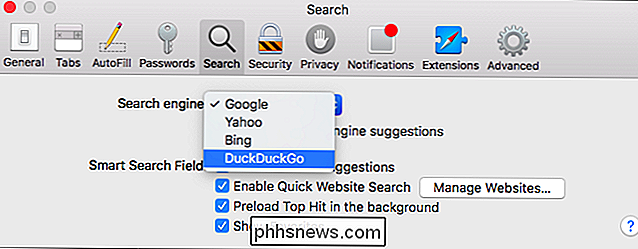
Para usar otros motores de búsqueda, instale la extensión AnySearch para Safari en el sitio web de la galería de extensiones de Safari de Apple. El enlace para instalar esta extensión solo funciona en Safari en macOS.
Después de instalar la extensión, vaya a Safari> Preferencias> Extensiones> AnySearch. Elija su motor de búsqueda preferido de la lista o proporcione la dirección a un motor de búsqueda personalizado. El motor de búsqueda que elija aquí se usará siempre que busque desde la barra de direcciones de Safari.
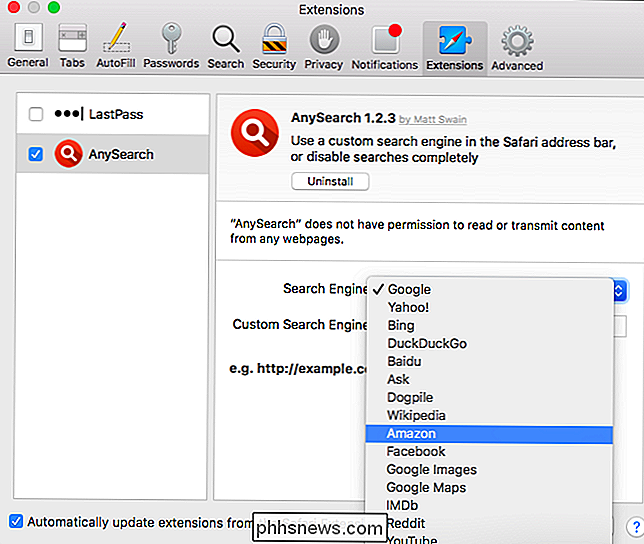
Para agregar un motor de búsqueda personalizado aquí, realice una búsqueda en el sitio web para una consulta como TEST. Copie y pegue la dirección de la página de búsqueda en el cuadro Motor de búsqueda personalizado aquí, reemplazando "PRUEBA" con "@@@".
Por ejemplo, cuando busca DuckDuckGo para "PRUEBA", obtiene la siguiente dirección:
//duckduckgo.com/?q=TEST
Por lo tanto, la dirección que necesita para agregar el motor de búsqueda en AnySearch es:
//duckduckgo.com/?q=@@@
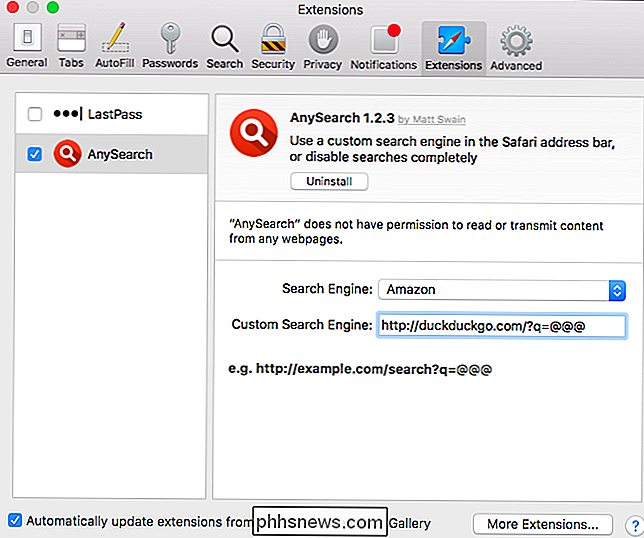
Internet Explorer
Para agregar un motor de búsqueda a Internet Explorer, haga clic en la flecha hacia abajo a la derecha de la dirección de la página web actual en la barra de direcciones. Haga clic en el botón "Agregar" en la esquina inferior derecha del cuadro de menú que aparece.
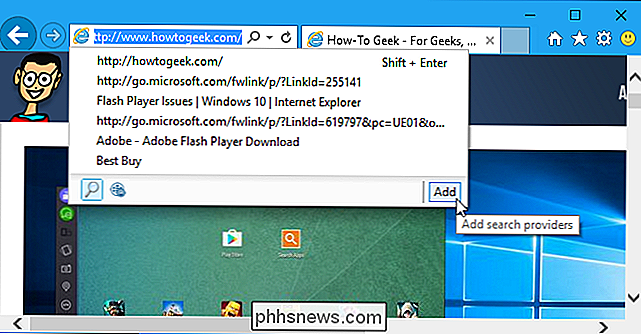
Se lo llevará a la página Galería de Internet Explorer. Si el motor de búsqueda que desea agregar está disponible en la galería, ubíquelo y haga clic en el botón "Agregar" para agregarlo a Internet Explorer.
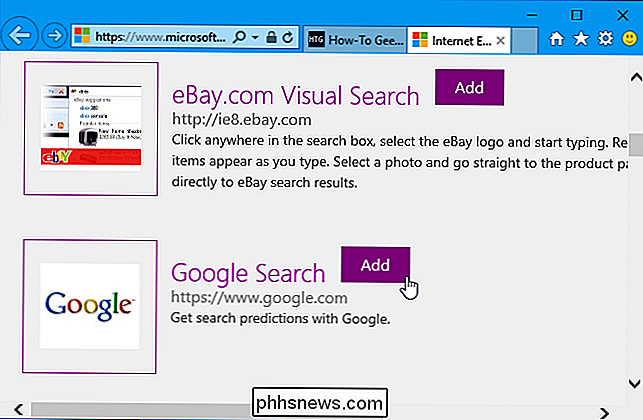
Para buscar un motor de búsqueda que haya agregado, escriba su búsqueda en la barra de direcciones y haga clic en el icono del motor de búsqueda en la parte inferior del cuadro del menú de búsqueda que aparece.
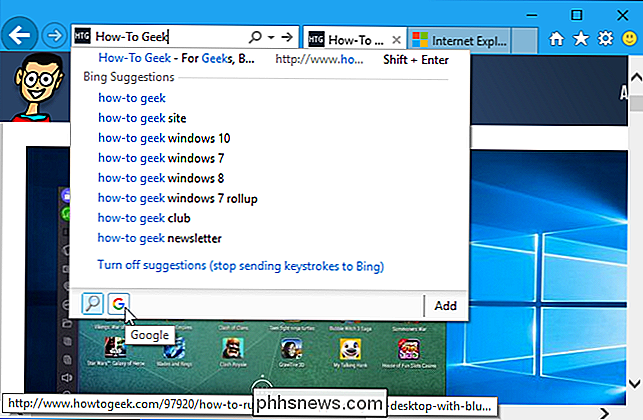
Para elegir su motor de búsqueda predeterminado, haga clic en Menú> Administrar complementos> Proveedores de búsqueda. Seleccione el motor de búsqueda que desea establecer como predeterminado y haga clic en el botón "Establecer como predeterminado" en la parte inferior de la ventana.
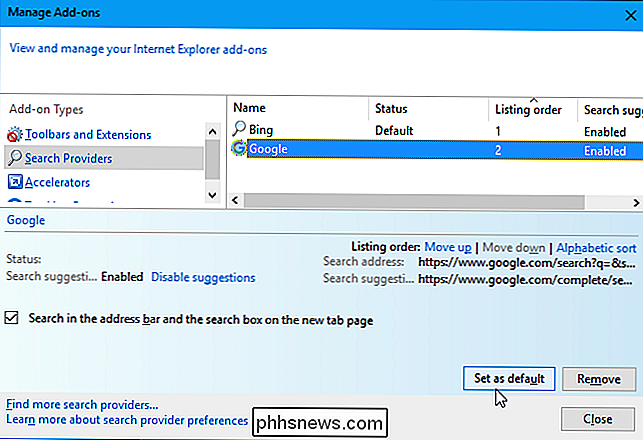
El sitio web de la Galería de Internet Explorer de Microsoft contenía anteriormente una función que le permitía crear sus propios proveedores de búsqueda personalizados, pero esta característica ha sido eliminada. En su lugar, pruebe esta herramienta de generador de proveedores de búsqueda de IE de terceros, que funciona de manera similar.
Siga las instrucciones de la página para crear su proveedor de búsqueda personalizado y agréguelo. Deberá visitar su motor de búsqueda, buscar la palabra "PRUEBA", copiar la dirección de la página de resultados de búsqueda de la barra de direcciones y pegarla en el cuadro de la página.
Por ejemplo, cuando busca DuckDuckGo para "PRUEBA", obtiene la siguiente dirección:
//duckduckgo.com/?q=TEST
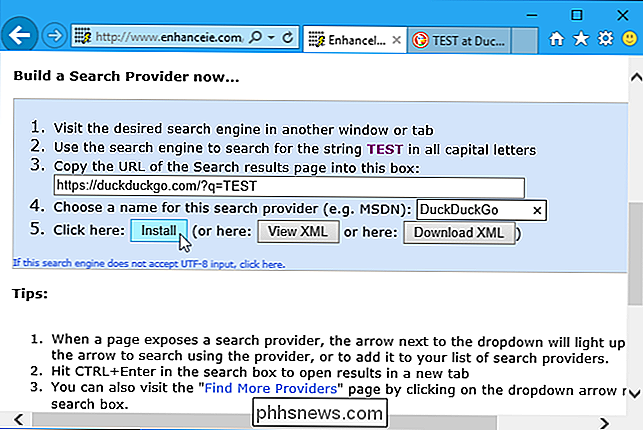
Haga clic en el botón Instalar y se instalará su nuevo proveedor de búsqueda. La herramienta seleccionará automáticamente el ícono apropiado para el motor de búsqueda.
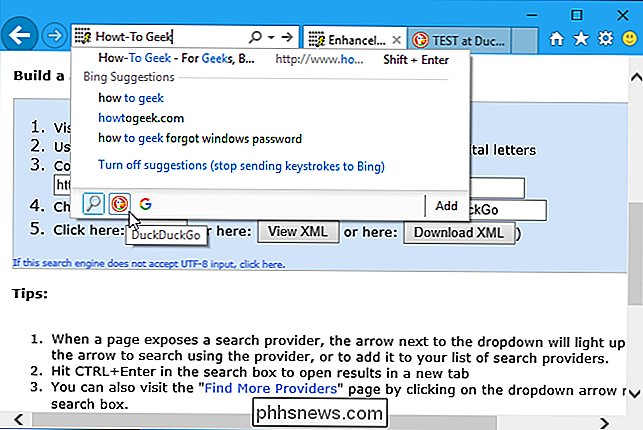
Esta herramienta crea un archivo XML de OpenSearch. Podrías escribirlo tú mismo a mano, pero eso consumiría más tiempo.

Cómo controlar sus dispositivos Smarthome con mensajes de texto
Como si ya no hubiera suficientes formas de controlar todos sus dispositivos smarthome, la mensajería de texto podría ser el método más conveniente para algunos usuarios. Así es cómo hacerlo funcionar usando IFTTT y algunos hashtags. Cuando la mensajería de texto puede funcionar bien Algunas personas pasan más tiempo en la aplicación de mensajes que en cualquier otra aplicación.

El estándar PCI Express es uno de los elementos básicos de la informática moderna, con una ranura en casi todas las computadoras de escritorio fabricadas en la última década. Pero la naturaleza de la conexión es algo nebulosa: en una PC nueva, es posible que vea media docena de puertos en tres o cuatro tamaños diferentes, todos etiquetados como "PCIE" o PCI-E ".



